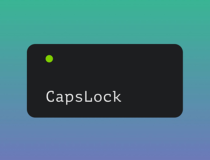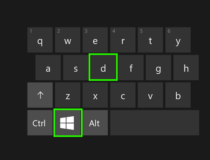Многие пользователи считают, что клавиши клавиатуры на их персональных компьютерах строго фиксированы и могут удивиться, узнав, что это совсем не так.
Поскольку клавиатура является одним из наиболее используемых инструментов ПК, переназначение ее клавиш может повысить производительность пользователя и удовольствие от ее применения.
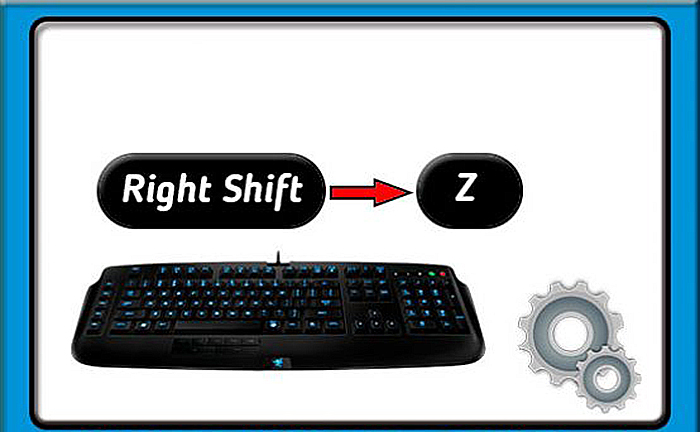
Как переназначить клавиши на клавиатуре Windows 7
Зачем переназначать клавиатуру?
Существует множество причин для переназначения клавиш клавиатуры:
- Переназначая часто используемые клавиши, можно получить прирост производительности при работе на клавиатуре, если это подходит конкретному пользователю.
- Убрать неиспользуемые клавиши, например, «Caps Lock», дублирующую клавишу «Shift», или добавить нужные, к примеру, на ноутбуках без клавиши «Win», переназначив ее на правый «Ctrl» или «Alt».
- Заменить клавиши при переходе с MAC OS, где некоторые клавиши находятся на других местах – например, клавиша «Alt».
- Переназначить специальные клавиши, кнопки мультимедиа (воспроизведения и т.д.), или «игровые» клавиши (напр., заменив кнопку «Win») на различные клавиши клавиатуры.
- Иногда клавиша, например, ноутбука, просто становится нерабочей, и ее необходимо переназначить на рабочий вариант.

Частые причины, при которых необходимо переназначит клавиши
Создание точки восстановления
Перед переназначением клавиш клавиатуры крайне рекомендуется создать системную точку восстановления.
Это сохранит текущие настройки клавиатуры на случай, если потребуется возврат к ним без возможности сделать это другими средствами.
Шаг 1. Нажать сочетание клавиш «Win+R».
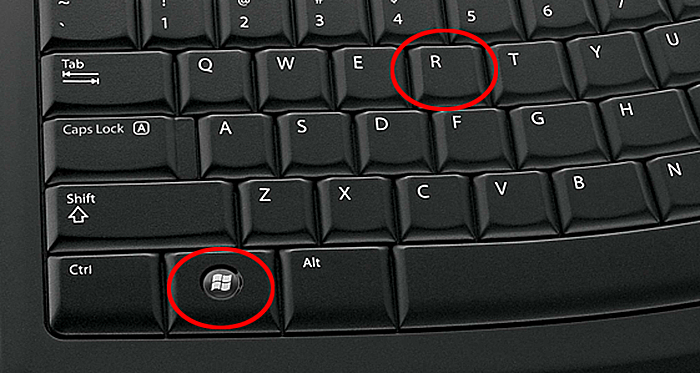
Нажимаем сочетание клавиш «Win+R»
Шаг 2. Напечатать в меню «sysdm.cpl» и нажать «OK».

Печатаем в меню «sysdm.cpl» и нажимаем «OK»
Шаг 3. Щелкнуть на вкладке «Защита системы», выбрать нужный диск и нажать «Создать».
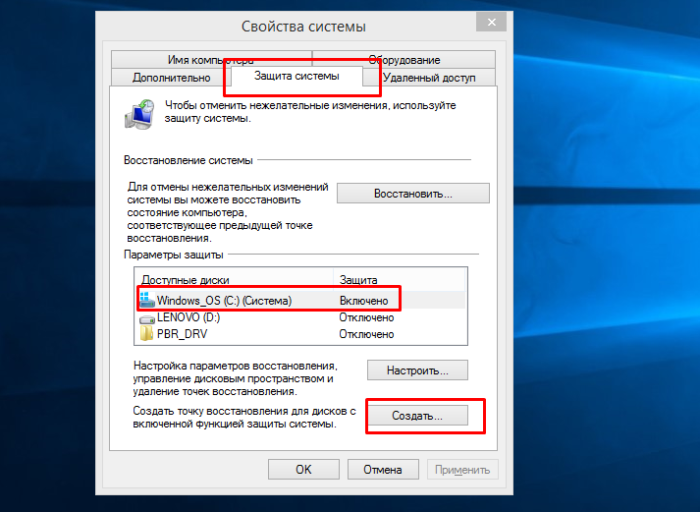
Щелкаем на вкладке «Защита системы», выбираем нужный диск и нажимаем «Создать»
Шаг 4. Вписать имя точки восстановления и нажать «Создать».
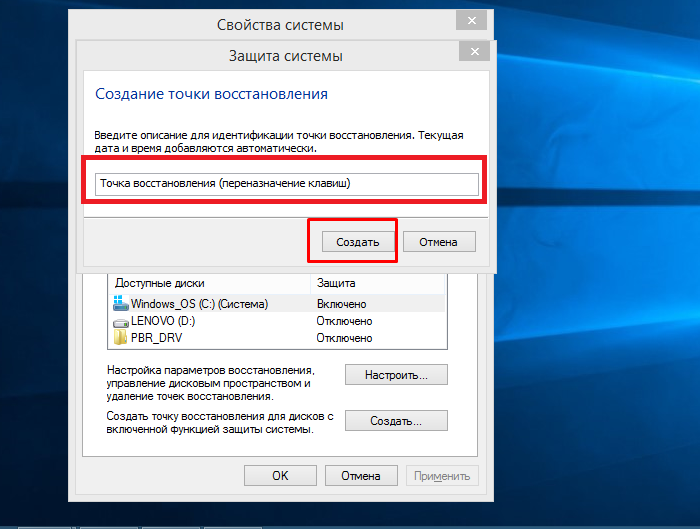
Пишем имя точки восстановления и нажимаем «Создать»
Шаг 5. После создания точки восстановления нажать «Закрыть».
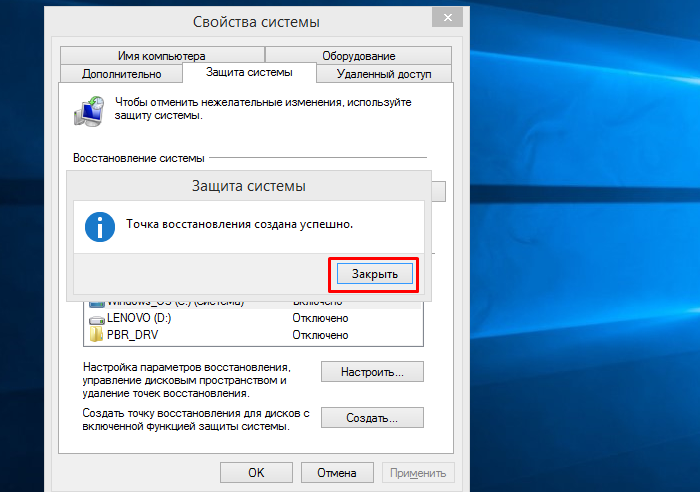
Нажимаем «Закрыть»
Переназначение клавиш программными методами
SharpKeys
SharpKeys включает множество функций и простой интерфейс. При использовании программы все переназначения сохраняются в ОС, т.к. программа добавляет значения в соответствующие разделы ее реестра.
Справка! Чтобы изменения в программе вступили в силу, требуется перезагрузка ПК.
Шаг 1. Перейти по адресу: http://www.randyrants.com/ и щелкнуть в графе «Download SharpKeys» по ссылке «ZIP».
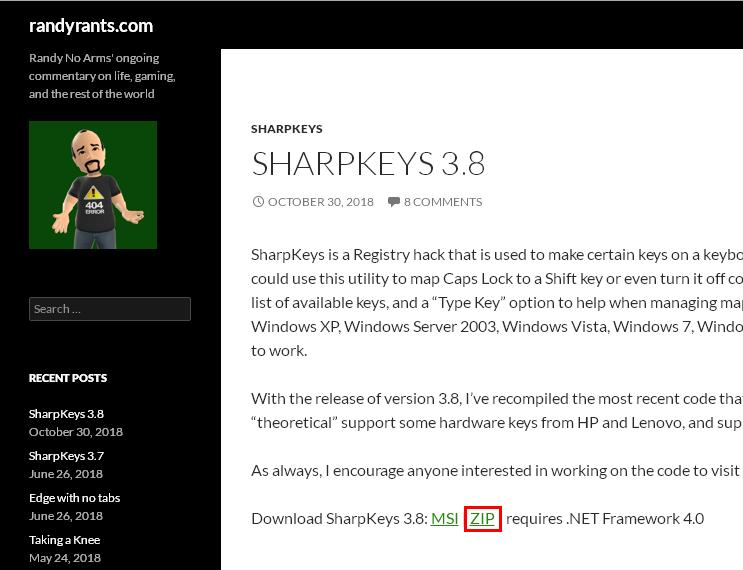
Щелкаем в графе «Download SharpKeys» по ссылке «ZIP»
Примечание! Найти скачанный архив программы можно в «Настройках» браузера, перейдя в пункт «Загрузки».
Шаг 2. Раскрыть архив щелчком мыши и нажать по значку «Извлечь…».
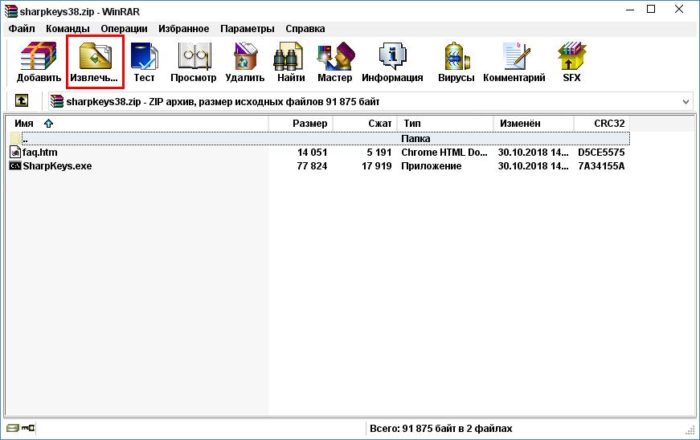
Нажимаем по значку «Извлечь…»
Шаг 3. В правой части окна указать диск, напечатать в «Путь…» имя папки и нажать «OK». Файлы переместятся в указанную папку.
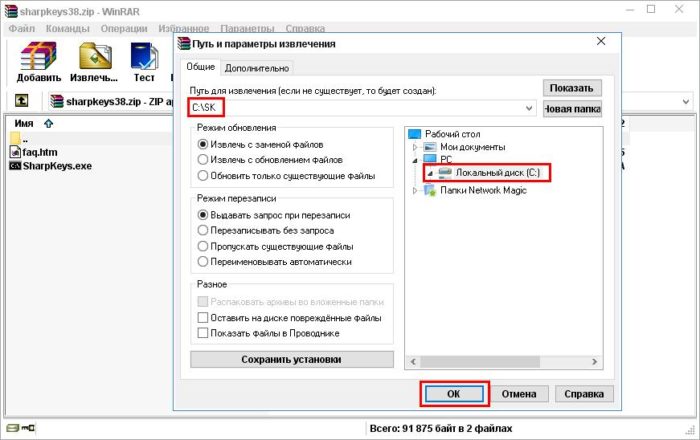
В правой части окна указываем диск, печатаем в «Путь…» имя папки и нажимаем «OK»
Шаг 4. Раскрыть папку и запустить .exe файл.
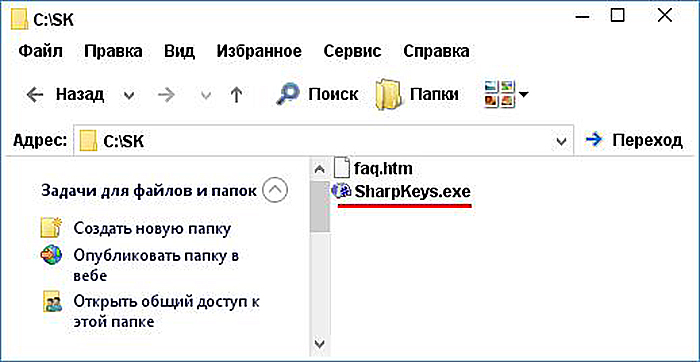
Раскрываем папку и запускаем .exe файл
Шаг 5. После запуска программы нажать кнопку «Add» («Добавить») внизу окна.
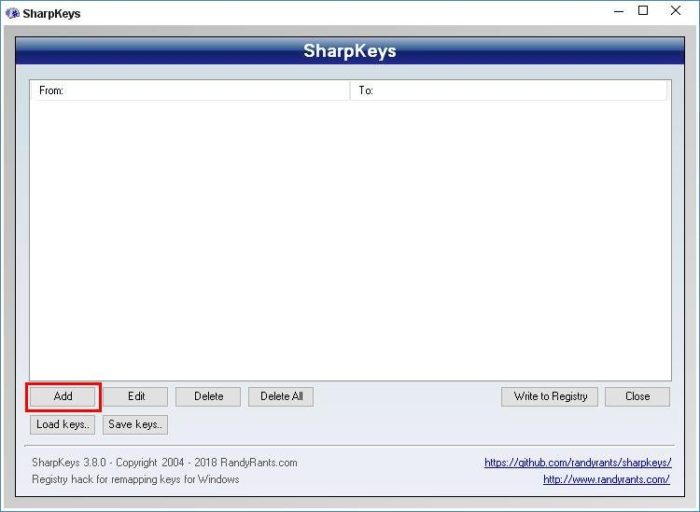
Нажимаем кнопку «Add»
Шаг 6. Щелкнуть по кнопке «Type Key» («Введите клавишу») и нажать клавиатурную клавишу, которую необходимо заменить, до ее отображения в окне. Нажать «OK».
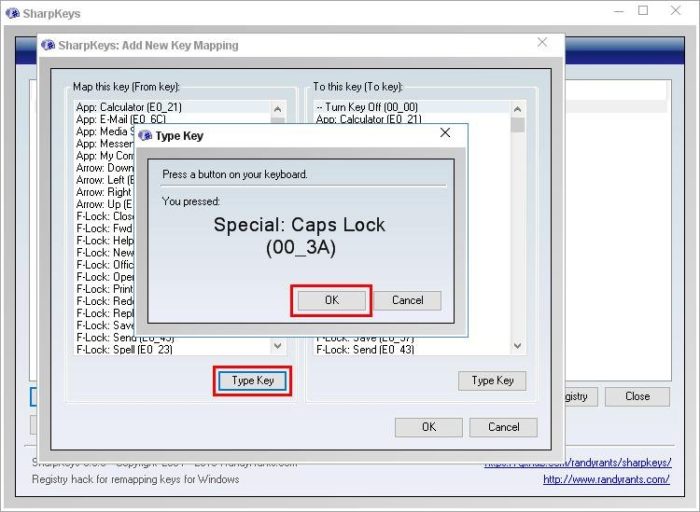
Щелкаем по кнопке «Type Key», нажимаем клавиатурную клавишу, которую необходимо заменить, затем «OK»
Шаг 7. Щелкнуть в правом окне по кнопке «Type Key» или выбрать в окне щелчком мыши функцию, которую нужно добавить к клавише из прошлого шага. Нажать «OK».
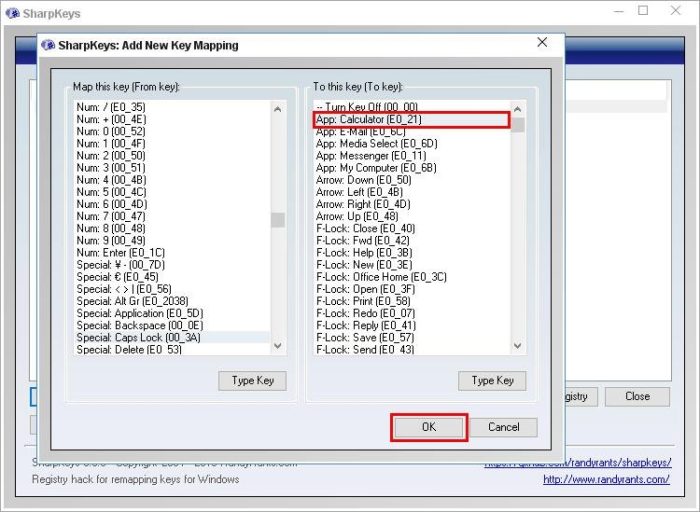
Выбираем в окне щелчком мыши функцию, которую нужно добавить к назначенной ранее клавише, нажимаем «OK»
Шаг 8. В окне «From» («Из:») и «To:» («В:») появится описание выбранных изменений. Нажать «Write to Registry» («Записать в Реестр»).
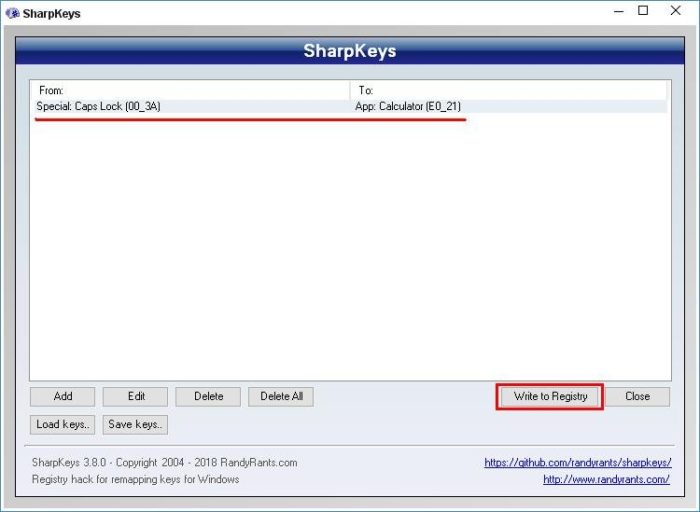
Нажимаем «Write to Registry»
Примечание! В приведенном примере клавиша Caps Lock будет запускать калькулятор.
Шаг 9. На предупреждение о необходимости выхода из Windows для вступления изменений в силу нажать «OK».
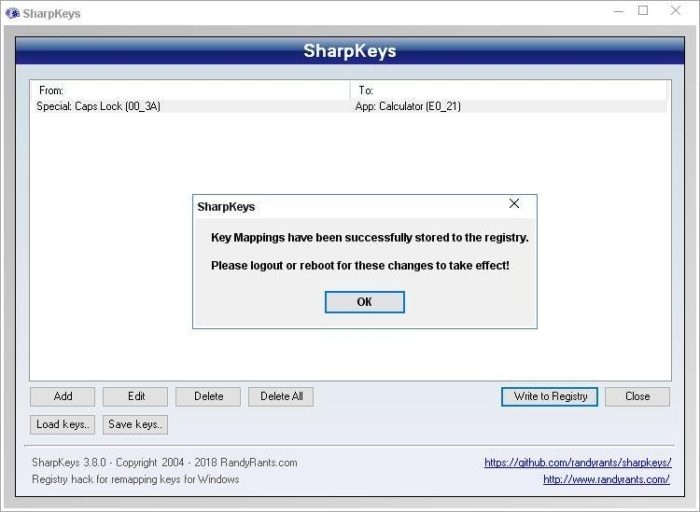
Нажимаем «OK»
Шаг 10. Если никаких действий более выполнять не требуется, нажать «Close» («Закрыть») и на возможный вопрос о внесении изменений в реестр ответить «Да».
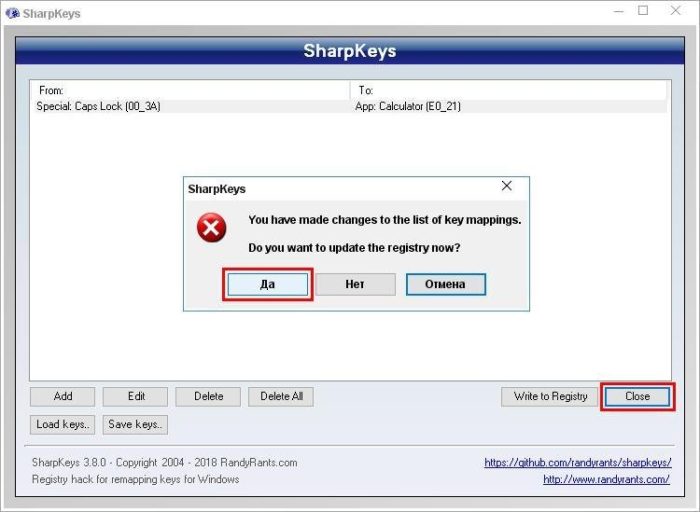
Нажимаем «Close», подтверждаем действие, нажав «Да»
Шаг 11. Выйти из системы или перезапустить ПК.
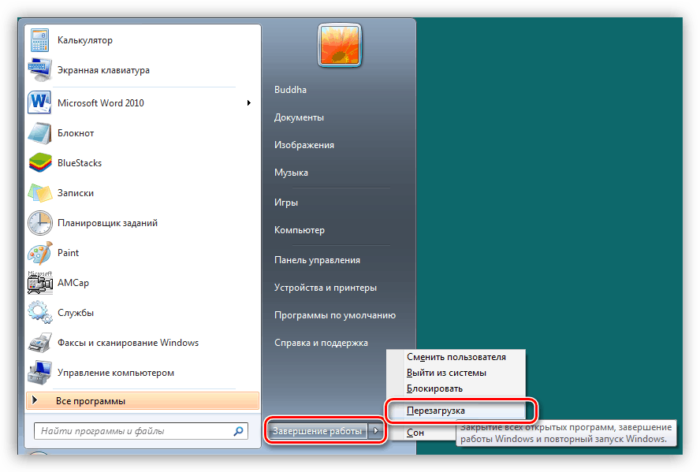
Открываем «Пуск», кликнув по стрелочке рядом с кнопкой «Завершение работы», выбираем «Перезагрузка»
Шаг 12. Чтобы вернуться к прежней конфигурации клавиш, щелкнуть на нужной строке и нажать «Delete» («Удалить») или «Delete All» («Удалить все») и нажать «Да».
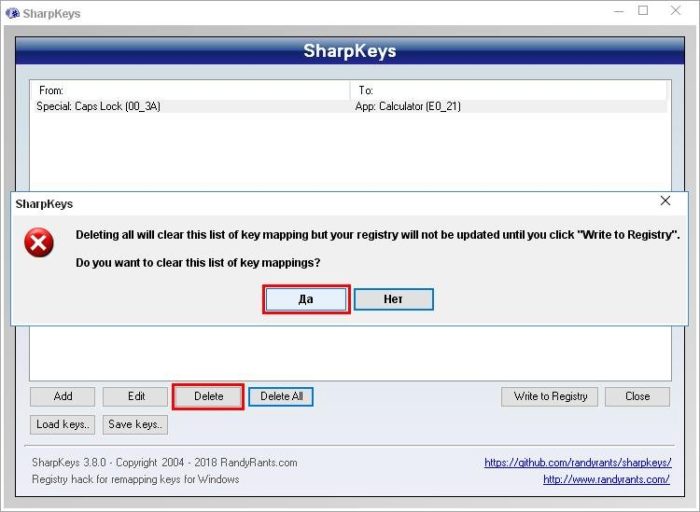
Щелкаем на нужной строке. нажимаем «Delete» или «Delete All», затем «Да»
Шаг 13. Щелкнуть «Write to Registry» и нажать «Close».
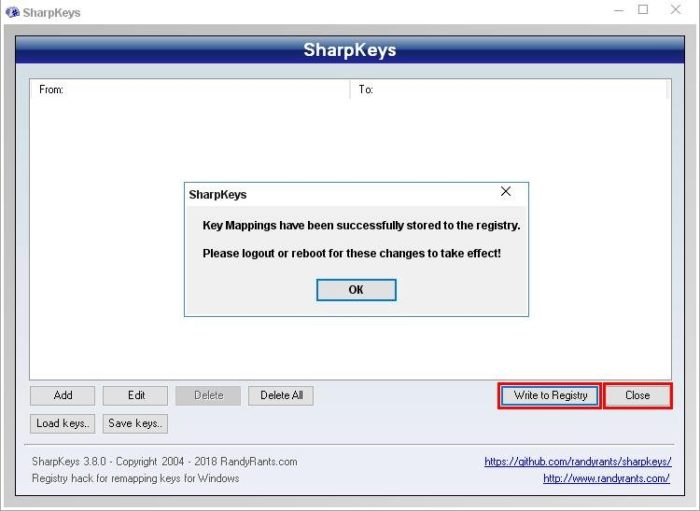
Щелкаем «Write to Registry» и нажимаем «Close»
После перезагрузки ПК все изменения будут удалены.
Mapkeyboard
MapKeyboard – это миниатюрная, удобная утилита, позволяющая легко назначать одну клавишу другой.
Шаг 1. Перейти по ссылке: http://www.snapfiles.com/downloads/mapkeyboard/dlmapkeyboard.html и нажать «Download MapKeyboard…».
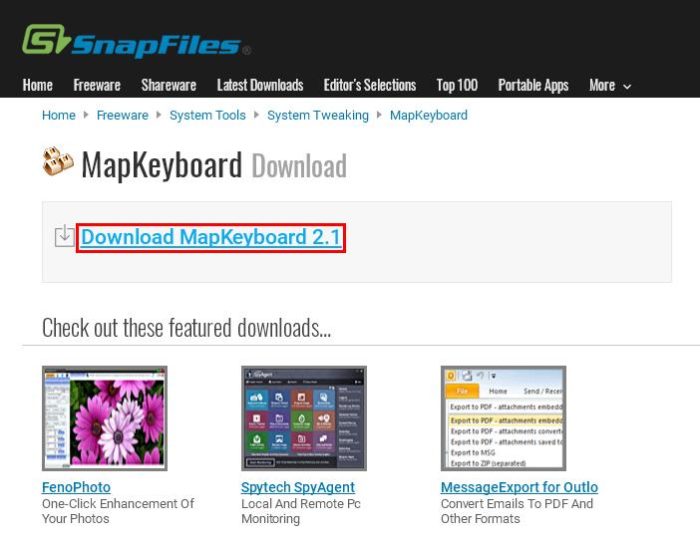
Переходим на сайт и нажимаем «Download MapKeyboard…»
Шаг 2. Распаковать файлы в нужную папку.
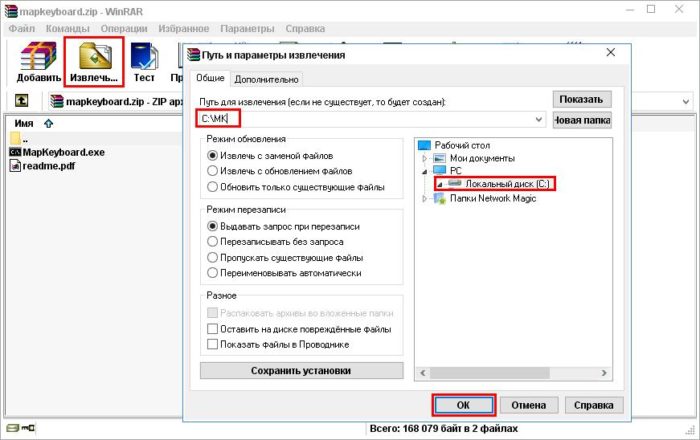
Извлекаем файлы в нужную папку
Шаг 3. Запустить программу и нажать переназначаемую клавишу. В левом нижнем углу в раскрывающемся списке «Remap selected key to:» выбрать клавише новое назначение. Клавиша станет зеленой.
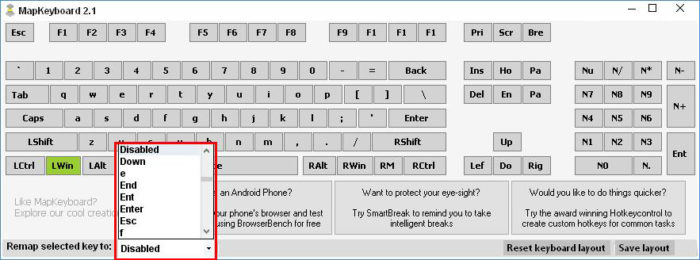
После запуска программы нажимаем на клавишу, в раскрывающемся списке «Remap selected key to» выбираем ей новое назначение
Примечание! В приведенном примере клавиша Win будет отключена, например, не мешая играть в игры.
Шаг 4. Щелкнуть «Save Layout» («Сохранить раскладку») и нажать «Да» для подтверждения немедленного выхода из Windows, чтобы изменения вступили в силу.
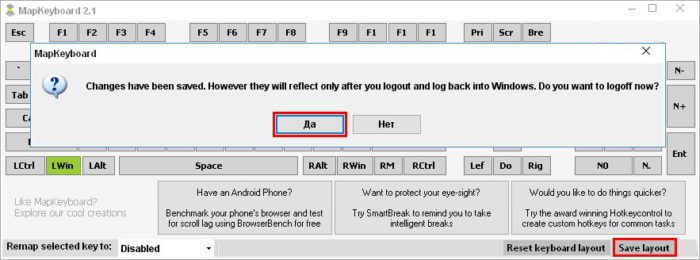
Щелкаем «Save Layout» («Сохранить раскладку») и нажимаем «Да»
Справка! MapKeyboard требует .NET v3 и работает от Windows XP до Windows 10.
MKey (MediaKey)
Эта программа, помимо обычных, позволяет задействовать мультимедийные клавиатуры с настраиваемыми кнопками.
Специальные возможности программы:
- управление медиаплеерами, а также приводом CD-ROM;
- эмуляция работы мыши, запись комбинаций нажатий клавиш (макросы);
- запуск и управление папками (копирование и т.д.), программами и функциями ПК.
Шаг 1. Перейти по ссылке: http://www.seriosoft.org/download.php и нажать «Скачать с официального сайта».
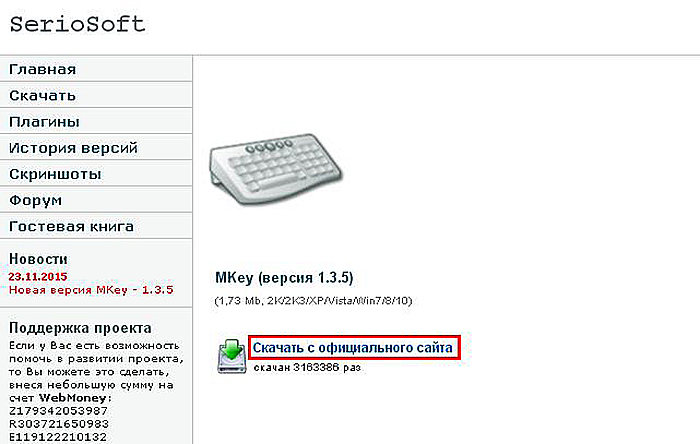
Переходим на сайт и нажимаем «Скачать с официального сайта»
Шаг 2. Запустить файл установки и нажать «Run» («Запустить»).
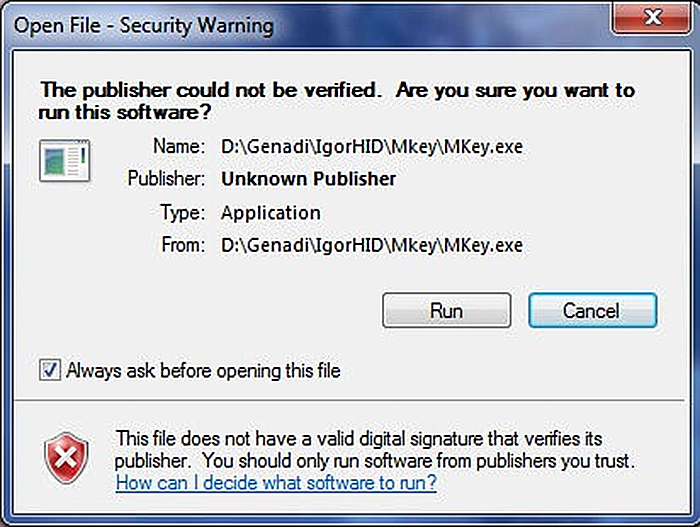
Запускаем файл установки и нажимаем «Run»
Шаг 3. Выбрать язык и нажать «OK».
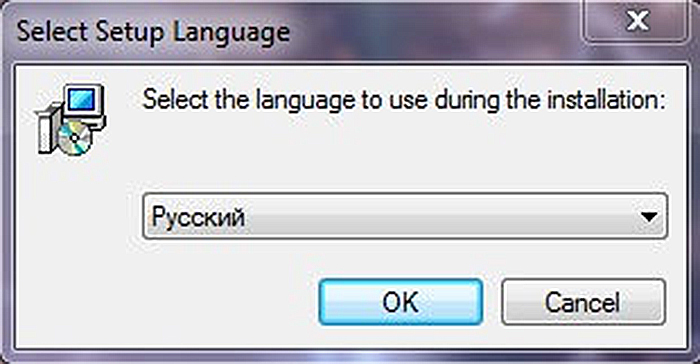
Выбираем язык и нажимаем «OK»
Шаг 4. Отключить все «клавиатурные» программы и нажать «OK».

Отключаем все «клавиатурные» программы и нажимаем «OK»
Шаг 5. Нажать «Далее».
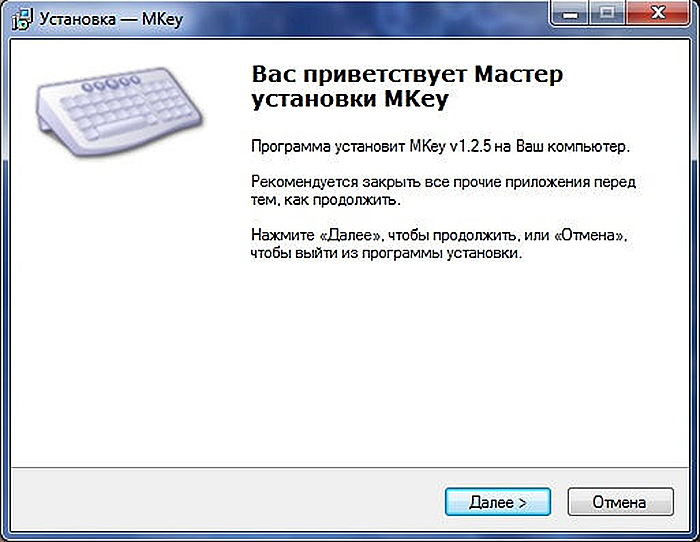
Нажимаем «Далее»
Шаг 6. Выбрать «Я принимаю…» и четырежды нажать «Далее».
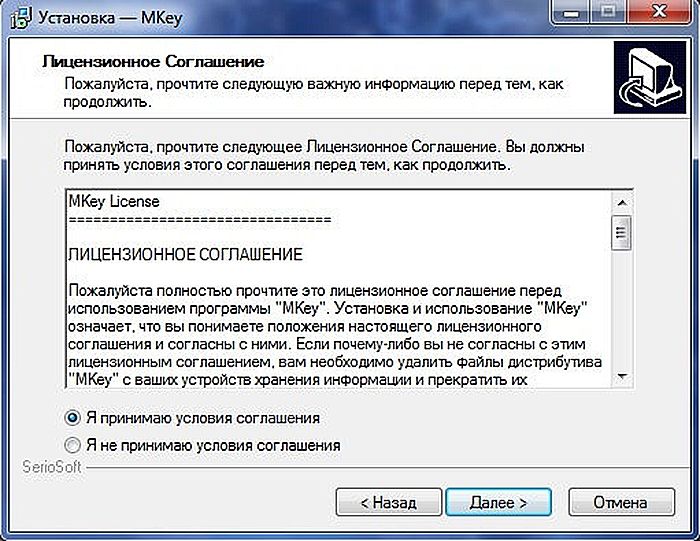
Выбираем «Я принимаю…» и нажимаем «Далее»
Шаг 7. Нажать «Установить».
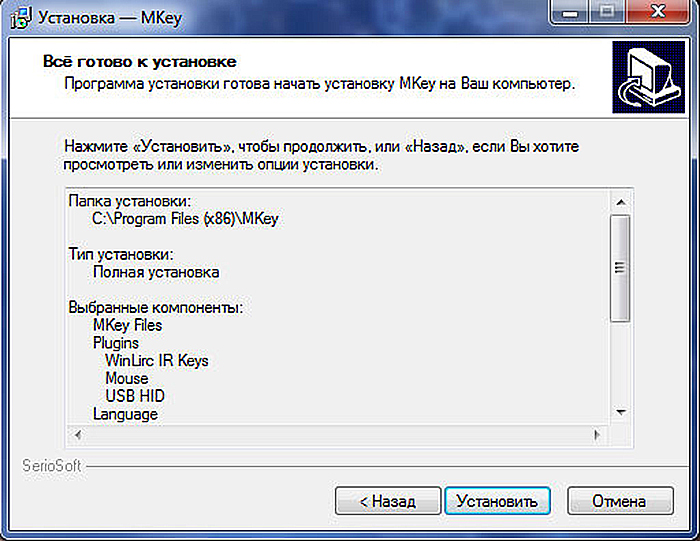
Нажимаем «Установить»
Шаг 8. Поставить галочку «Запустить программу» и нажать «Завершить».
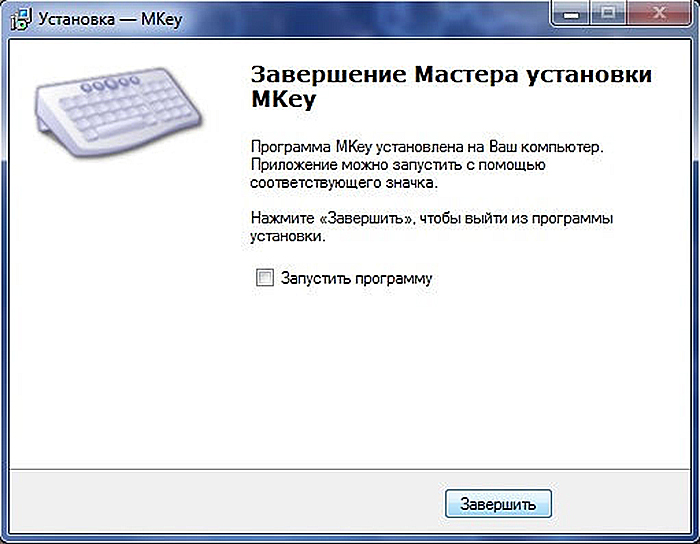
Ставим галочку «Запустить программу» и нажимаем «Завершить»
Добавление сочетания клавиш на одну кнопку
Меню программы представляет собой три столбца:
- выбор клавиши;
- выбор действия к ней;
- настройка деталей выбранного действия.
К примеру, пользователю необходимо запрограммировать сочетание клавиш «Ctrl+C» на одну кнопку.
Шаг 1. Нажать кнопку «Добавить» внизу слева в первом столбце.
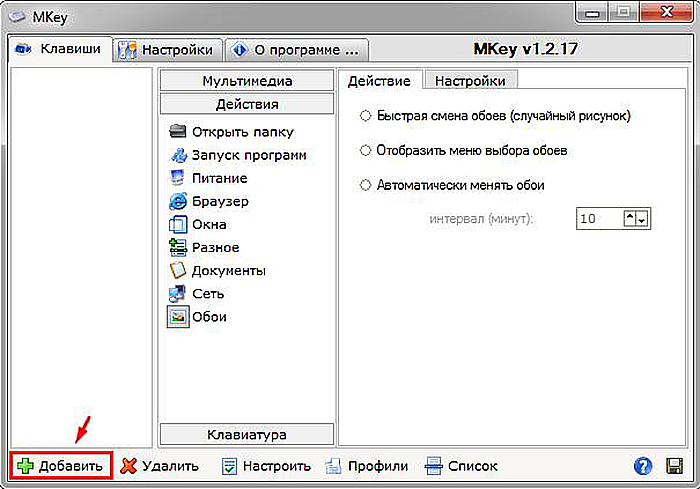
Нажимаем кнопку «Добавить»
Шаг 2. В открывшемся меню нажать клавишу клавиатуры, на которую назначается действие. Выбранной клавише также можно присвоить свое название. Нажать «OK».

Нажимаем клавишу клавиатуры, на которую назначается действие, затем «ОК»
Шаг 3. Нажать «Клавиатура» и выбрать «Клавиши» в среднем столбце.
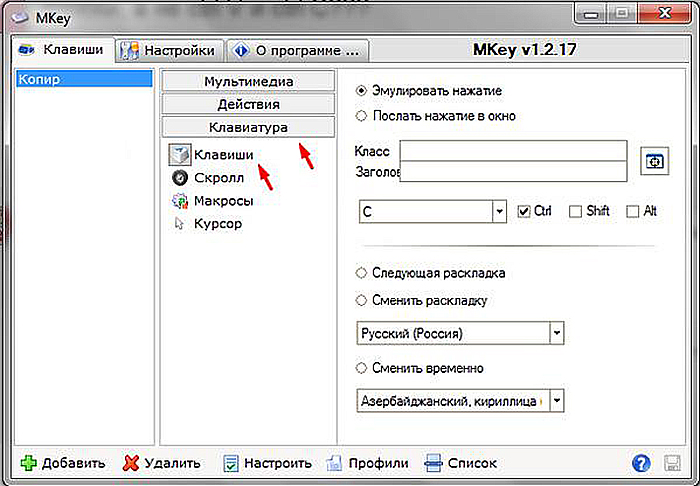
Нажимаем «Клавиатура» и выбираем «Клавиши» в среднем столбце
Шаг 4. В третьем столбце выбрать «Эмулировать нажатие», выбрать кнопку в выпадающем списке, выбрать системную кнопку (напр., Ctrl) и нажать изображение дискеты для сохранения настроек.
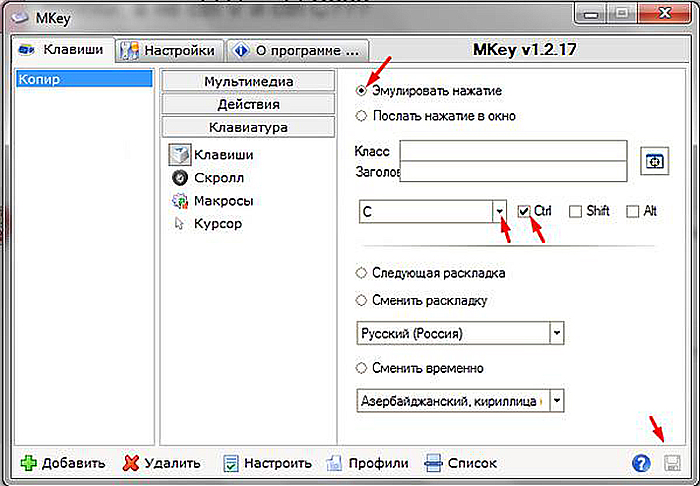
Отмечаем пункт «Эмулировать нажатие», выбираем кнопку в выпадающем списке, выбираем системную кнопку, нажимаем на значок дискеты
После перезагрузки ПК при нажатии кнопки «Scroll Lock» будет срабатывать сочетание клавиш «Ctrl+C».
Видео — Как поменять назначение клавиш на клавиатуре
Прямое переназначение клавиш
Прямое переназначение клавиш ОС производится с использованием реестра. Пример отключения клавиши «Win» через ее редактор.
Шаг 1. Нажать «Поиск» рядом или в меню «Пуск», напечатать «regedit», щелкнуть правой кнопкой мыши на программе, выбрав запуск с администраторскими правами.
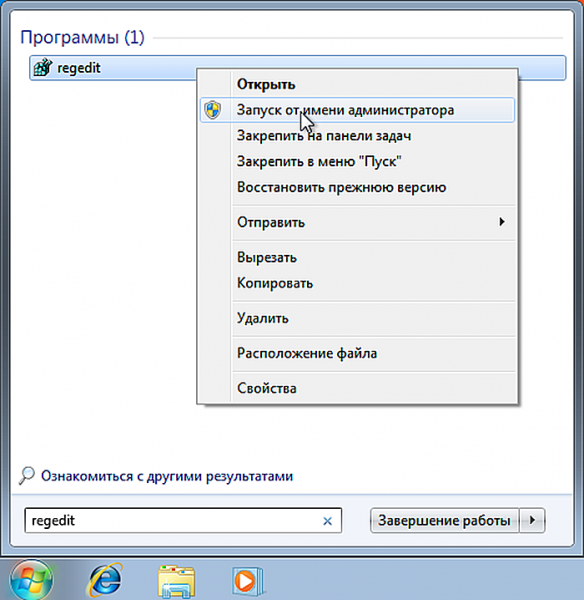
В меню «Пуск», печатаем «regedit», щелкаем правой кнопкой мыши на программе, выбираем запуск с администраторскими правами
Шаг 2. Перейти по пути, последовательно раскрывая папки щелчками мыши до: «HKEY_LOCAL_MACHINE»/»SYSTEM»/»CurrentControlSet»/»Control»/»Keyboard Layout».
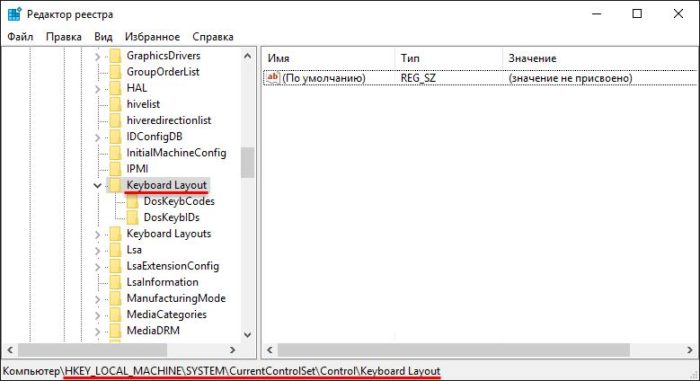
Переходим по указанному пути, последовательно раскрывая папки щелчками мыши
Шаг 3. Щелкнуть в окне содержимого папки правой кнопкой мыши и выбрать левой «Двоичный параметр».
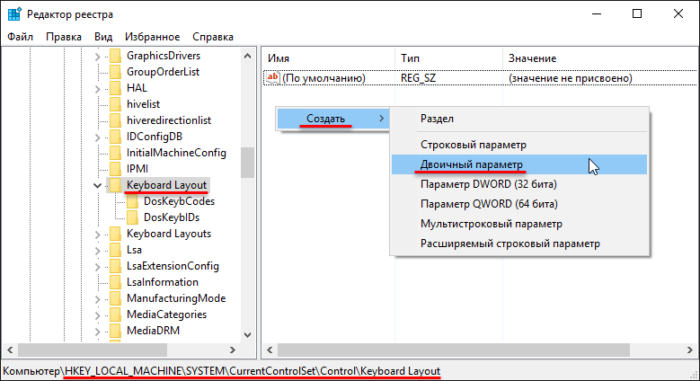
Щелкаем в окне содержимого папки правой кнопкой мыши и выбираем левой «Двоичный параметр»
Шаг 4. Назвать файл «Scancode Map» и нажать «Enter».
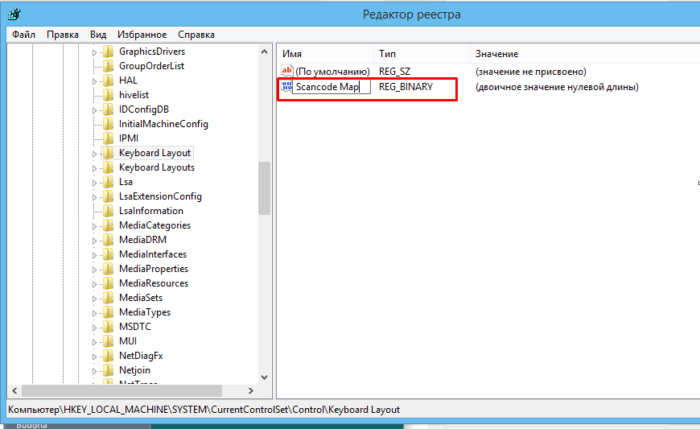
Называем файл «Scancode Map» и нажимаем «Enter»
Шаг 5. Открыть созданный файл щелчком мыши и ввести данные, как показано на примере. Нажать «OK».
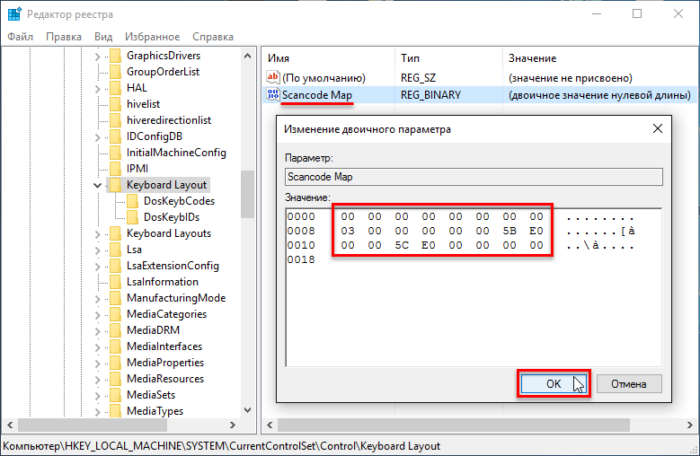
В поле «Значение» вводим данные, как на скриншоте, нажимаем «OK»
Шаг 6. Перезагрузить ПК, чтобы изменения вступили в силу.
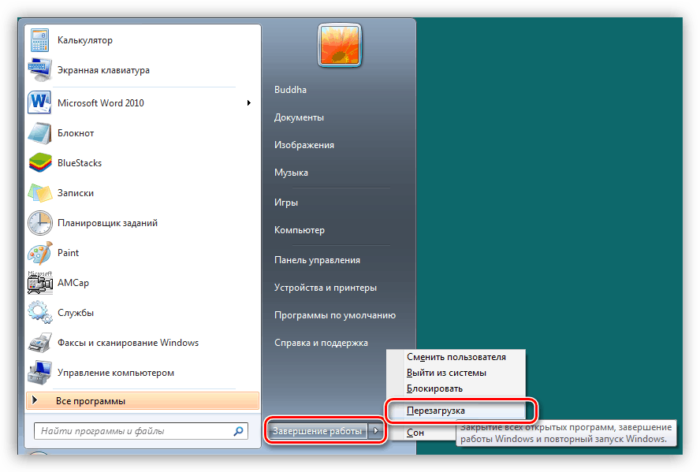
Перезагружаем ПК
Шаг 7. Если клавишу необходимо включить, открыть раздел Реестра (см. «Шаг 2»), щелкнуть правой кнопкой мыши на файле «Scancode Map» и выбрать «Удалить», затем перезагрузить ПК.
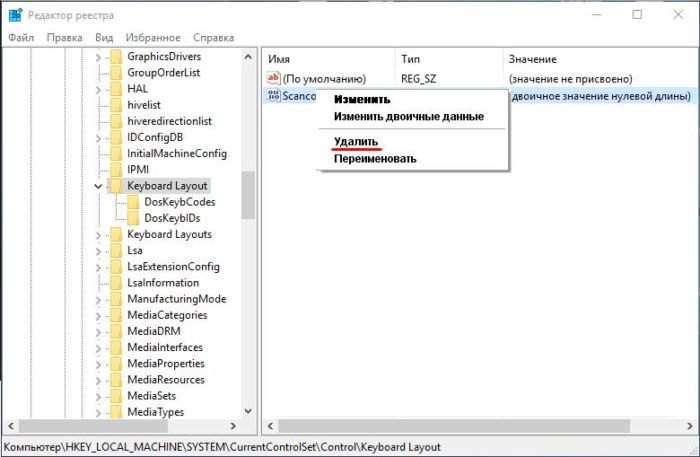
Щелкаем правой кнопкой мыши на файле «Scancode Map» и выбираем «Удалить»
При ручном изменении клавиш необходимо знать шестнадцатеричные скан-коды каждой клавиши и порядок их ввода в реестре. Посмотреть все скан-коды клавиш можно на сайте википедии по ссылке https://ru.wikipedia.org/wiki/Скан-код.
Видео — Как отключить клавишу Windows
Как отключить залипание клавиш в Windows 7
Залипание клавиш позволяет использовать их сочетания, нажимая клавиши последовательно друг за другом, а не все одновременно.
Иногда этот режим включается случайно – например, при многократном нажатии в компьютерных играх, сопровождаясь неприятными звуками включения режима.
В этом случае указанный режим лучше отключить.
Шаг 1. Нажать сочетание «Win+U» для открытия «Центра специальных возможностей».
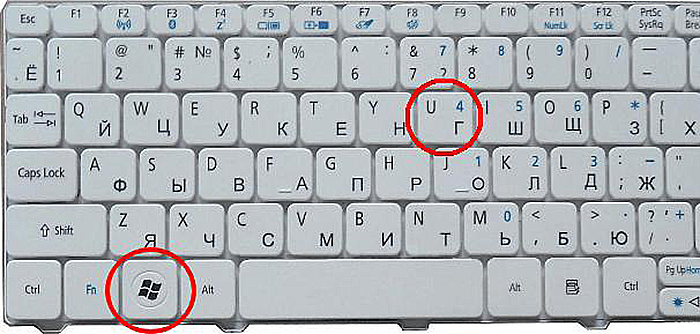
Нажимаем сочетание «Win+U»
Шаг 2. Щелкнуть на пункте «Облегчение работы с клавиатурой».
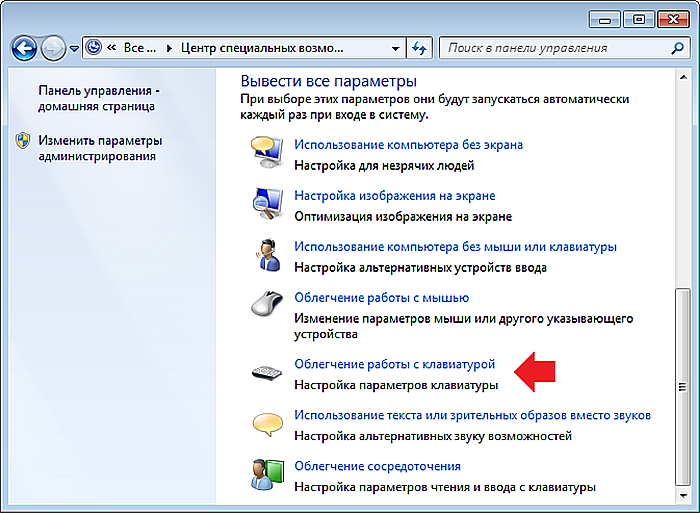
Щелкаем на пункте «Облегчение работы с клавиатурой»
Шаг 3. Выбрать «Настройка залипания…».
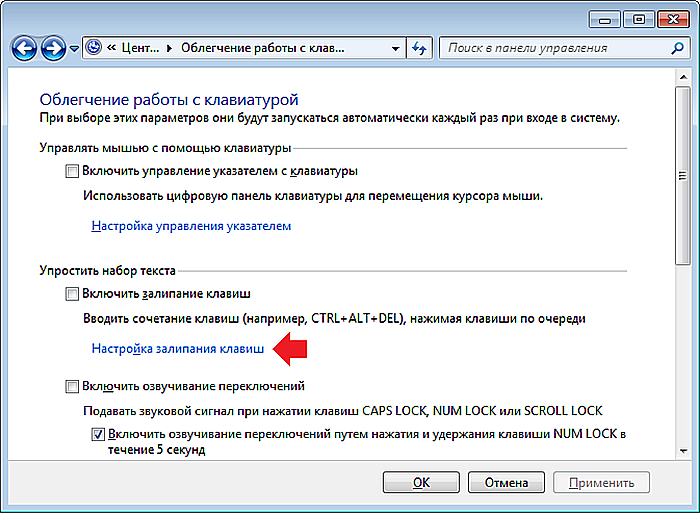
Выбираем «Настройка залипания…»
Шаг 4. Снять галочки со всех способов активации залипания и нажать «OK».
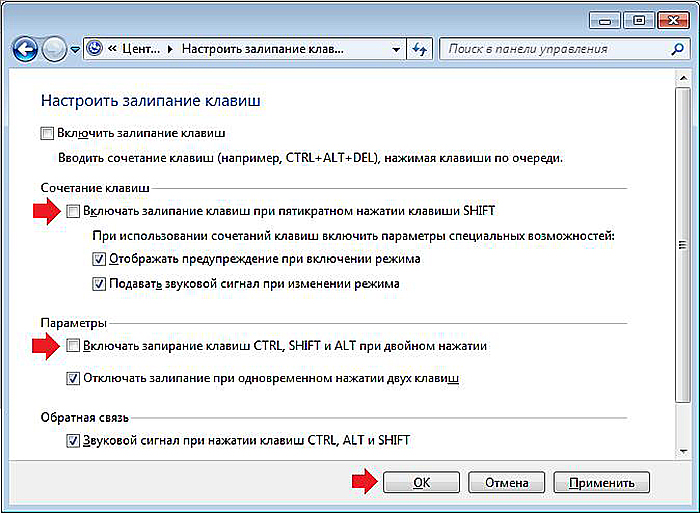
Снимаем галочки со всех способов активации залипания и нажимаем «OK»
Изменение выбора раскладки языка в Windows 10
Шаг 1. Нажать сочетание «Win+I».
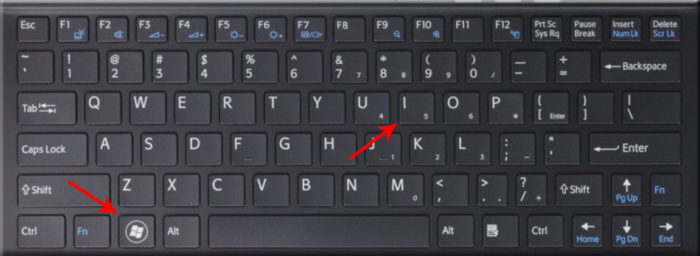
Нажимаем сочетание «Win+I»
Шаг 2. Щелкнуть «Устройства», выбрать «Ввод», и нажать «Дополнительные параметры…».
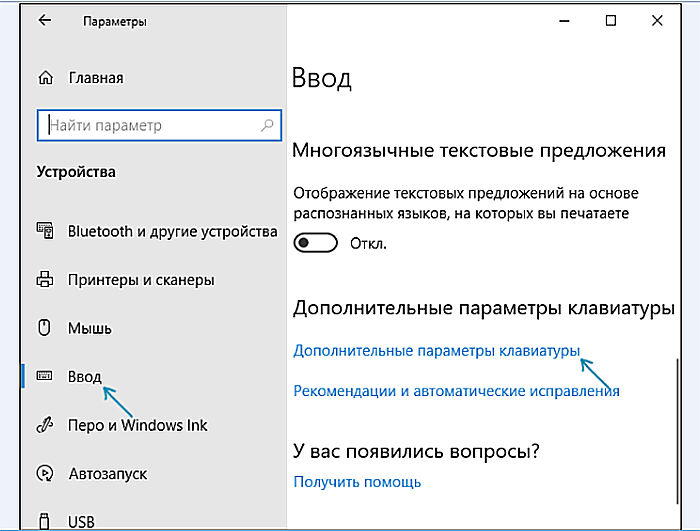
Щелкаем «Устройства», выбираем «Ввод», и нажимаем «Дополнительные параметры…»
Шаг 3. Выбрать «Параметры…».
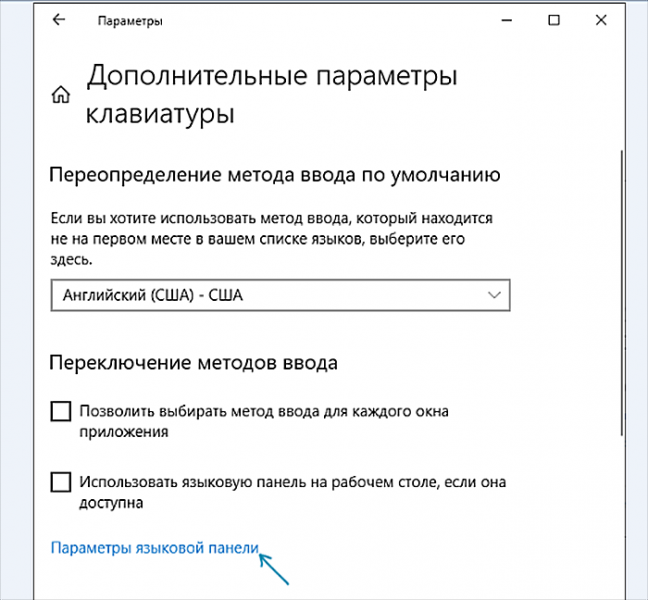
Выбираем «Параметры…»
Шаг 4. Щелкнуть закладку «Переключение клавиатуры» и нажать «Сменить сочетание…».
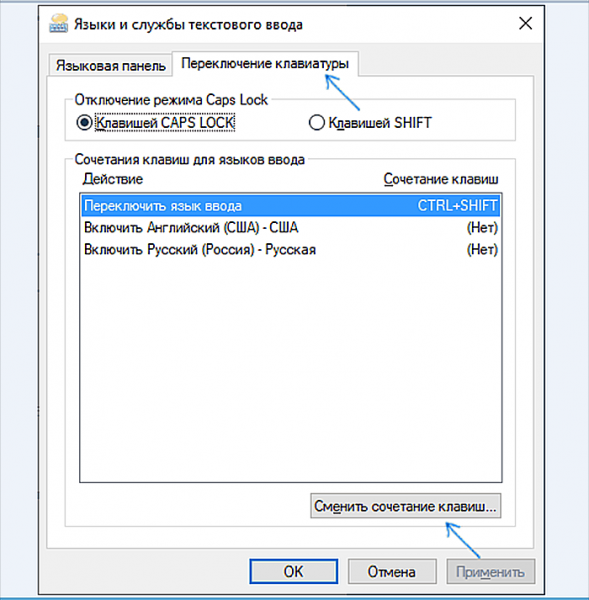
Щелкаем закладку «Переключение клавиатуры» и нажимаем «Сменить сочетание…»
Шаг 5. Указать нужное сочетание и нажать «OK».
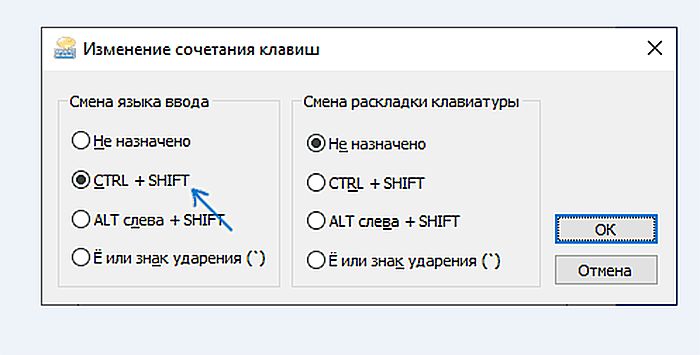
Отмечаем нужное сочетание и нажимаем «OK»
Теперь можно использовать более удобный способ переключения раскладки языка в ОС Windows.