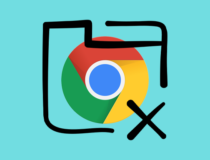Cохранение логинов и паролей, управление ими с помощью встроенного менеджера поддерживается всеми браузерами и Google Chrome — не исключение. Эта полезная функция обозревателя окажется кстати, если сохраненные в другом месте пароли будут утеряны, вы сможете извлечь их из браузера.
Где Google Chrome хранит пароли от сайтов
Физически логины и пароли браузер Chrome хранит в специальном файле Login Data, расположенном в папке %userprofile%\AppData\Local\Google\Chrome\User Data\Default. Чтобы в нее перейти, вставьте этот путь в адресную строку Проводника и нажмите ввод. Файл Login Data представляет собой базу данных SQLite, просмотреть которую можно с помощью утилиты DB Browser for SQLite, но при этом доступны будут только логины, URL-адреса и некоторые другие второстепенные данные, для просмотра паролей этот инструмент не подходит, так как последние хранятся в зашифрованном виде. Впрочем, это не означает, что просмотреть сохранённые пароли нельзя в принципе.
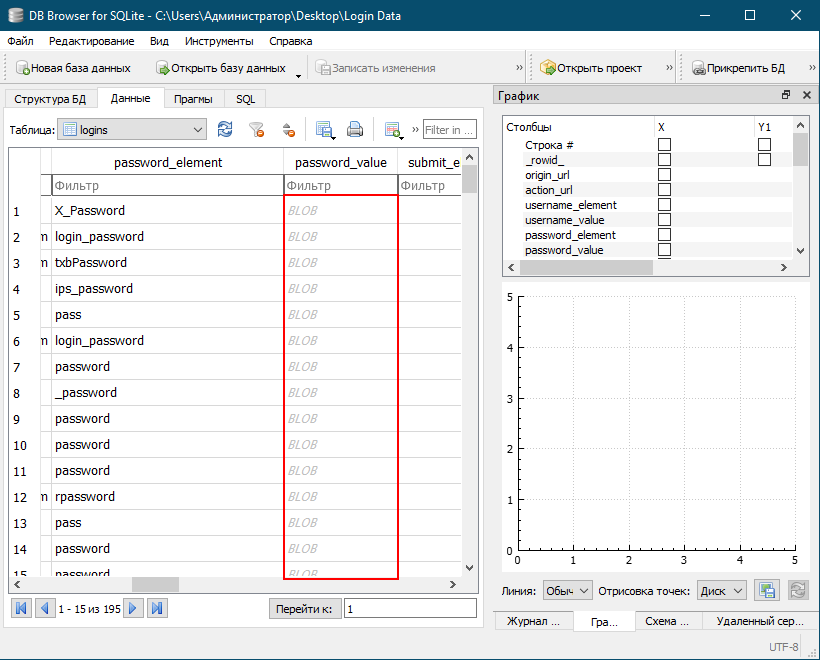
Посмотреть пароли в браузере Chrome
Если пароли принадлежат вам и вы авторизованы в своей учетной записи, просмотреть их (пароли) можно средствами самого браузера.
- Откройте главное меню Chrome и перейдите в раздел Настройки → Автозаполнение → Пароли, либо просто перейдите по внутреннему адресу
chrome://settings/passwords;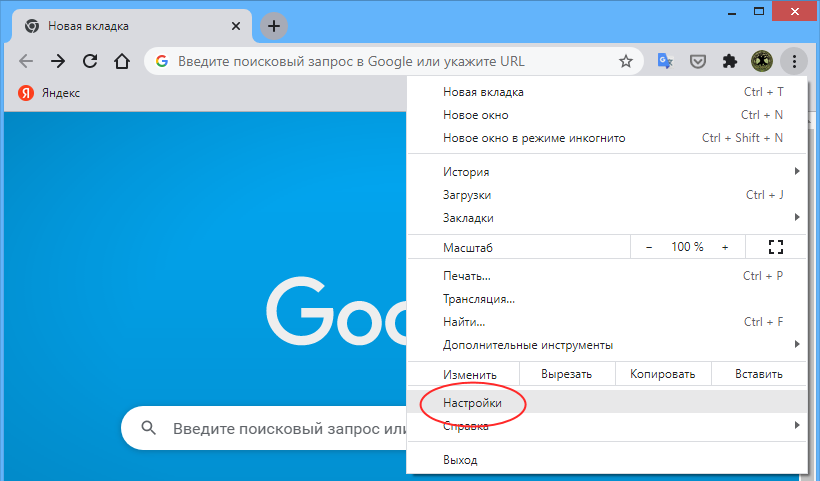
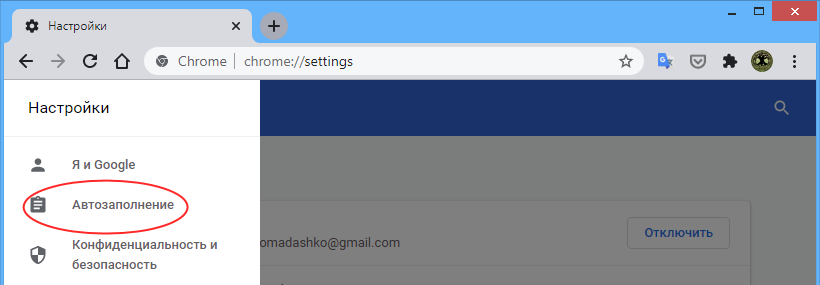
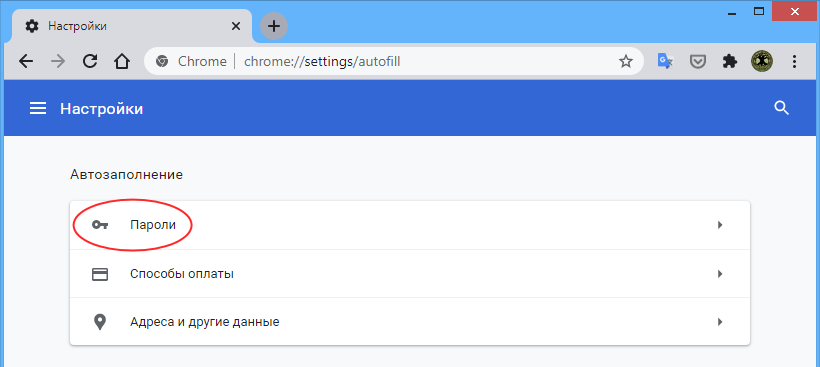
- На открывшейся странице вы увидите список всех сохраненных во встроенном менеджере данных авторизации, при этом пароли будут скрыты за точками. Чтобы просмотреть пароль от сайта, нажмите значок в виде глаза и введите в открывшемся окошке пароль от своей учетной записи.
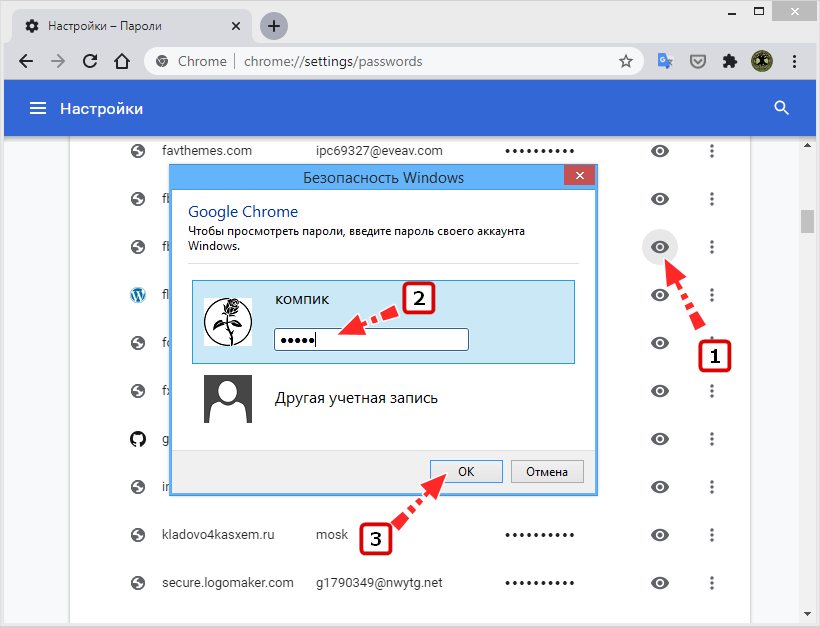
Ввод пароля пользователя или администратора Windows также понадобится, если вы захотите скопировать сохраненный в Chrome пароль в буфер обмена. Кроме того, вы можете экспортировать все сохраненные в Chrome пароли в текстовый файл.
- На странице
chrome://settings/passwordsв начале списка логинов/паролей кликом по кнопке в виде трёх точек вызовите контекстное меню и выберите в нём единственную опцию «Экспорт паролей»;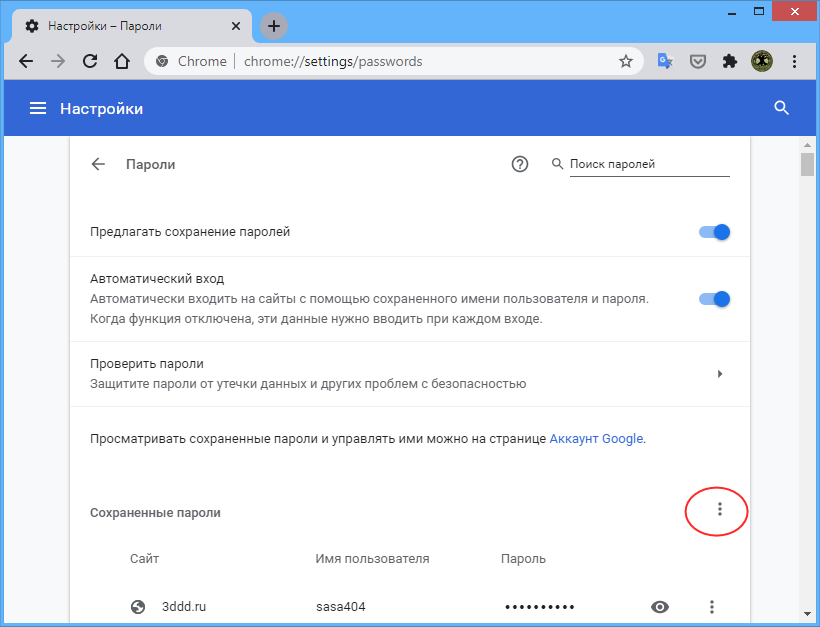
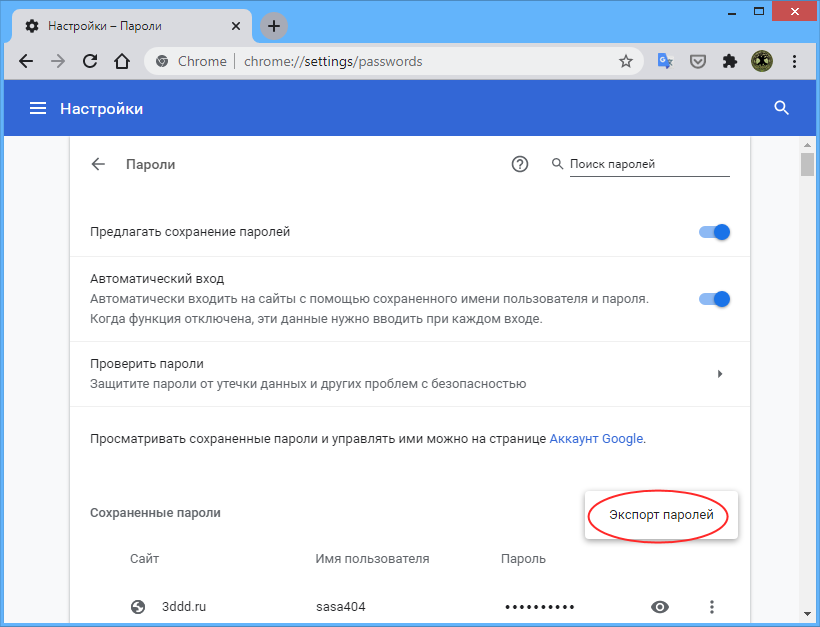
- Нажмите кнопку «Экспорт паролей» и подтвердите действие вводом пароля от учетной записи Windows;
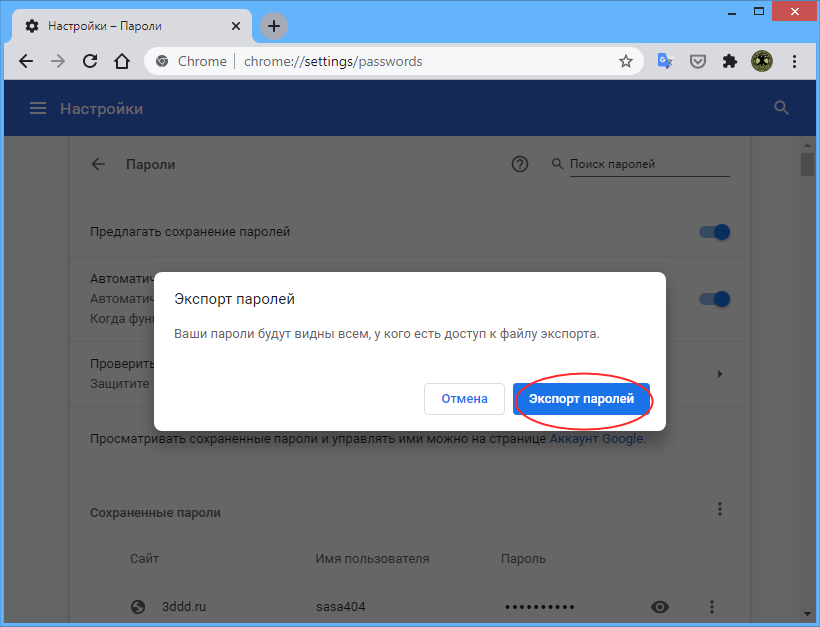
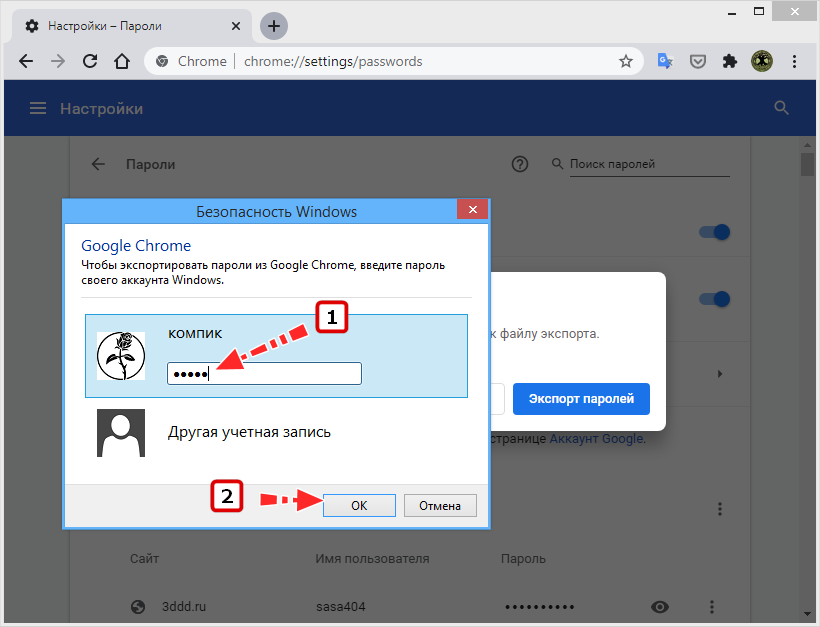
- Сохраните CSV-файл с паролями в любом удобном вам расположении.
В программе ChromePass
Для извлечения паролей из браузера Google Chrome можно воспользоваться ChromePass — специальной сторонней утилитой от разработчика Nirsoft. Обратите внимание, что на странице загрузки на архив с утилитой установлен пароль chpass9126*, это вынужденная необходимость, так как многие антивирусы при скачивании утилиты на ПК идентифицируют ее как вирус.
- Скачайте архив с утилитой с сайта разработчика, распакуйте его и запустите исполняемый файл ChromePass;
- Утилита откроет файл Login Data в папке профиля по умолчанию. Посмотрите содержимое колонки «Пароли» (Password), в ней вы найдете все сохраненные в Chrome пароли.
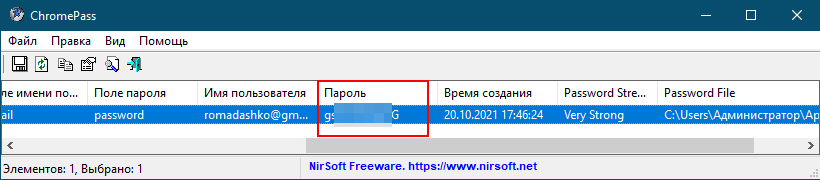
Запущенная с правами администратора ChromePass поддерживает просмотр паролей других профилей Chrome, но только в рамках одной учетной записи Windows, если загрузить в утилиту файл Login Data с другого компьютера, колонка «Пароли» будет пустая.
Passwords.Google.Com
Если на вашем компьютере включена синхронизация паролей, просмотреть последние можно на специальной странице passwords.google.com.
- Перейдите по указанному URL-адресу и авторизуйтесь с помощью логина и пароля учетной записи Google, если этого не было сделано раньше;
- Вы увидите список веб-ресурсов с сохраненными паролями, кликните по сайту, пароль от которого хотите просмотреть;
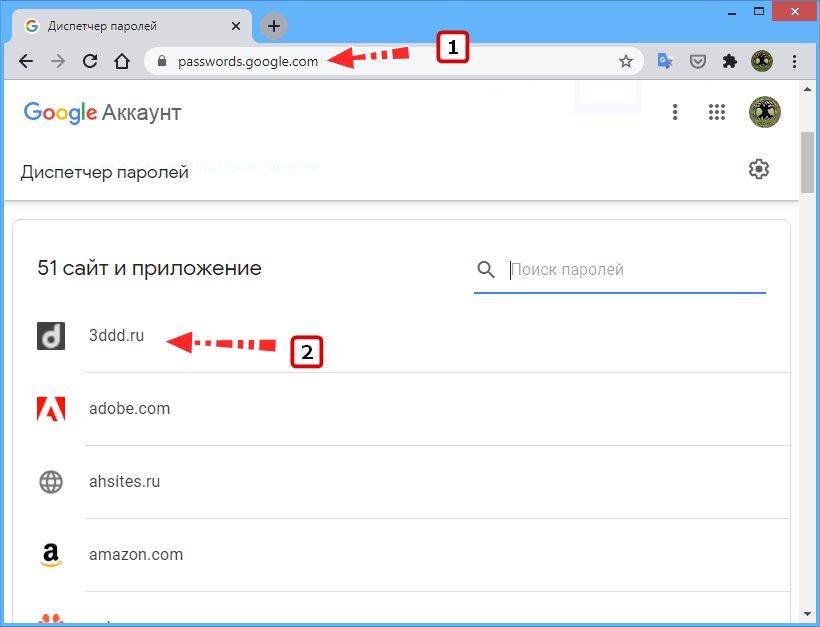
- Подтвердите вход в защищенную область сервиса вводом пароля учетной записи Google;

- Нажмите значок в виде глаза, чтобы показать скрытый за точками пароль.
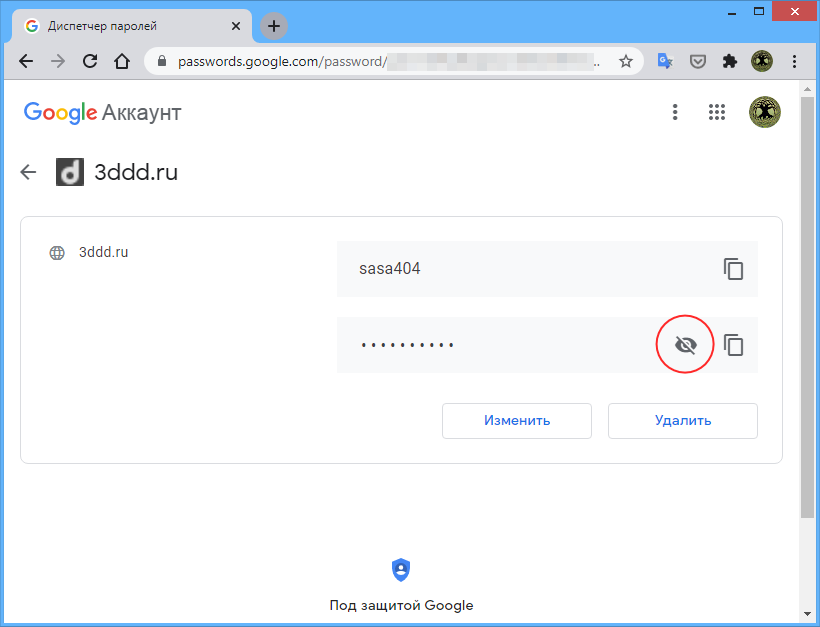
Просмотр паролей Chrome на Android
Просмотреть сохраненные пароли в мобильной версии Chrome для Android столь же просто, как и в десктопном браузере.
- Запустите браузер и откройте его главное меню;
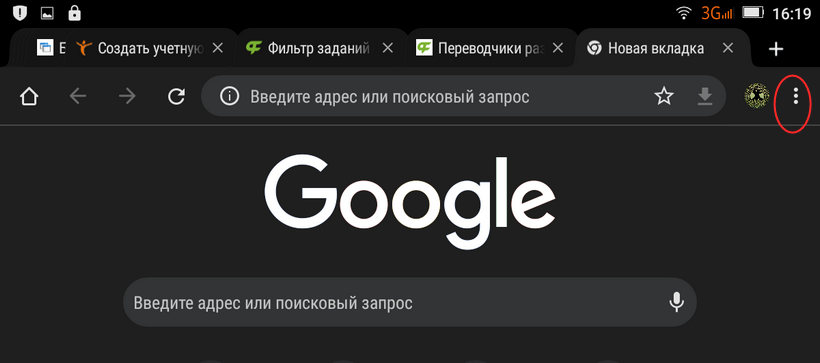
- Выберите в меню опцию Настройки → Пароли;
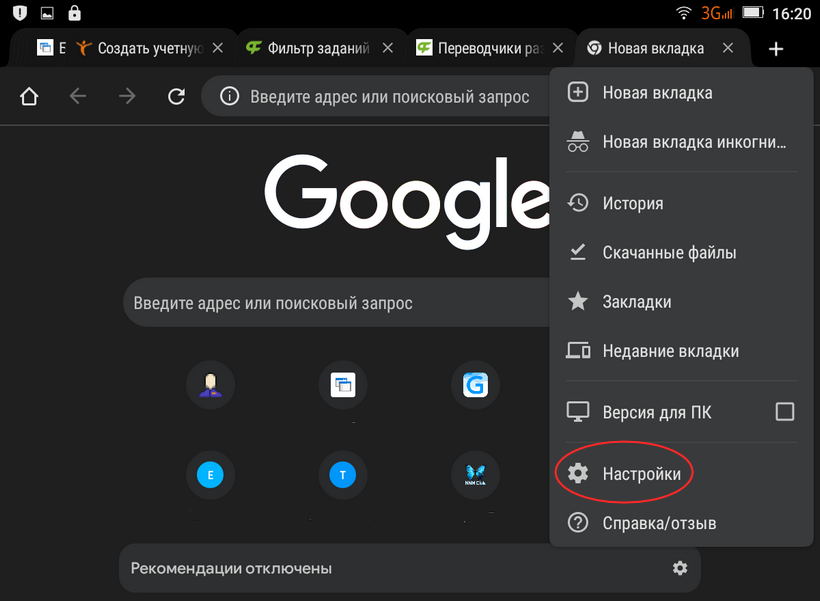
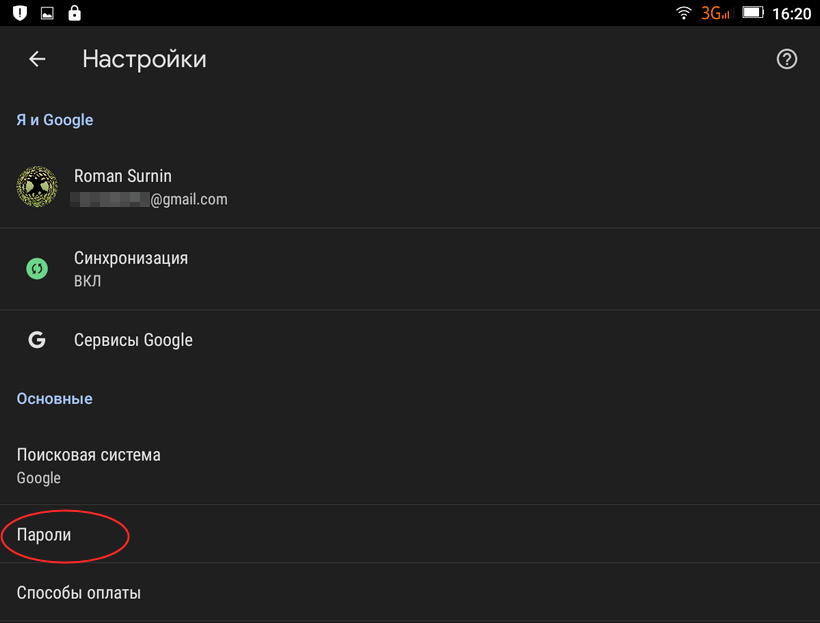
- Тапните по сайту, сохраненный пароль от которого хотите просмотреть;
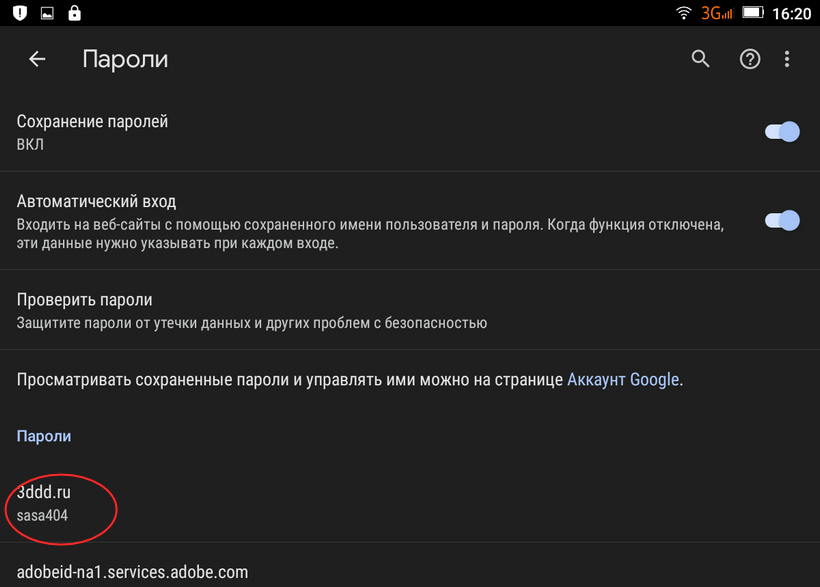
- Нажмите на значок в виде глаза, чтобы показать скрытый за точками пароль;
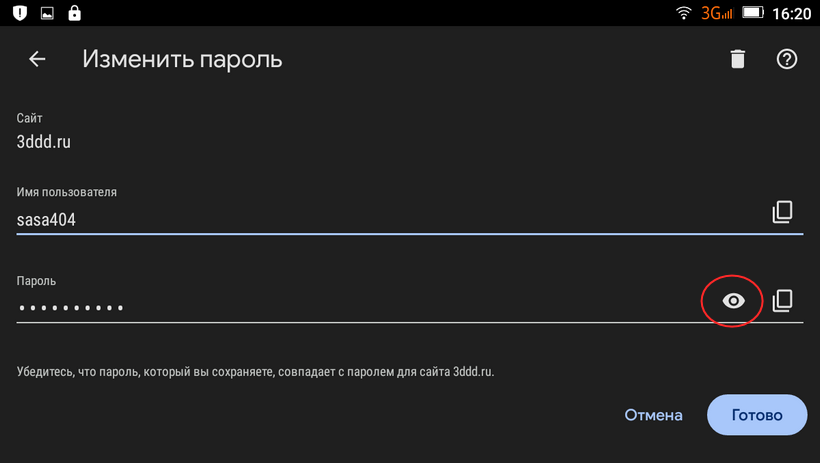
- Если потребуется, разблокируйте доступ с помощью пароля, пин-кода или другого средства защиты, используемого на вашем мобильном устройстве.
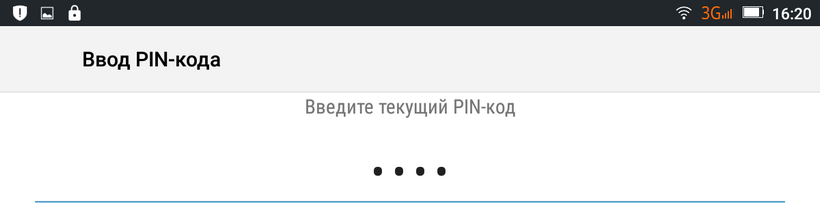
Итог
Посмотреть сохраненные в Chrome пароли не представляет особой сложности, но при этом важно иметь физический доступ к устройству, на котором они хранятся в зашифрованном виде.