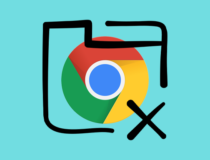Посещая многочисленные сайты в Интернете, пользователи подчас и не догадываются, что при каждом таком посещении их браузер сохраняет определенные файлы этих сайтов, в частности изображения, элементы веб-дизайна, cookies и другие служебные данные. Для чего? С целью оптимизации загрузки, чтобы при повторном обращении веб-страница загружалась быстрее, за счет использования данных, сохраненных на локальном компьютере.
Что такое браузерный кэш и зачем его чистить
Место на диске, представленное специальным каталогом, в который загружаются временные файлы сайтов, называется браузерным кэшем. Располагается кэш браузера в профиле пользователя, так, кэш популярного обозревателя Chrome в ОС Windows находится по адресу: %userprofile%\AppData\Local\Google\Chrome\User Data\Default\Cache.
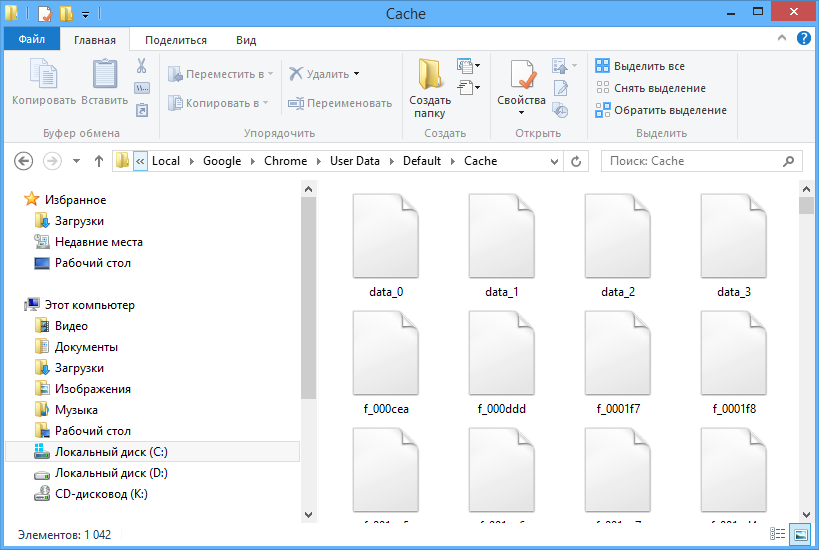
Если веб-страница была изменена на сервере, при ее запросе сохранённые в кэше данные обновляются автоматически, но это происходит не всегда. Администратор сайта может заменить изображение, но в браузере пользователя некоторое время будет отображаться старая картинка. При использовании старых файлов кэша сайт может в целом некорректно отображаться из-за неправильной работы скриптов или стилей. Чтобы это исправить, применяют стандартный прием — очистку браузерного кэша. Рассмотрим, как почистить кэш в браузере Google Chrome.
Очистка кэша в Chrome на компьютере
Браузером Chrome поддерживается два режима очистки — полный и выборочный, при котором удаляются данные конкретного сайта. Рассмотрим оба варианта.
Полная очистка кэша
Чтобы очистить кэш браузера Google Chrome, выполните следующие действия.
- Откройте браузер и выберите в меню История → История → Очистить историю или просто перейдите по внутреннему адресу
chrome://settings/clearBrowserData. Можно использовать сочетание клавиш: Ctrl + H;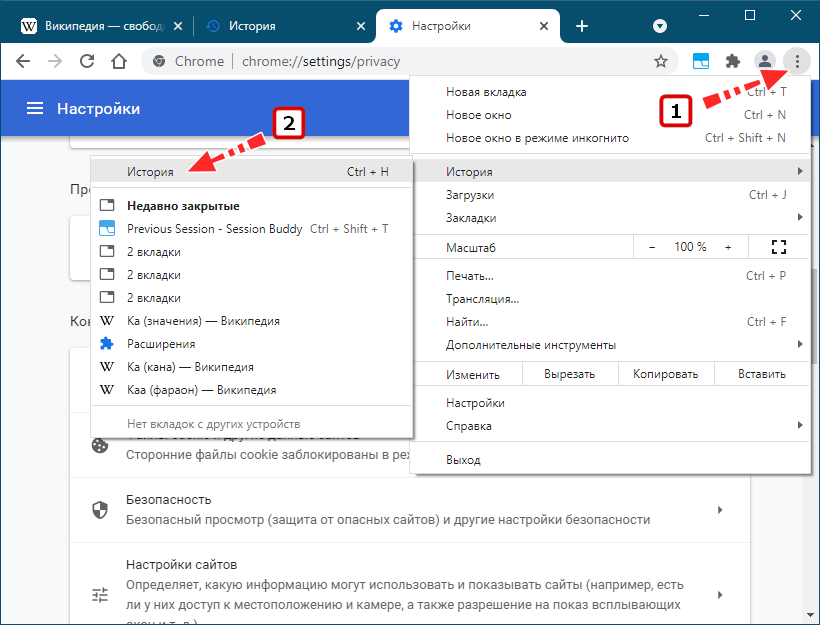
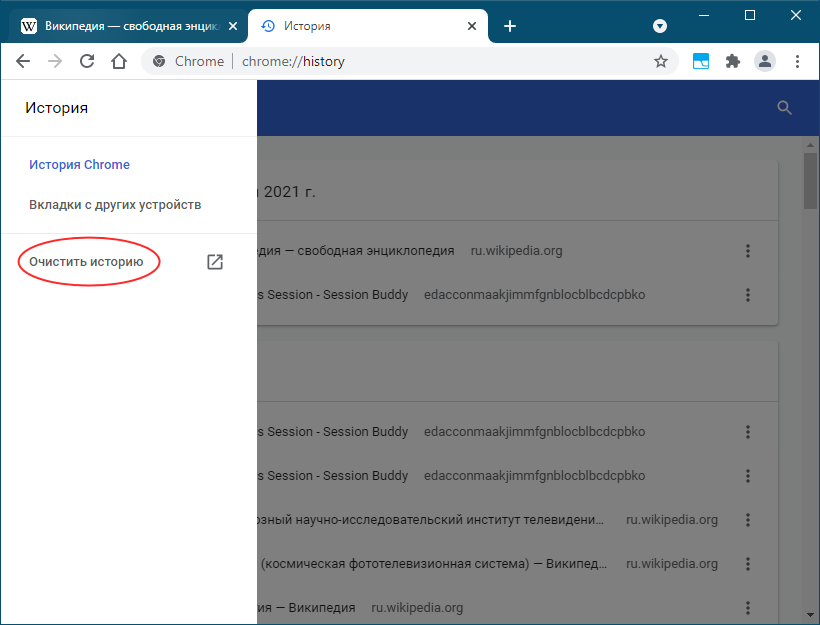
- Временной диапазон выберите «Все время», если хотите удалить данные за максимальный промежуток времени;
- Отметьте флажками данные, которые хотите удалить и нажмите кнопку «Удалить данные».
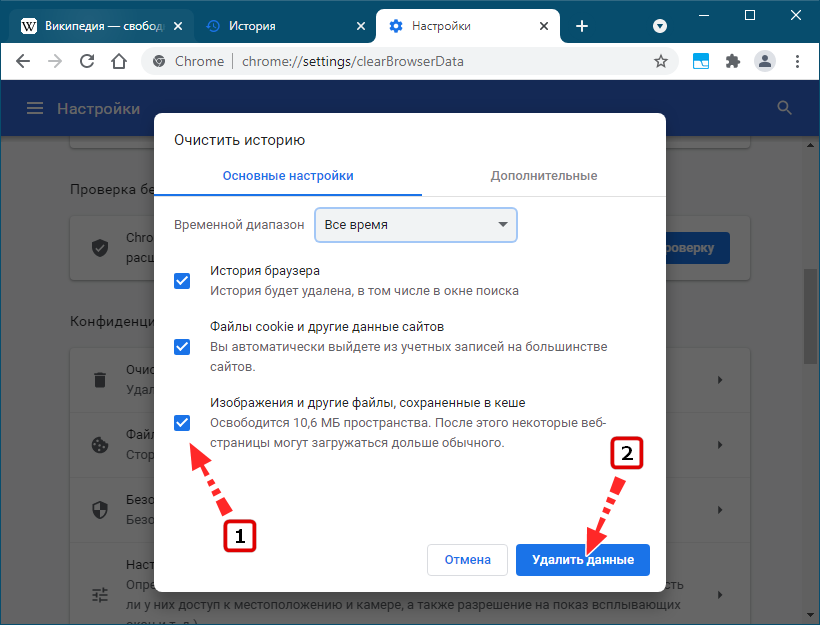
По умолчанию Chrome предлагает удалить историю браузера, файлы cookies и, собственно, содержимое кэша. Удалять все данные, однако, необязательно, вы можете ограничиться очисткой только кэша. Не забывайте, что:
- Удаление истории очистит в браузере список посещений сайтов, так что просмотреть его можно будет только в истории учетной записи Google при условии, что она используется.
- Удаление файлов cookies приведет к принудительному завершению открытых сессий на сайтах (вы выйдите изо всех аккаунтов кроме аккаунта Google).
- Очистка кэша приведет к удалению временных файлов сайтов — изображений, элементов веб-дизайна, скриптов, стилей. После очистки первая загрузка сайтов станет занимать немного больше времени.
Очистка кэша конкретной страницы
Очистить кэш в Chrome можно и для конкретной страницы или сайта, причем двумя способами. Сначала более простой и очевидный.
- Находясь на странице сайта, нажмите кнопку «Сведения о сайте» в адресной строке браузера (слева от адреса);
- В выпадающей панели нажмите «Настройки сайтов»;
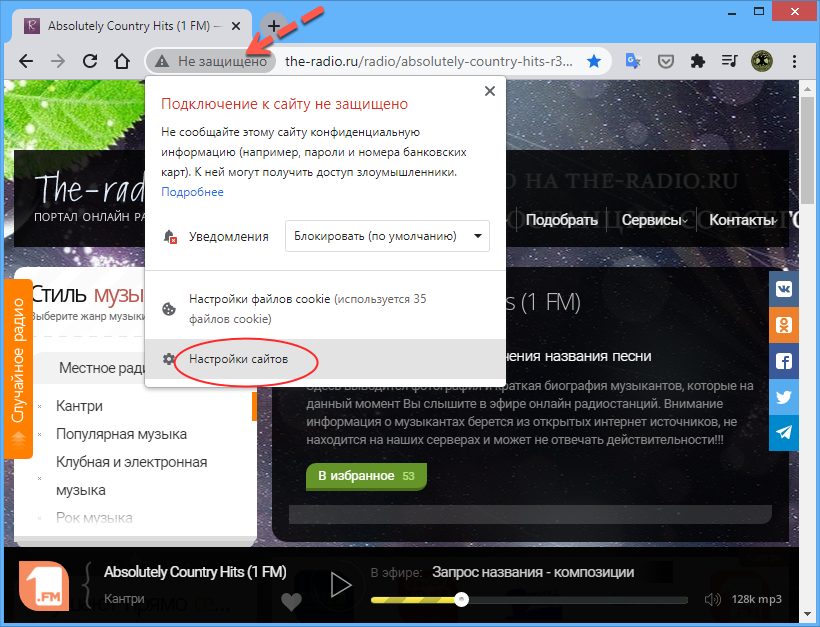
- В открывшейся новой вкладке нажмите «Удалить данные» напротив очищаемого домена и подтвердите действие.
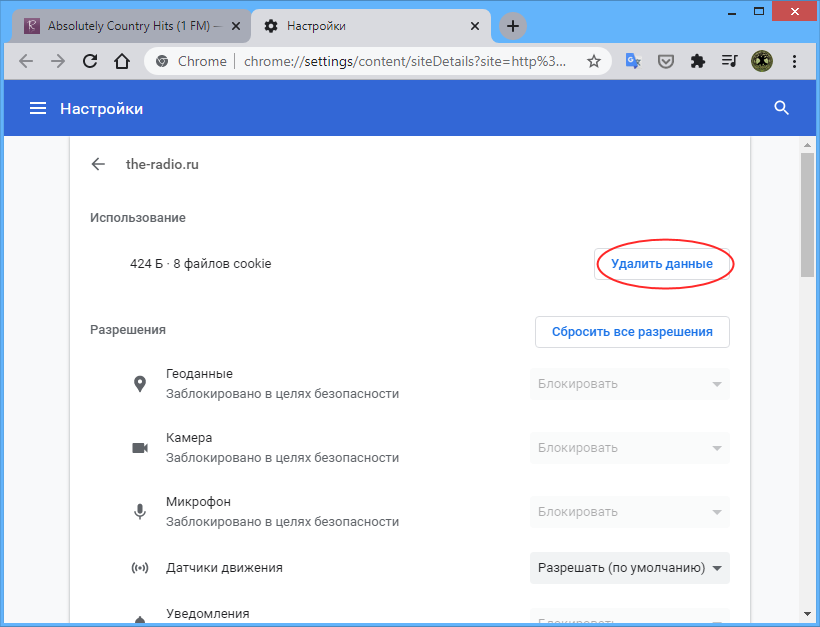
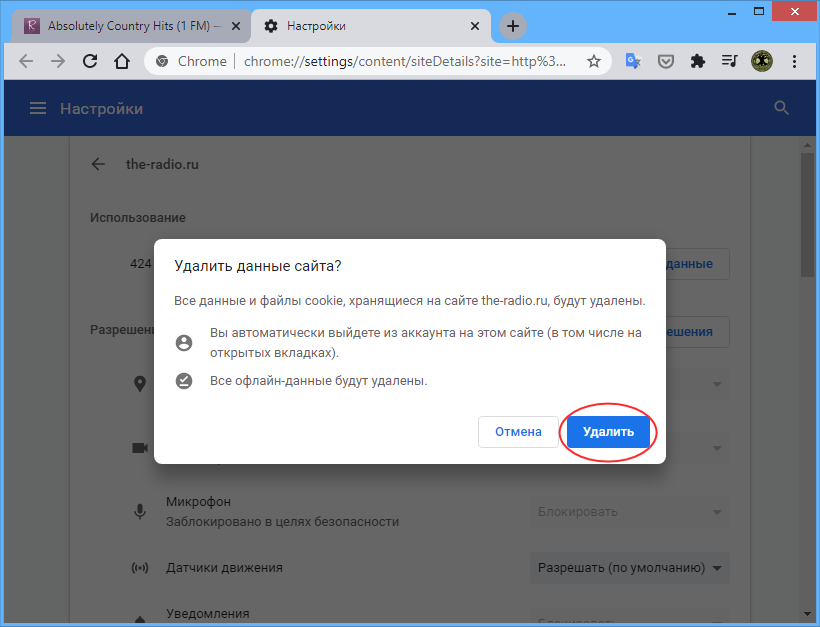
Второй способ предполагает использование инструментов разработчика.
- Находясь на странице, данные которой хотите удалить из кэша, откройте главное меню и выберите Дополнительные инструменты → Инструменты разработчика или просто нажмите комбинацию клавиш Ctrl + Shift + I;
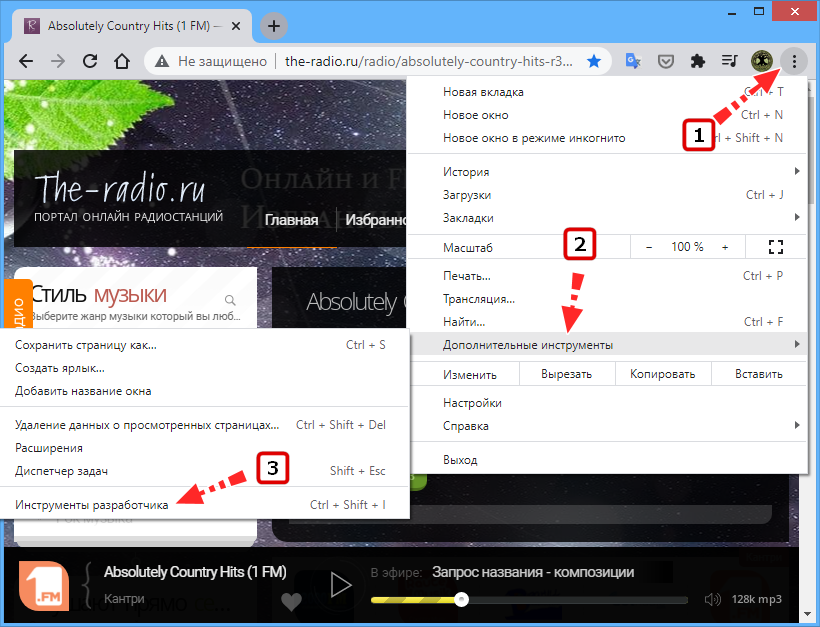
- В открывшейся справа панели разработчика переключитесь на вкладку «Application», зайдите в категорию «Storage» и нажмите кнопку «Clear site data»:
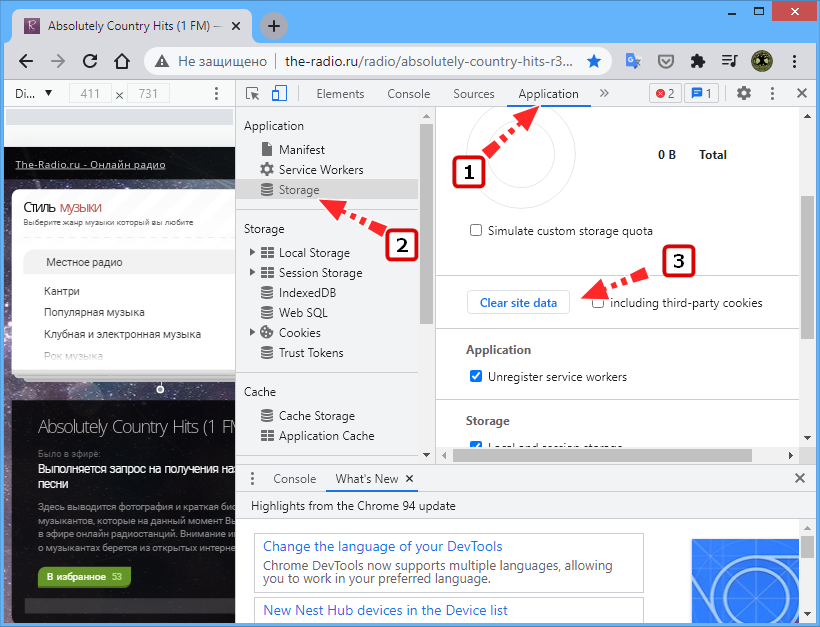
- Как вариант, можно кликнуть ПКМ по кнопке обновления страницы и выбрать в появившемся контекстном меню пункт «Очистка кэша и жесткая перезагрузка» (Инструменты разработчика должны быть открыты).
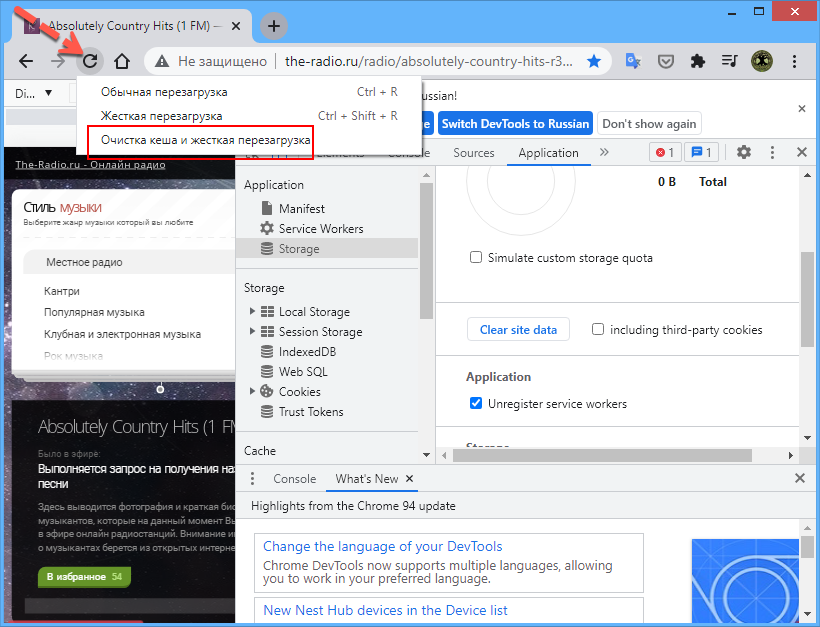
Данные сайта будут удалены.
Примечание: помимо функции фактической очистки кэша страницы, в Chrome доступна опция жесткая перезагрузка страницы с игнорированием содержимого кэша. Начинающие пользователи иногда путают ее с очисткой кэша. Суть заключается в следующем: при нажатии комбинации Ctrl + Shift + R или Ctrl + F5 страница обновляется с новыми данными, загруженными не из кэша, а с сервера, на котором находится сайт, при этом старые данные в кэше не удаляются, но частично могут быть перезаписаны.
Расширение «Гуру Очистки»
Упростить процедуру очистки кэша в Chrome можно с помощью расширений. Каких-то особых или новых функций такие расширения по большей части не предлагают, они всего лишь делают доступ к инструментам очистки более удобным. Примером такого расширения является «Гуру Очистки».
- Воспользовавшись поиском, найдите расширение в Магазине Chrome и установите;
- Кликом по значку расширения вызовите его панель и нажмите кнопку в виде мусорной корзины напротив пункта «cache».
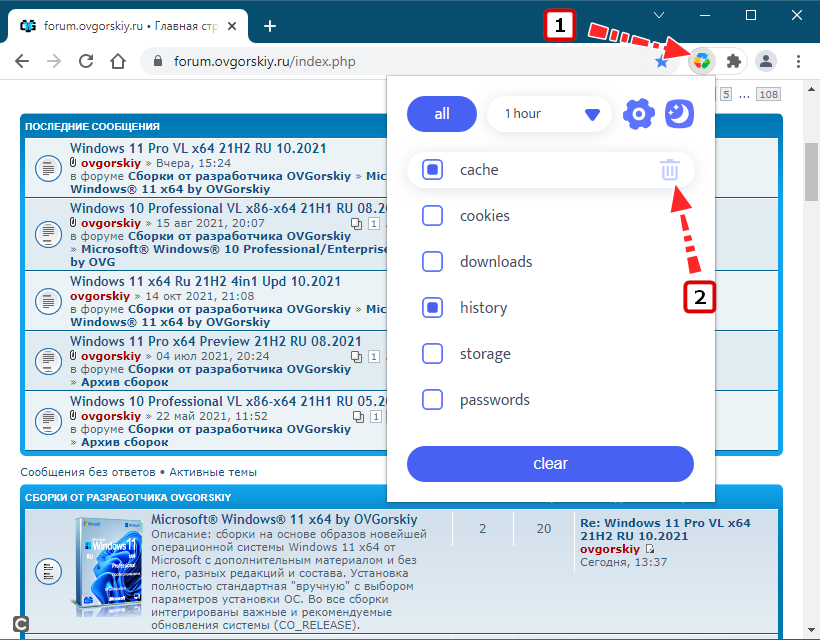
Очистка кэша Chrome на Android и iOS
Избавиться от временных кэшированных файлов на устройствах Android и iOS еще проще. Сделать это можно двумя способами.
Через приложение
- Запустите браузер, откройте его главное меню и выберите в меню опцию «История»;
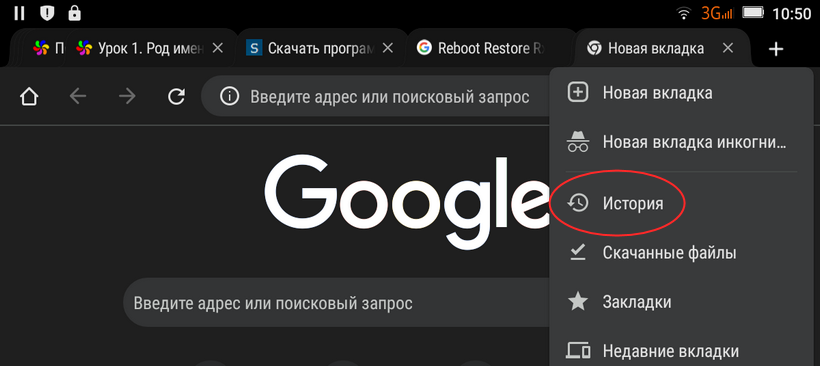
- Тапните по ссылке «Очистить историю»;
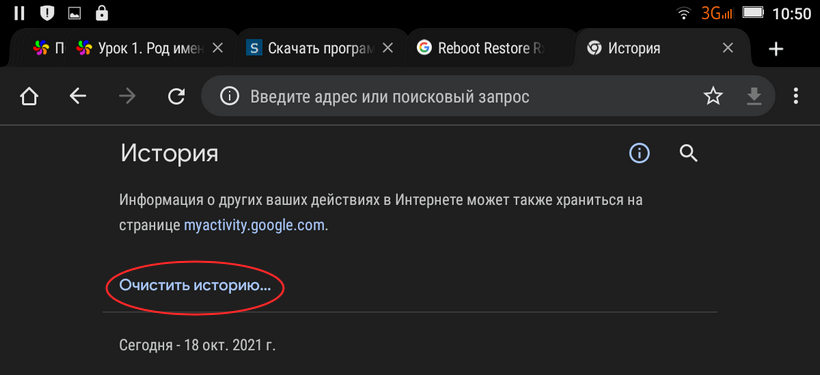
- Отметьте, если не отмечен, пункт «Изображения и другие файлы, сохраненные в кэше» и нажмите кнопку «Удалить данные».
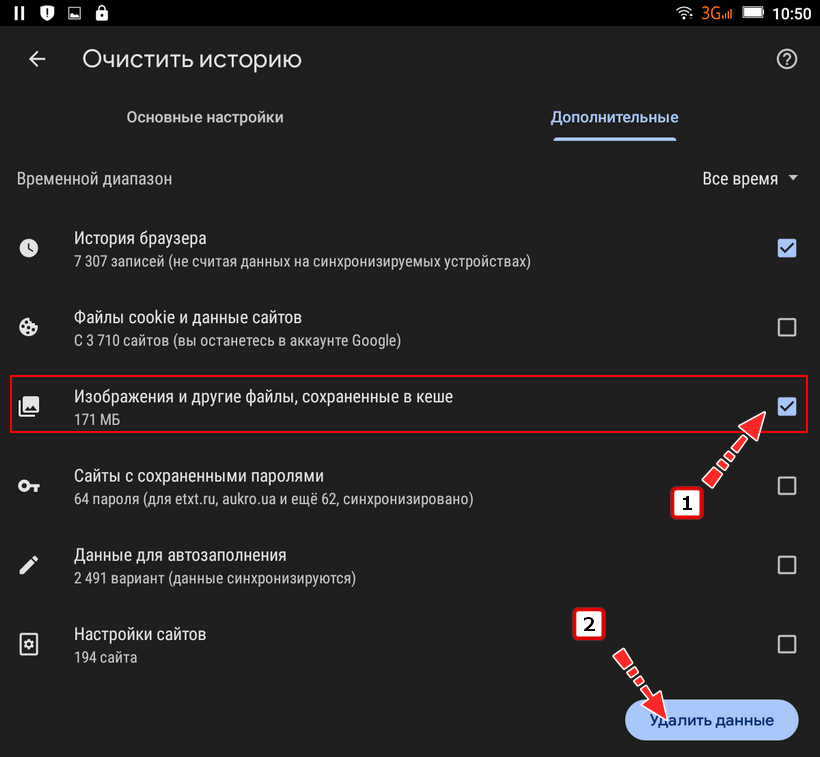
Через настройки
- Откройте главные настройки и зайдите в раздел «Приложения»;
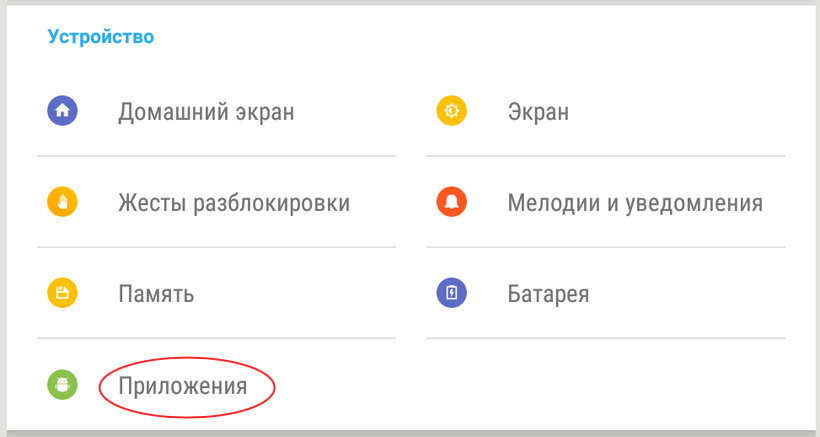
- Выберите пункт «Использование памяти»;
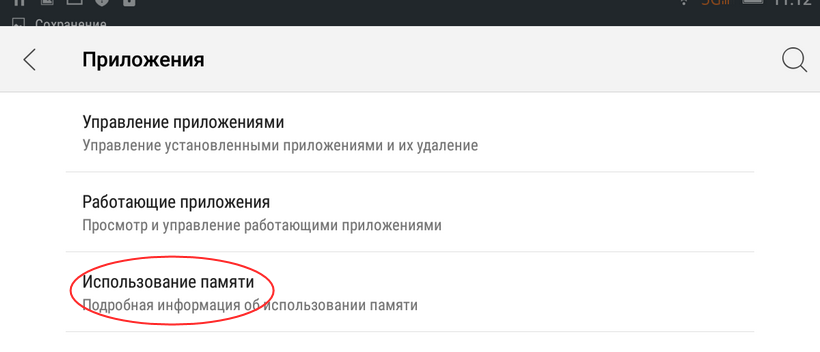
- Найдите в списке приложений браузер Chrome;
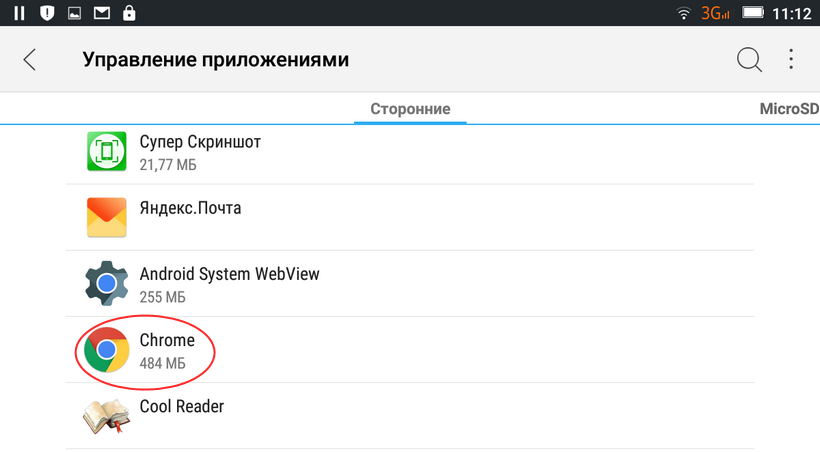
- В разделе «О приложении» нажмите кнопку «Очистить кэш».
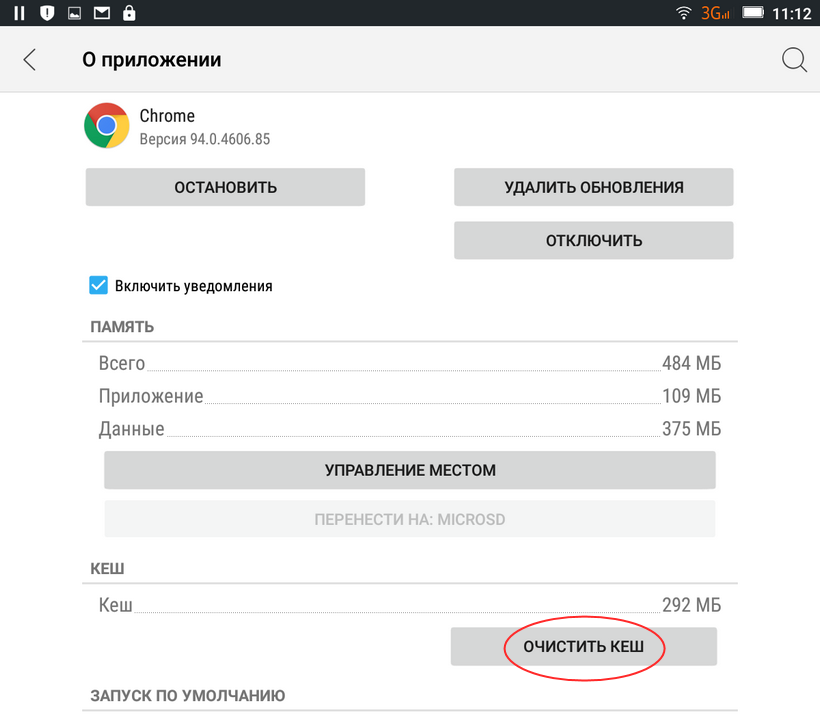
Оба примера приведены для Android, в iOS процедура очистки браузерного кэша примерно такая же, отличаются лишь названия пунктов.
Работа в режиме инкогнито
И в заключении рассматриваемой темы хотелось бы упомянуть о такой функции Google Chrome как «Режим инкогнито». При работе в этом режиме данные посещаемых сайтов не будут сохраняться в кэше, также не станут сохраняться файлы cookies или данные истории посещений.
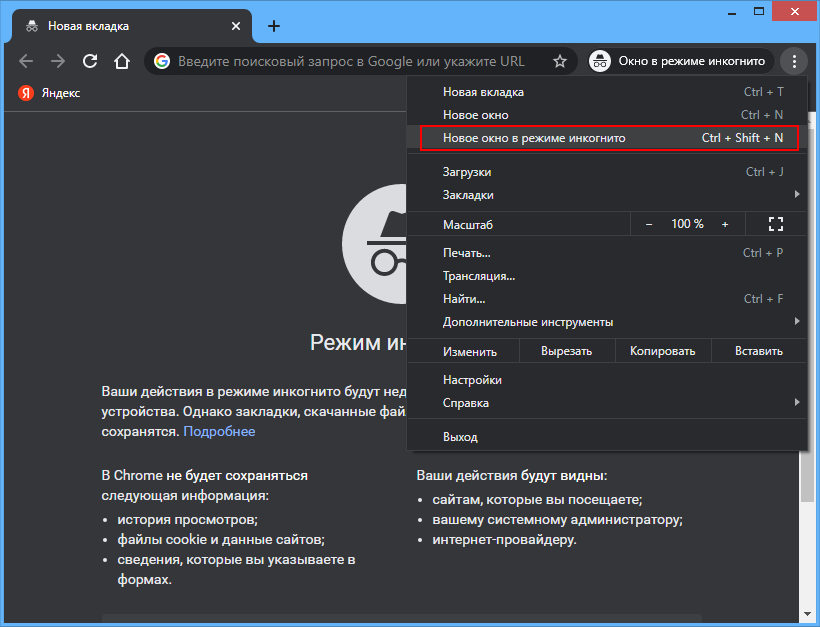
Вы можете использовать режим инкогнито всякий раз, когда хотите не оставлять локальных следов просмотра тех или иных веб-ресурсов. Пользоваться функцией очень просто, всё, что вам нужно сделать, это выбрать в главном меню Chrome опцию «Новое окно в режиме инкогнито» или нажать комбинацию Ctrl + Shift + N.