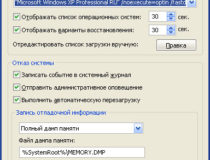Перезагрузить компьютер или выполнить другую нужную команду, не делая мышкой множества лишних движений, а щелкнув по соответствующему пункту контекстного меню, открытого на рабочем столе или в любом окне Проводника ОС Windows. С помощью данного метода можно добавить быстрый вызов программ или событий, которые стандартно спрятаны в интерфейсе так, что поиск и открытие отнимает драгоценное время. Если вставить в фоновое контекстное меню дополнительные пункты, то работа с компьютером станет комфортнее.
Как это делается
Все манипуляции производятся с системным реестром, поэтому нужен его редактор. Можно использовать системный «Regedit», однако, если не лень «пошерстить» интернет-ресурсы, то лучше скачать портативную утилиту «Registry Workshop». Искать нужно русифицированную сборку (repack), так как в оригинальном виде она идет только на английском, да еще за нее и деньги требуют.
Итак, запускаем «Regedit» или «Registry Workshop» и разворачиваем самую верхнюю ветвь в дереве реестра – «HKEY_CLASSES_ROOT» на панели переходов (слева).
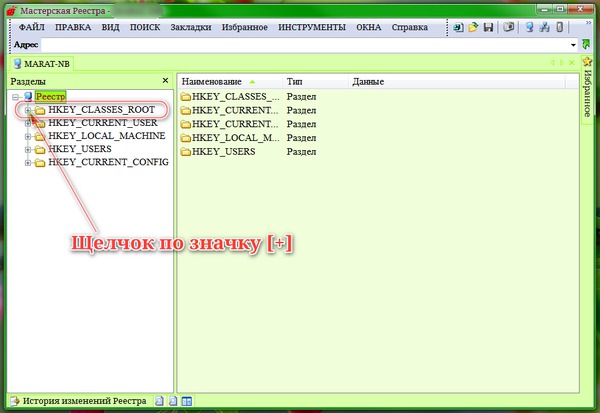
Прокручивая список разделов, находим пункт «Directory», который управляет такими объектами как «Директория». В принципе, это то же самое, что и «Папка» (Folder), но по какой-то причине разработчики разделили управление папками на 2 отдельных элемента реестра.
В его составе имеется пункт «Background», который переводится как «Задний план» или «Фон», а по сути, означает пустое пространство, не занятое никакими иконками или эскизами.
Далее, переходим к ответвлению «shell». Имя данного объекта говорит само за себя – «оболочка» (так переводится слово) в данном случае является синонимом слова «Проводник Windows» и все команды, которые в нем находятся, отображаются в контекстном меню пустого пространства окон директорий. А так как Рабочий стол тоже принадлежит к категории папок, то и в его контекст-меню они будут присутствовать.
Важно! Не перепутайте с одноименным элементом в составе родительского объекта «Directory». Нам нужен элемент «shell» именно в составе «Background». Если вдруг, по какой-либо причине его не существует, необходимо таковой создать.
Создание раздела «Shell»
Если ответвление «shell» отсутствует, то его необходимо создать. Создание любого раздела осуществляется просто – нужно сделать правый клик по объекту, в состав которого необходимо включить новый элемент, и запустить соответствующую команду. Если пользуетесь системным редактором реестра, то она находится в подменю строки «Создать».
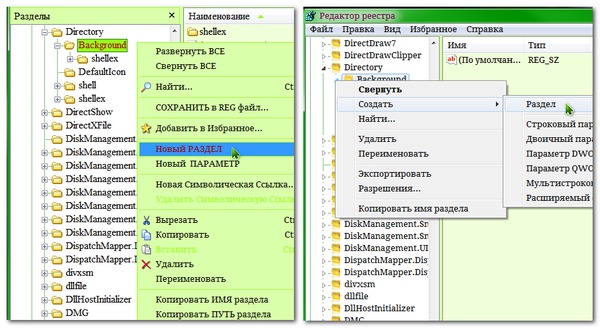
Сразу же появится новый элемент древа, который нужно переименовать. То есть, ввести вручную или вставить скопированное из другого места наименование.
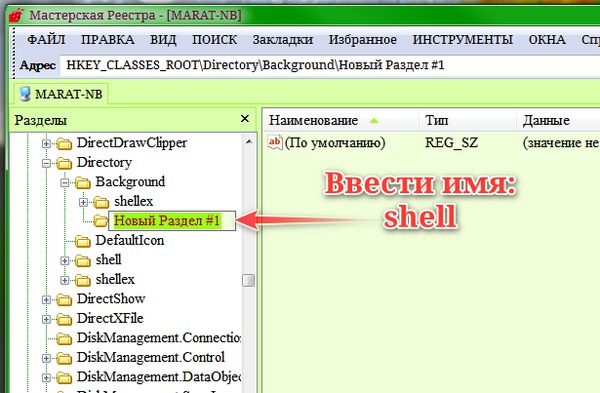
Эта пара операций универсальна, то есть принцип действий остается неизменным – меняются только имена объектов. Так что в дальнейшем иллюстраций к ней прилагаться не будет. Если забудете, как это делается, всегда можно вернуться к данной части текста.
Добавление команд
Начнем с перезагрузки компьютерного устройства:
- Создаем безымянный раздел внутри объекта «shell» и присваиваем ему понятное наименование, например, «Restart». Впрочем, наименование не обязательно должно состоять из латинских символов, можно ввести и кириллицей. Главное, чтоб не было пробелов. Можно назвать «Перезагрузка».
- Переходим как по ступенькам вниз, то есть выделяем новоиспеченный пункт, и повторяем процедуру, но именем теперь будет служить «command». Понятное дело – без кавычек. Все наименования вводятся без кавычек!
- Дальше работа будет происходить в правой части приложения. Выделяем там параметр «По умолчанию», нажимаем «Enter» (либо двойной клик) и, в открывшемся диалоге вводим значение «cmd.exe /c shutdown -r -f -t 0». Здесь непосредственной командой является «shutdown» (выключение), а все, что идет после нее – атрибуты, с помощью которых задаются различные параметры. Так, «-r» – именно тот фактор, который заставляет компьютер перезагружаться. Следующий (-f) – насильно закрывает запущенные программы, а «-t 0» – назначает время в секундах, после которого начинает действовать операция перезагрузки. Этот параметр с нулевым значением здесь обязателен, так как иначе таймаут будет составлять 20 секунд.
Примечание! Все значения параметров, которые будут здесь встречаться, вводим тоже без кавычек.
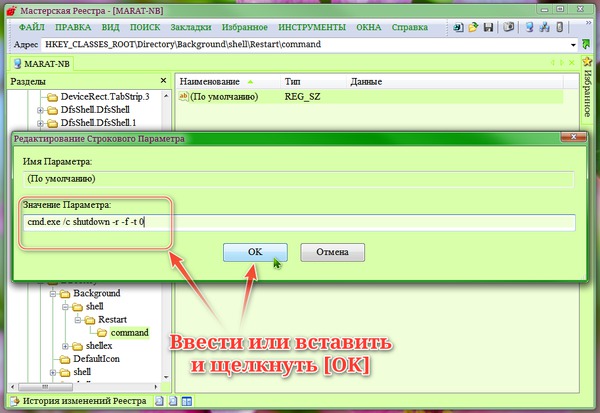
- Снова выделяем на панели переходов элемент «Restart» и вводим значение в параметр «По умолчанию» – текст, который будет отображаться вместо имени раздела, что-нибудь вроде «Перезагрузить Компьютер». Этот шаг можно пропустить, если вас устраивает наименование, которое вы непосредственно присвоили разделу – будет отображаться оно.
- Далее нужно создать пустой строковый параметр с именем «Icon». Это тоже не обязательно, но желательно, так как со значком строка будет выглядеть эффектней и ее будет проще находить.
- Теперь нужно ввести значение (см. пункт 3). Им здесь будет служить путь к библиотеке иконок (системной или пользовательской) и номер значка в этой библиотеке. Надо знать, что отсчет начинается с нуля, то есть первая иконка в библиотеке будет иметь порядковый номер 0. Соответственно все последующие – на единицу меньше. В директории «System32» имеется библиотека «shell32.dll», а в нем подходящая иконка под №239. Значит, нам нужно ввести путь к файлу, поставить запятую и (без пробела) ввести число 238 – «C:\Windows\System32\shell32.dll,238»
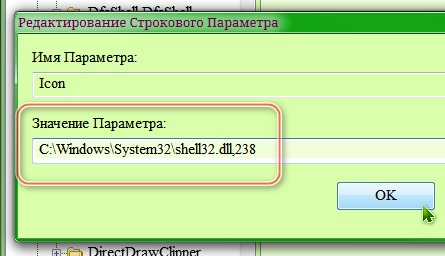
- И еще один строковый параметр нужно организовать: имя ему – «Position», значение – «Top». Благодаря этому, строка будет располагаться вверху контекст-меню и будет, так сказать, «всегда под рукой».
На этом с перезагрузкой все. Щелкнув правой клавишей по фону Рабочего стола, мы увидим, что в его контекстном меню появилась новая строка, а нажав на нее, мы сможем убедиться, что она работает!
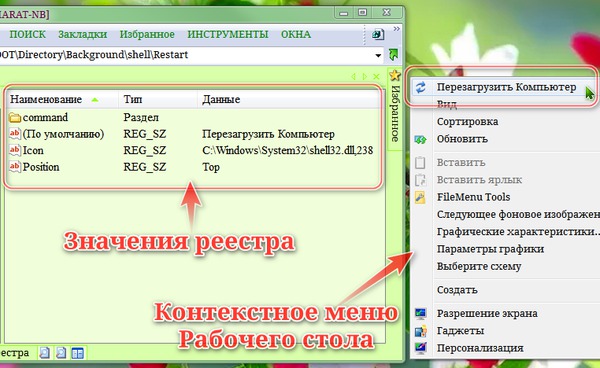
Команда — выход из профиля
Начинаем все сначала и делаем так же, как и в предыдущем случае. Только теперь будут иные наименования и значения, а в остальном – идентично. В идентичных пунктах проставлено многоточие:
- Назовем новый раздел, к примеру, «UserOff».
- …
- Значение вводим либо «logoff.exe», либо
cmd.exe /c shutdown -l -f -t 0– результат будет одинаковым. - Назначим «по умолчанию» такой же текст, как в меню «Пуск» – «Выйти из системы» – чтобы было привычней. Впрочем, дело вкуса. Вписать можно что угодно, лишь бы было понятно.
- …
- Здесь тот же путь, но в конце число 217.
- …
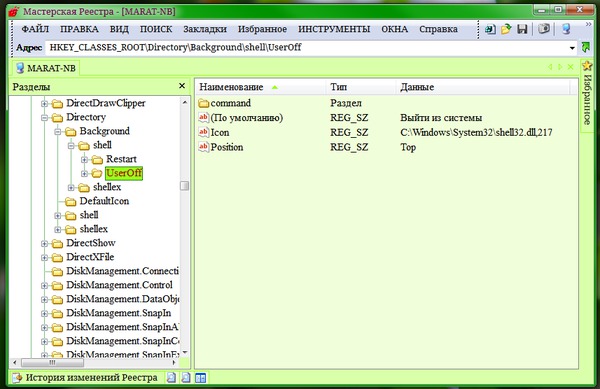
Команда выключения компьютера windows
- Имя – «Shutdown».
- …
- Команда:
cmd.exe /c shutdown -s -f -t 0Здесь, как видите, стоит «-s». Именно этот ключ играет основополагающую роль. - Например, «Выключить компьютер».
- …
- То же, но с порядковым номером 215.
- …
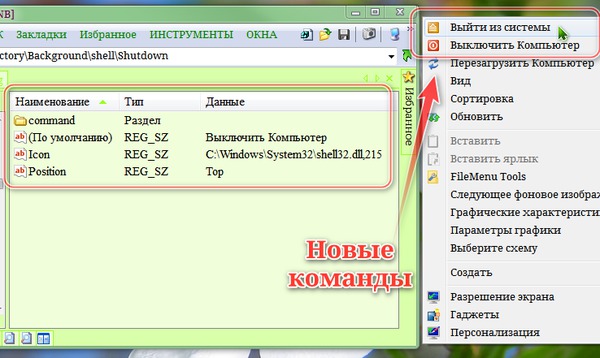
Команда очистки буфера обмена windows
Иногда позарез бывает необходимо удалить содержимое из буфера обмена и в таком случае на помощь придет следующая команда:
- Наименование – «EmptyClip».
- …
- Ввести нужно:
cmd /c echo off|clip - Здесь – «Очистить Буфер» или т. п.
- …
- …, но число в конце – 152.
- Здесь значением лучше назначить «Bottom», чтобы строка была внизу.
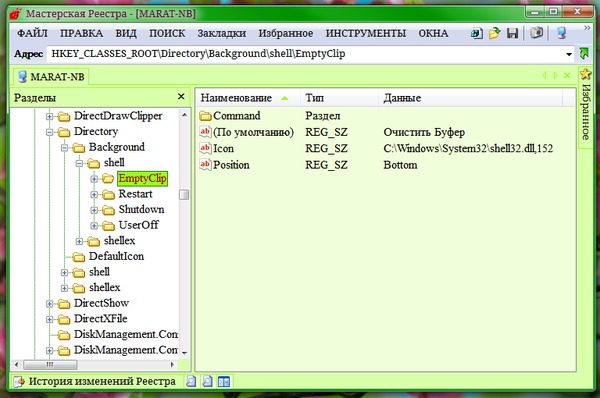
Таблица символов и другие команды
Также полезно иметь возможность запускать таким способом некоторые утилиты. Например, Калькулятор и Таблицу символов. Конечно, для них можно разместить значки-ссылки на Рабочем столе, но, как правило, во время работы он полностью перекрыт окнами Проводника и приложений. А воспользовавшись этим вариантом запуска, не придется пользоваться функцией «Свернуть все окна» – можно запускать нужные утилиты прямо из открытых окон. Делается это еще проще:
- Имя утилиты – лучше на русском, если название утилиты состоит только из 1-го слова. Тогда можно будет пропустить шаг 5-й.
- …
- Путь к утилите. Например: «C:\Windows\System32\charmap.exe».
- Пропускаем или вводим «Таблица символов».
- …
- Значение параметра – это путь к утилите и, после запятой, «0» (ноль).
- Как в последнем случае – «Bottom».
Таким же образом организовываем ссылки на другие утилиты и приложения.
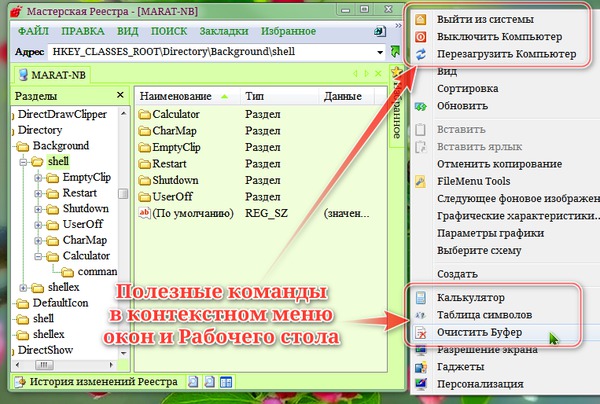
Дополнительная информация
Если все перечисленное выше хочется иметь только в контекстном меню Рабочего стола, без того, чтобы оно отображалось в окнах Проводника, то их необходимо вставлять не в раздел «Directory», а в «DesktopBackground». Он расположен чуть выше в панели переходов.
Принцип действий – тот же, только здесь ответвление «shell» идет напрямую.
Протестировано в Windows 10.