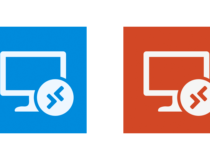В данной статье разберем что такое удаленный рабочий стол и как его настроить, чтобы иметь возможность управлять компьютером удаленно.
После того как мне удосужилось узнать такую прекрасную фишку в Windows, как Удаленный рабочий стол, то передо мной сразу же встал вопрос — как подключиться к удаленному рабочему столу? Для тех, кто не в теме, удаленный рабочий стол – средство, которое позволяет управлять компьютером под управлением Windows XP Professional с других ПК под управлением Windows. Причем можно работать на удаленном ПК, так же как и на локальном. Иными словами, вы можете оставить включенным компьютер на работе и управлять им из дома.
В данной статье разберем, как подключиться к удаленному рабочему столу используя Windows XP.
Для подключения к удаленному рабочему столу необходимо учесть следующее:
- Удаленный ПК должен работать под управлением ОС Microsoft Windows XP Professional и должен иметь подключение к Интернету или же к локальной сети.
- Локальный ПК может работать под управлением ОС Microsoft Windows XP/Millennium Edition/98/98 второго издания/2000/NT 4.0/95 и должен иметь подключение к Интернету или же к локальной сети.
- На удаленном ПК под управлением ОС Windows XP Professional необходимо создать учетные записи, которые наделены соответствующими правами для выполнения удаленного доступа. Также рекомендуется установить пароль для учетной записи администратора, что увеличит безопасность удаленного подключения.
Подключение к удаленному рабочему столу Windows Xp
Рассмотрим шаги настройки удаленного рабочего стола.
Шаг 1. Настройка удаленного компьютера
На удаленном компьютере под управлением Windows XP Professional выполните следующие действия.
1. Вызовите Свойства пункт Мой компьютер. Для этого:
- Нажмите кнопку Пуск, далее щелкните правой кнопкой мыши (далее — ПКМ) пункт Мой компьютер. Затем в открывшемся меню выберите пункт Свойства.
- Найдите на рабочем столе пиктограмму Мой компьютер. Далее щелкните по ней ПКМ. Затем в открывшемся меню выберите пункт Свойства.
2. Перейдите на вкладку, которая может называться Удаленное использование или Удаленные сеансы. Там нужно установить флажок Разрешить удаленный доступ к этому компьютеру (на картинке ниже помечено красной галочкой).
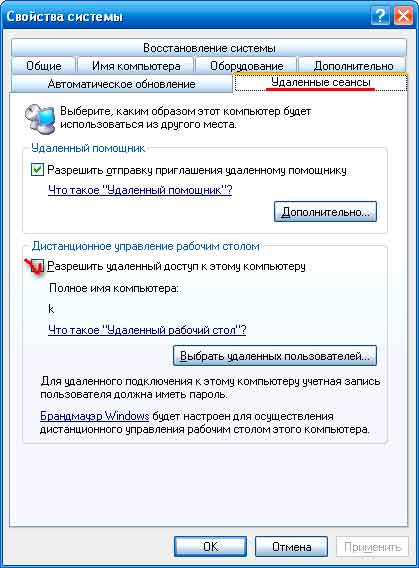
3. После того, как подсветится кнопка Применить, нажмите ее.
4. Для указания учетной записи, которой предоставляете право удаленного доступа, следует нажать кнопку 
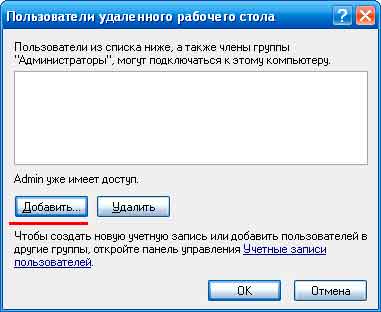
5. Затем нажмите кнопочку Добавить.
Примечание! Администраторам предоставляется право удаленного доступа автоматически.
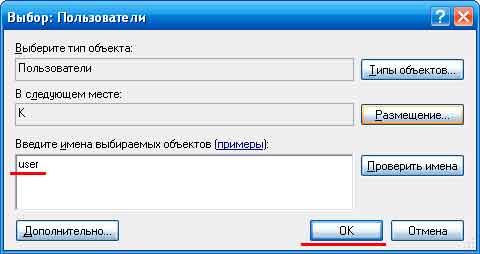
6. После добавления требуемых учетных записей и нажмите кнопку ОК. Предварительно следует убедиться, что добавляемые учетные записи имеются на удаленном компьютере через кнопку Проверить имена. При отсутствии таковых, их нужно создать.
7. В окне Выбор: Пользователи нажмите кнопку OK, а затем в окне Пользователи удаленного рабочего стола тоже OK.
Шаг 2. Настройка локального компьютера
На локальном ПК под управлением Windows нужно выполнить настройку средств доступа к удаленному рабочему столу. Выполните следующие действия.
1. На локальном ПК поместите в дисковод компакт-диск с установкой Windows XP.
2. Должно появиться сообщение «Вас приветствует Microsoft Windows XP». Из списка выберите пункт Выполнение иных задач.
3. В списке выбрать пункт Установка удаленного управления рабочим столом или Setup Remote Desktop Connection.
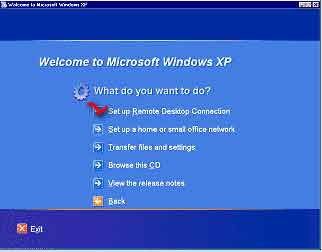
4. Далее следуйте инструкциям мастера установки.
Примечание. В том случае, если средство удаленного управления рабочим столом уже установили на этот ПК, появляется сообщение об ошибке:
Подключение к удаленному рабочему столу не может быть установлено, поскольку оно встроено в систему. Оно доступно в папке «Программы\\Стандартные\\Связь\\Подключение к удаленному рабочему столу» в меню «Пуск».
Примечание. Если нет установочного диска, то программу удаленного управления рабочим столом можно также скачать с веб-ресурса Майкрософт:
http://www.microsoft.com/windowsxp/downloads/tools/rdclientdl.mspx
Шаг 3. Подключение к удаленному компьютеру
Для подключения к удаленному ПК под управлением Windows XP Professional необходимо выполнить следующие действия.
1. Войти в систему на локальном ПК под управлением Windows.
2. Убедиться, что данный ПК подключен к Интернету или же к локальной сети. В случае необходимости выполните подключение к серверу частной виртуальной сети или же к серверу удаленного доступа.
3. Нажать кнопку Пуск. Из пункта меню Все программы выбрать подпункт Стандартные и из выпадающего списка Подключение к удаленному рабочему столу. В некоторых модификациях операционной системы данный подпкнут может находиться в разделе Связь.
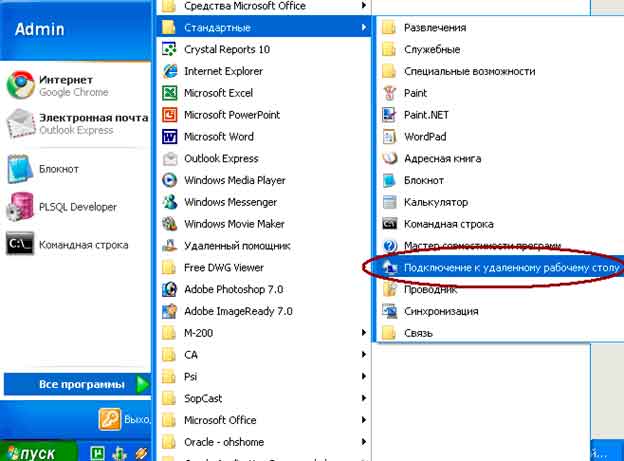
4. В открывшемся окне нажать кнопку Параметры,

которая откроет вкладки для настройки:

5. В выпадающем списке Компьютер нужно указать имя или же IP-адрес компьютера, к которому будете подключаться.
6. Заполните поля Пользователь, Пароль, Домен (в случае необходимости) для учетной записи, которой будете предоставлять право удаленного доступа. Далее нажмите кнопку Подключить.

7. В открывшемся окне Вход в Windows нужно в поле Пароль ввести пароль указанной немного ранее учетной записи, предоставленной право удаленного доступа.
8. Если все правильно сделано, то будет доступен список Вход в. В нем нужно выбрать нужный домен или указать имя удаленного ПК и нажать кнопку ОК.
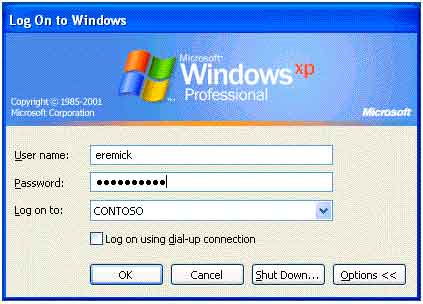
После чего появится новое окошко с содержимым удаленного рабочего стола. Отметим, что на время управления удаленным рабочим столом удаленный ПК блокируется.
9. Для окончания сеанса удаленной работы с рабочим столом нужно нажать кнопку Закрыть, располагающуюся в окне сеанса. В этом случае появится окно предложения подтвердить пользователю завершение сеанса, нужно нажать кнопку ОК.
Примечание! В том случае, если удаленный рабочий стол находится в полноэкранном режиме, то кнопки Закрыть может и не быть. Нужно восстановить размер окна. Для этого щелкните кнопку Восстановить, располагающуюся в верхней части рабочего окна сеанса.