Ограничения доступа к функциям и встроенным средствам управления Windows более характерны для корпоративных компьютеров предприятий и офисов, но с этой проблемой можно столкнуться и на домашних десктопных ПК и ноутбуках. Вы выполняете какое-то действие, например, запускаете редактор реестра и неожиданно получаете сообщение «Операция отменена из-за ограничений, действующих на этом компьютере. Обратитесь к системному администратору» или похожее уведомление.
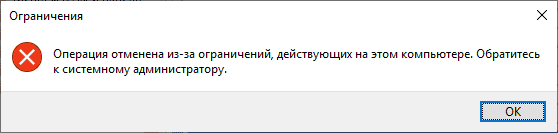
Основная причина ограничений
В большинстве случаев причиной появления подобных уведомлений на корпоративных офисных компьютерах становятся установленные системным администратором или старшим менеджером ограничения, на домашних компьютерах указанные ограничения чаще становятся следствием действия сторонних приложений, имеющих разрешение на изменение системных настроек, а иногда и вредоносного программного обеспечения. Как правило, ограничения на использование функций и запуск встроенных приложений устанавливаются путем изменений локальных групповых политик или средствами сторонних средств администрирования, но в том и другом случае это приводит к изменениям записей в системном реестре.
Соответственно, чтобы снять действующие ограничения, необходимо в редакторе локальных групповых политик или редакторе реестра (если последний доступен) найти отвечающую за блокировку настройку и изменить ее соответствующим образом. Надо, однако, сказать, что для применения обозначенных мер вам понадобятся права администратора, в противном случае вы не сможете вносить изменения в конфигурацию системы. Отметим также, что редактор локальных групповых политик доступен только в редакциях Windows 7, 8.1, 10 и 11 Профессиональная, Корпоративная и Максимальная, в редакции Windows Home вам нужно будет использовать редактор реестра.
Примечание: так как редактор GPO в Windows Home физически не удален, вы можете активировать его с помощью штатной утилиты DISM либо воспользоваться сторонним инструментом — аналогом GPO утилитой Policy Plus.
Снятие ограничений в редакторе локальной групповой политики
Использовать редактор локальных групповых политик проще и удобнее, чем редактор реестра, по крайне мере, все политики имеют понятные описания.
- Чтобы запустить редактор GPO, откройте нажатием Win + R окошко «Выполнить», введите
gpedit.mscи нажмите Enter;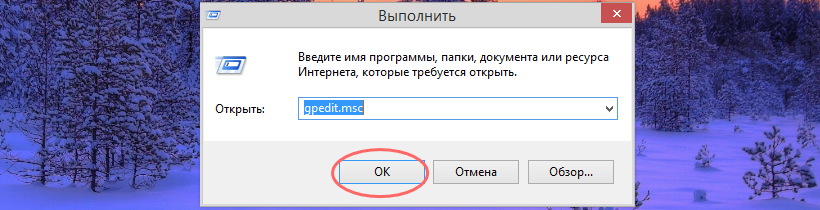
- В открывшемся окне редактора перейдите в раздел Конфигурация пользователя → Административные шаблоны → Все параметры;
- Отсортируйте все политики по статусу в столбце «Состояние», при этом включенные политики окажутся в самом верху. Ищите среди них те, которые отвечают за запрет каких-либо действий, например, из прикрепленного ниже скриншота видно, что соответствующей политикой на компьютере запрещен запуск журнала Windows;
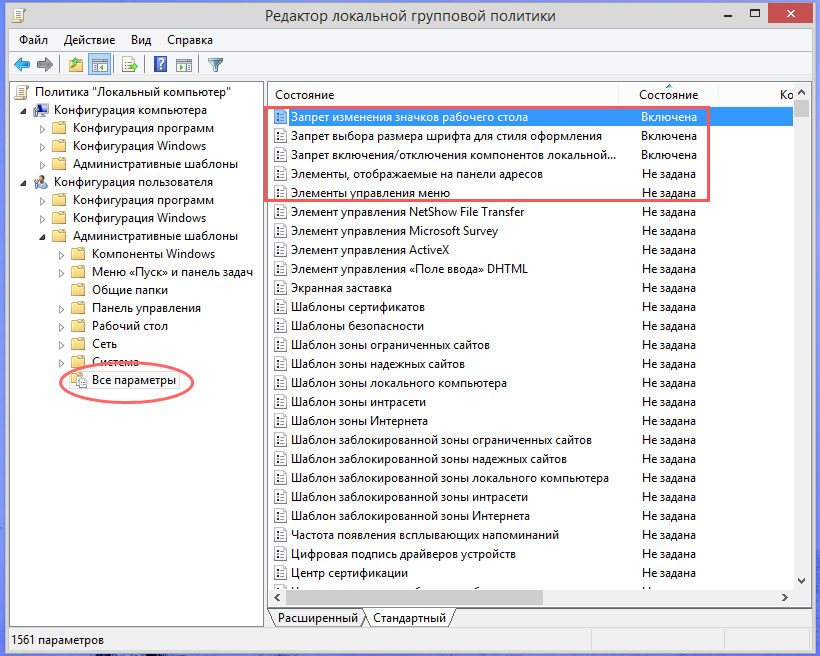
- Кликаем дважды по таким записям мышкой и в открывшемся окне включаем опцию «Не задано» и сохраняем настройки;
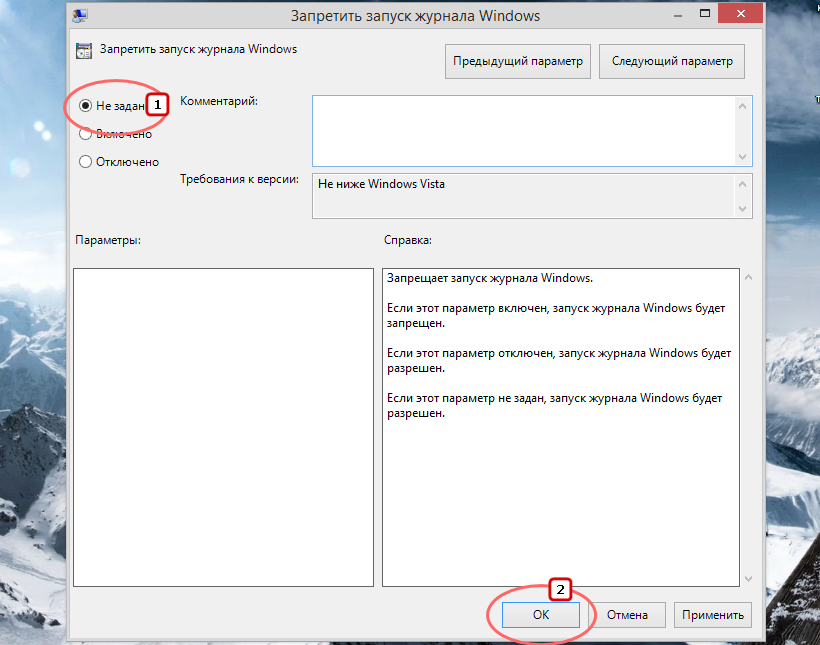
- Перезагружаем компьютер или выполняем в запущенной от имени администратора командной строке команду
gpupdate /Force.
Отмена ограничений в редакторе реестра
С редактором реестра всё немного сложнее, так как ключи и значения не имеют понятных рядовым пользователям описаний. Не исключено также, что заблокированным окажется сам редактор реестра и в этом случае вам придется действовать способом, описанным выше.
- Запустите редактор реестра командой
regedit;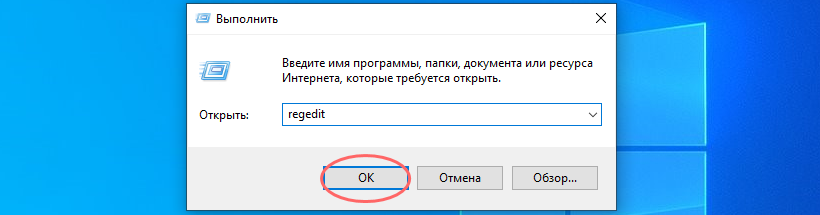
- Разверните ветку
HKCU\SOFTWARE\Microsoft\Windows\CurrentVersion\Policies, в этом разделе собраны ключи, отвечающие за блокировку использования различных функций и приложений локальным пользователем; - Заходим во вложенные подразделы и удаляем из них параметры, название которых начинается на «No», например, NoViewOnDrive, NoDispBackgroundPage, NoChangingWallPaper и тому подобное. Также вы можете изменить значение параметра с 1 (включено) на 0 (Отключено);
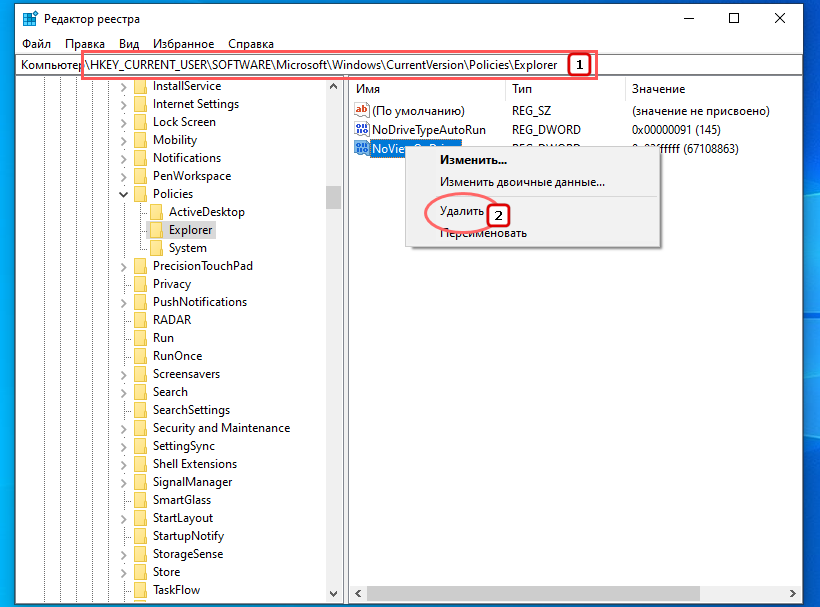
- Указанный ключ реестра может содержать и другие подразделы, так, вложенный каталог DisallowRun будет содержать списки заблокированных программ, а в расположении
…\Policies\Microsoft\Windows\Systemможно будет найти параметры, запрещающие использование системных инструментов;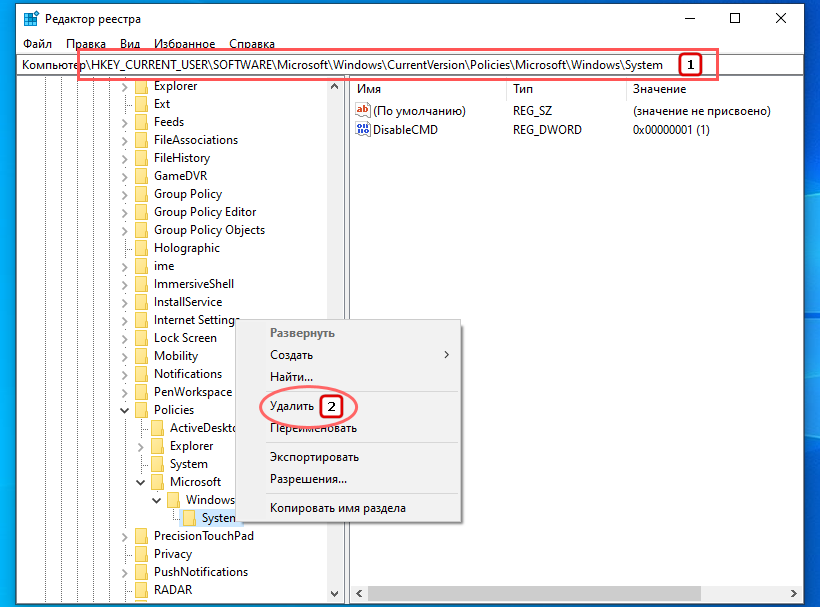
- Удалите их и перезагрузите компьютер.
По умолчанию подраздел Policies в кусте реестра HKCU, поэтому ничего страшного не случиться, если вы его просто очистите, удалив из него все вложенные подразделы. Это по большому счету всё, что следовало бы сказать о снятии ограничений на использование функционала Windows средствами самой же операционной системы. Теперь что касается рекламируемых в интернете сторонних инструментов для восстановления доступа к системным функциям. Использовать их можно, но только на домашних компьютерах и причем использовать по возможности выборочно, то есть восстанавливать доступ лишь к тем функциям и инструментам, которые оказались заблокированными.


