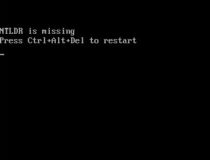Всем доброго дня!
На моем блоге уже были статьи о черном и синем экранах, а теперь дошла очередь и до красного… ✔
Причиной тому послужило недавнее обновление Windows 10, после чего у некоторых пользователей ряд элементов на рабочем столе и окнах проводника стали красными, см. пример на превью и скриншоте ниже (по статистике с этим в основном столкнулись владельцы интегрированных AMD видеокарт).
Собственно, в этой заметке я решил затронуть не только проблему последнего обновления, но и ряд других причин, приводящих к появлению красного «цвета» на экране…
Примечание: так как каждый пользователь под «краснотой» понимает разные вещи (и серьезную аппаратную ошибку при включении ПК, и «безобидное» окрашивание окна проводника), я кратко пробегусь по ним всем (приведя фото в качестве примера к каждой проблеме). Думаю, сориентироваться будет можно… 👌
Теперь о том, что делать…
Почему мог появиться «красный экран»
Некорректное обновление Windows 10
Несколько летних обновлений Windows 10 не раз приводили к различным проблемам с производительностью. Одно из последних (накопительный апдейт KB4512941) на некоторых системах вызывал некорректное отображение рабочего стола и окон проводника (часть окна заливалась красным, см. пример ниже).
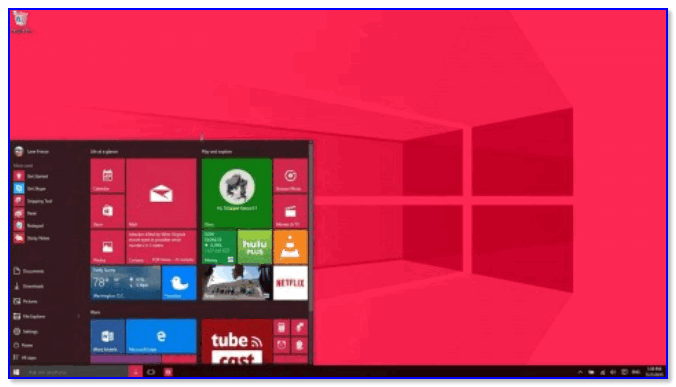
Как выглядит рабочий стол после обновления KB4512941
Чтобы устранить это, можно прибегнуть к трем путям:
- удалить обновление KB4512941 (не является обязательным и не содержит дополнений к системе безопасности компьютера). Для удаления — просто зайдите в параметры Windows (Сочетание Win+i) и перейдите в журнал обновлений (см. скрин ниже;
- обновить драйверы на видеокарту с сайта производителя (AMD выпустила обновление, устраняющее этот дефект);
- откатить систему к предыдущему рабочему состоянию.
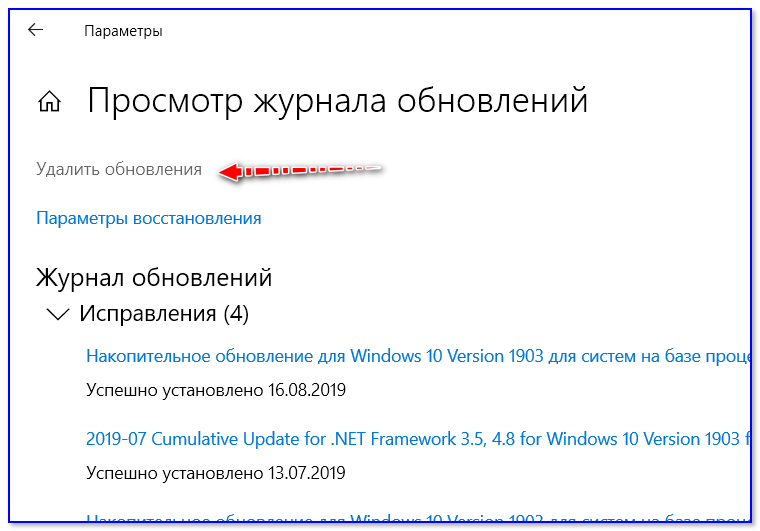
Удалить обновления
Неправильное отображение в играх
В некоторых играх появление красных элементов на экране, обычно, связано с какими-то багами и недоработками (например, подобные пируэты часто случались в «World of Tanks» и «Battlefield 3»). Как это может выглядеть представлено на скрине ниже.
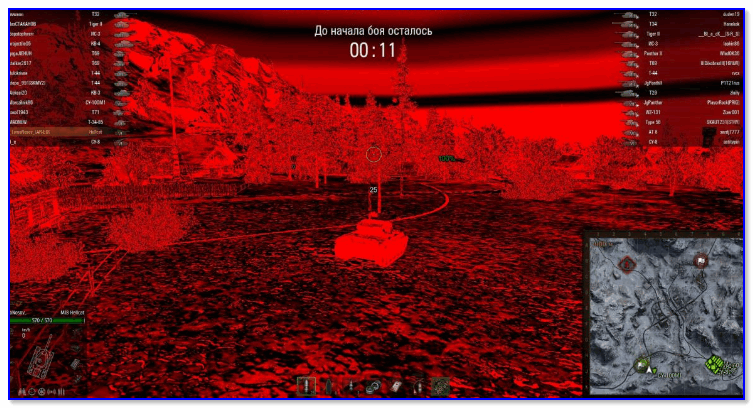
Пример проблемы в танках
«Лечится» подобное рядом последовательных шагов:
- удаление модов, патчей и пр. дополнений;
- переустановка клиента игры;
- отключение некоторых эффектов, теней, вертикальной синхронизации (если говорим про «танки» — то сюда же стоит отнести установку стандартной графики);
- обновление драйверов на видеокарту (кстати, не всегда нужно ставить самые последние — важно выбрать стабильную версию!);
- Обновление DirectX, NET FrameWork, Visual C++.
Настройка цветопередачи монитора (видеокарты)
Если у вас в целом изображение на мониторе вроде бы цветное, но слегка отдает «красно-оранжевым» оттенком (как в моем примере ниже) — обратите в первую очередь внимание на настройки видеокарты и монитора.
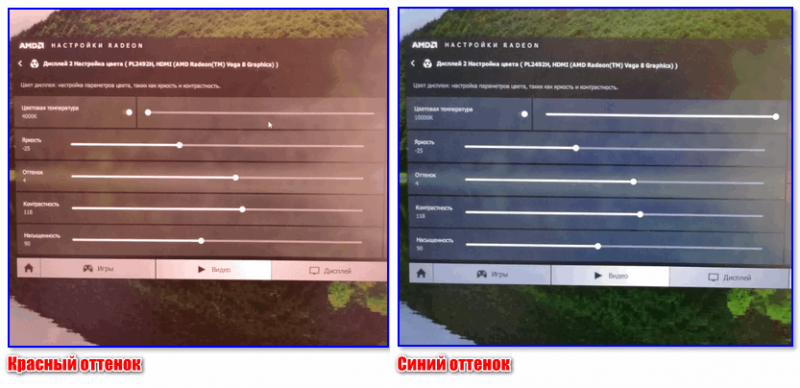
Красный и синий оттенки
Если у вас установлены драйвера на видеокарту: то, чтобы открыть ее панель управления, достаточно воспользоваться значком в трее (рядом с часами), либо кликнуть правой кнопкой мышки в любом месте рабочего стола (пример ниже).
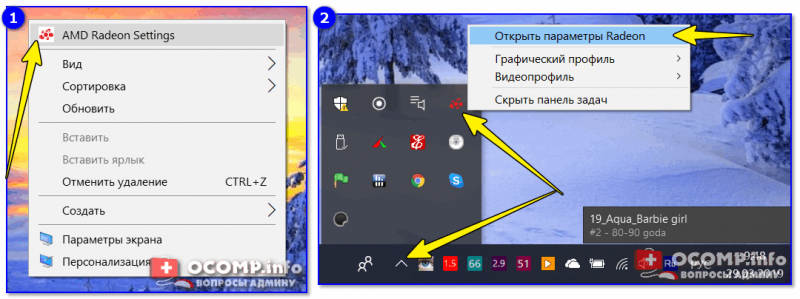
2 способа открыть настройки AMD Radeon видеокарты / кликабельно
Далее нужно перейти в настройки цветности. В моем примере представлена видеокарта от AMD: нужные параметры у нее находятся во вкладке «Дисплей/Цвет».
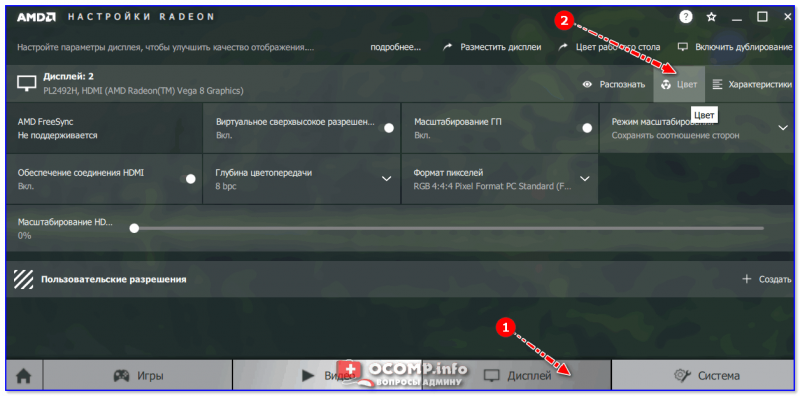
Дисплей — цвет (настройки Radeon)
После, отрегулируйте цветовую температуру, яркость, насыщенность, контрастность и пр. От этого сильно зависят оттенки и в целом изображение на мониторе.
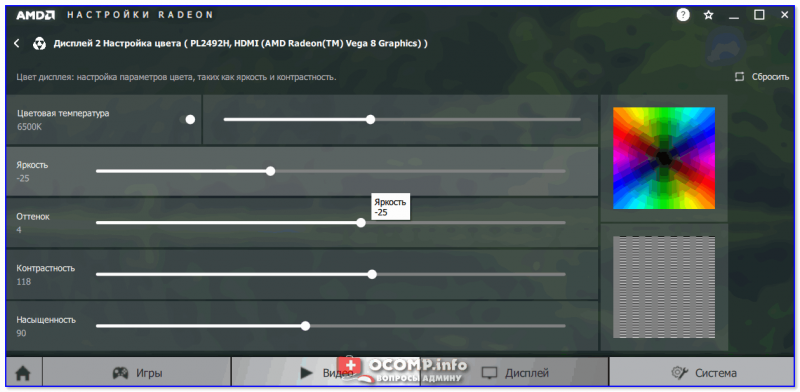
Цветовая температура
Кроме этого, если у вас ПК или ноутбук с внешним монитором — проверьте также непосредственно настройки самого монитора (используется кнопка Settings на корпусе устройства). Как вариант, их можно просто сбросить…
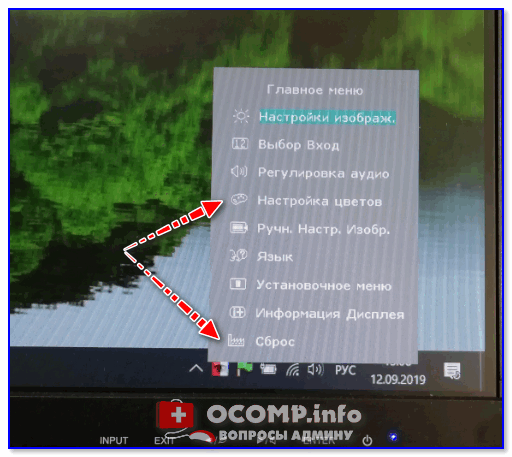
Настройка цветов монитора
Проблема с монитором
Как правило, если есть аппаратная проблема с монитором — «краснота» будет в любых приложениях и программах (даже на этапе загрузки). Что еще характерно: интенсивность оттенков на разных участках экрана может быть отлична (пару примеров приведено ниже).
Вообще, для диагностики устройства очень рекомендую подключить монитор к другому компьютеру или ноутбуку. Это позволит выяснить, где кроется проблема: либо в системном блоке ПК, либо в самом мониторе.
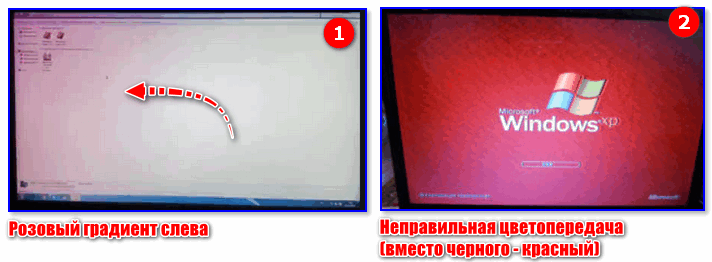
Пара примеров проблем с мониторами: градиент, и неправильная цветопередача
Кроме этого, можно посоветовать попробовать сбросить настройки монитора в дефолтные. Как правило, заводские настройки отрегулированы боле-менее по цветности (и краснотой почти никогда не отдают) …
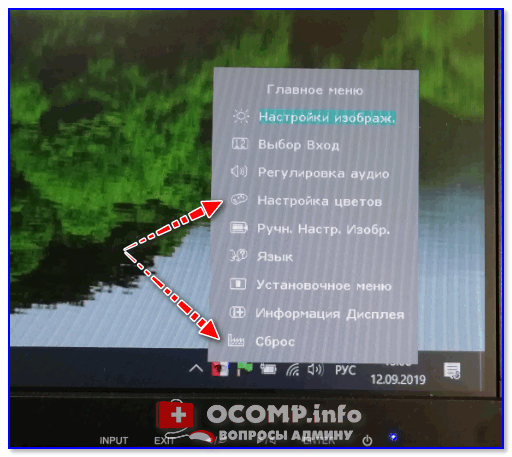
Настройка цветов монитора
Ошибка на этапе загрузки (обычно, после разгона)
«Красный» экран, как в моем примере ниже, называют экраном смерти (возможно из-за того, что Windows не может продолжить дальнейшую работу, и вам, хочешь-не хочешь, а нужно перезагрузить устройство).
Как правило, возникает он в большинстве случаев из-за попыток разгона ЦП (видеокарты), и первая рекомендация в этом случае: сбросить частоты и вернуть настройки BIOS в дефолтное состояние.
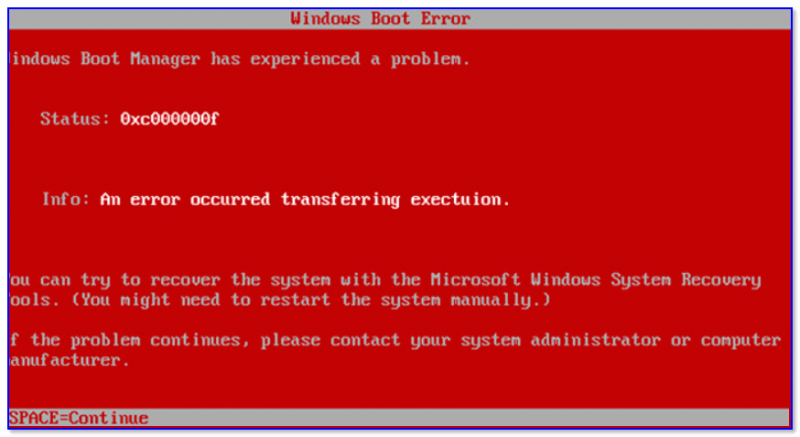
Красный экран смерти на этапе загрузки
Если это не помогло, попробуйте следующее:
- внимательно проверьте состояние шлейфов: все ли целы, плотно ли подключены;
- откатите систему с помощью контрольной точки (если не получилось, попробуйте восстановить загрузчик);
- проверьте оперативную память, проведите ее тестирование;
- попробуйте загрузить систему в безопасном режиме (если перед появлением «красного экрана» вы устанавливали какое-нибудь приложение — удалите его);
- выполните рекомендации из статьи про синий экран смерти;
- при повреждении некоторых системных файлов решить проблему помогает только переустановка ОС (кстати, это можно сделать без потери данных).
Выбор соответствующей темы Windows
Некоторые пользователи по неосторожности сменив тему (или установив какое-нибудь приложение для оформления Windows) — в последствии замечают, что часть элементов стала слишком контрастной (например, красно-розовым, малиновым и пр.). Разумеется, это не всегда удобно, и часто мешает сконцентрироваться…👇
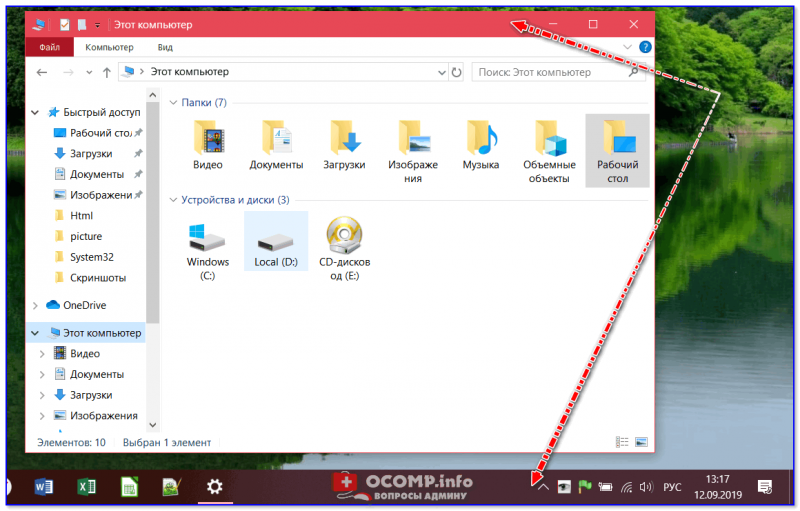
Это тоже называют красным…
Чтобы исправить это, просто зайдите в настройки персонализации (правый клик на рабочем столе, актуально для Windows 10).
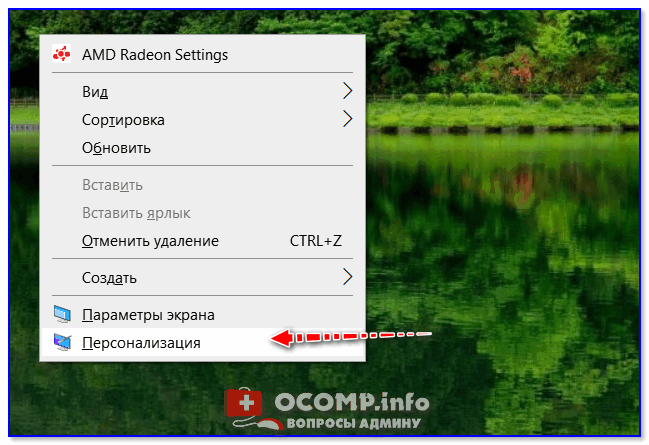
Персонализация (правый клик в любом месте раб. стола)
Далее измените цветовое оформление и выберите классическую тему (см. пример ниже).
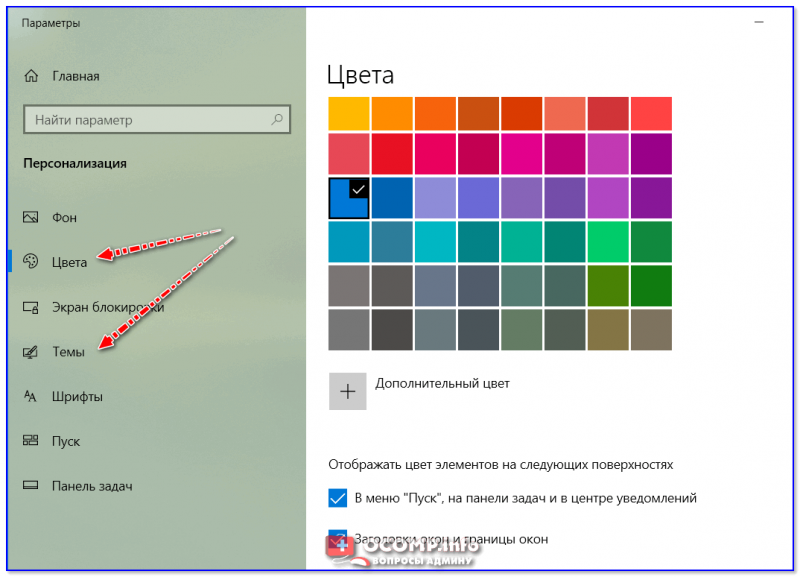
Цвета и темы
Рябь и красные полосы на экране (артефакты)
Если помимо красноты вы заметили рябь, полосы, какие-то искажения на экране — это признак весьма тревожный, нередко он связан с аппаратной неисправностью ПК.
У меня на блоге уже была заметка на эту тему. Чтобы не повторяться здесь, рекомендую ознакомиться:
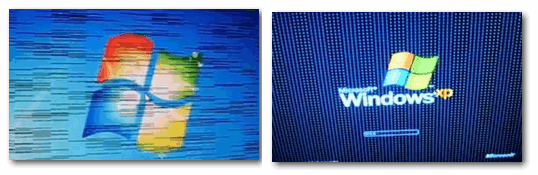
Фото монитора с вертикальными и горизонтальными полосами

Красные полосы (артефакты)