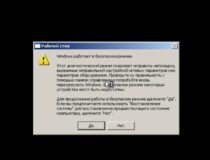Какой бы ни была стабильной и надежной Windows 10, в ней иногда происходят ошибки, исправление которых в обычном рабочем режиме оказывается невозможным. Типичным примером является невозможность удаления драйвера или файла, удерживаемого системным процессом. Или, например, необходимость удалить из автозагрузки запись модуля Intel hkcmd, который в некоторых случаях может вызывать синий экран смерти до загрузки ПК.
- 1 Что такое безопасный режим и для чего он нужен
- 2 Вход в безопасный режим с помощью msconfig
- 3 Вход в безопасный режим через особые варианты загрузки
- 4 Перезагрузка с зажатой Shift
- 5 Как войти в безопасный режим, если Windows не грузится
- 6 Почему в Windows 10 не работает загрузка в безопасный режим нажатием F8
Внедряя новшества в Windows 10, разработчики Microsoft оснастили ОС средствами автоматического восстановления с намерением упростить и облегчить возврат системы в работоспособное состояние в случае сбоев. При этом, знакомый по предыдущим версиям Windows, Безопасный режим спрятали от глаз пользователя, а зажатая клавиша F8 во время запуска отключена. Несмотря на перемены, в Windows 10 можно войти в безопасном режиме для выполнения системных операций, а для опытных пользователей это будет несложной задачей, просто следуйте инструкциям ниже.
Что такое безопасный режим и для чего он нужен
В безопасном режиме помимо ядра, в память грузятся только первостепенно важные системные компоненты. По умолчанию используется стандартный графический драйвер, отсутствует сетевое подключение, отключаются программы автозагрузки и второстепенные службы, в том числе служба аудио. Загрузка в Safe Mode может быть произведена как с использованием упрощенного графического интерфейса, так и в режиме командной строки. Войти можно с параметрами, позволяющими, например, работать в браузере. Существует несколько вариантов, как загрузить Windows 10 в безопасном режиме, и сейчас мы их рассмотрим.
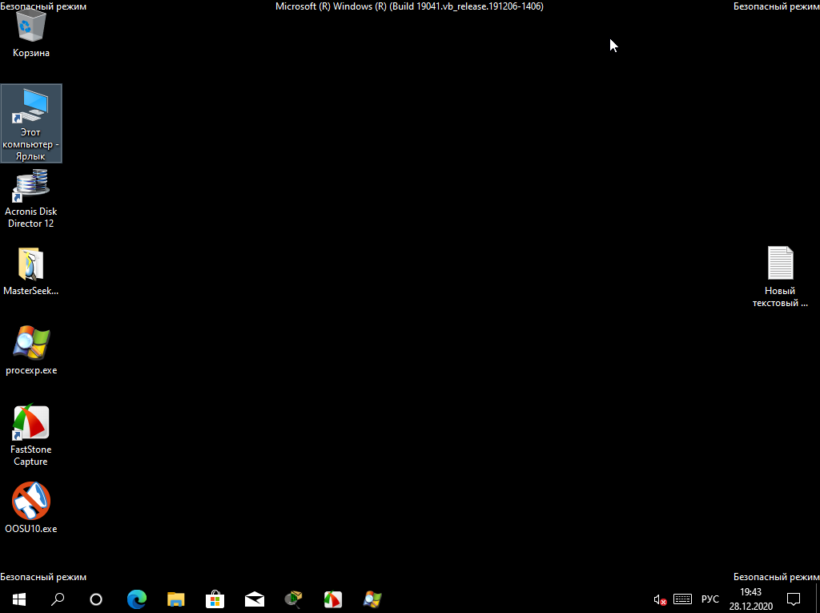
Вход в безопасный режим с помощью msconfig
Если запуску системы ничего не препятствует, загрузиться в безопасный режим можно с помощью штатной утилиты msconfig, которая может также использоваться и для деактивации служб и конфигурации системы для запуска в режиме диагностики. Процедура очень проста:
- Нажмите Win + R и выполните в открывшемся окошке быстрого запуска команду
msconfig;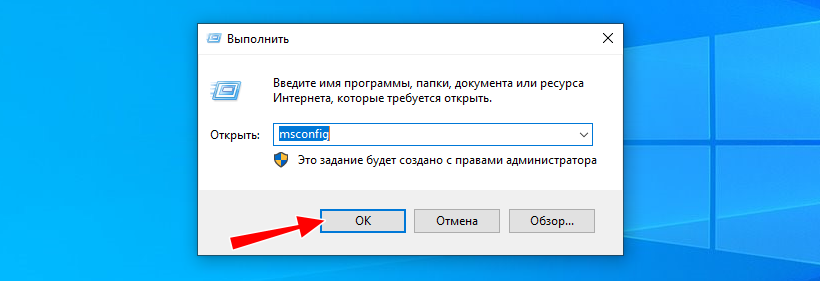
- Переключитесь в окне утилиты на вкладку «Загрузка»;
- Отметьте птичкой чекбокс «Безопасный режим» и нажмите «OK»;
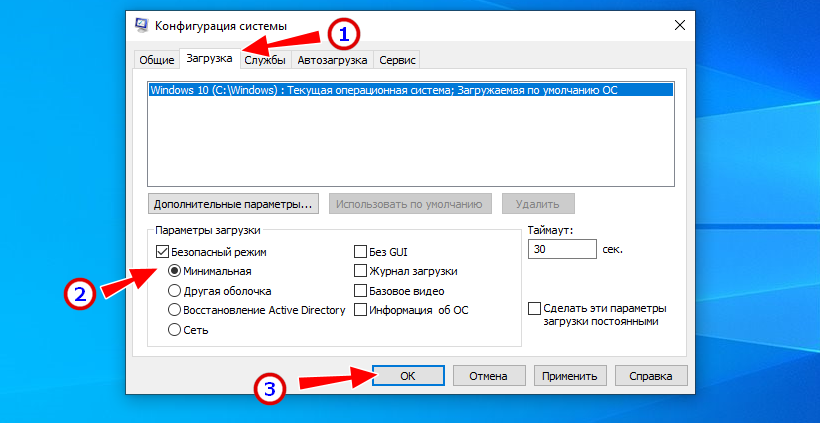
- В результате вам будет предложено перезагрузить систему, на что нужно дать согласие.
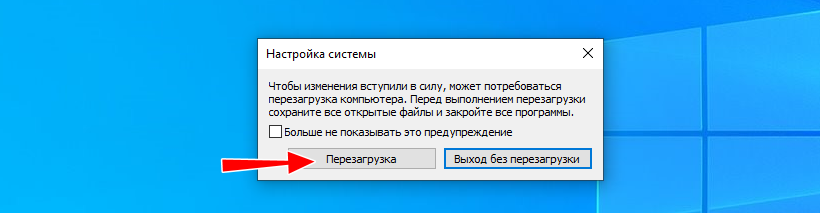
Вход в безопасный режим через особые варианты загрузки
Этот способ также предполагает, что Windows 10 в данный момент нормально загружается, но он куда менее удобен, чем способ предыдущий, поскольку включает в себя как минимум в два раза больше шагов.
- Откройте приложение Параметры и перейдите в раздел Обновление и безопасность → Восстановление и нажмите кнопку «Перезагрузить сейчас» в блоке особых вариантов загрузки;
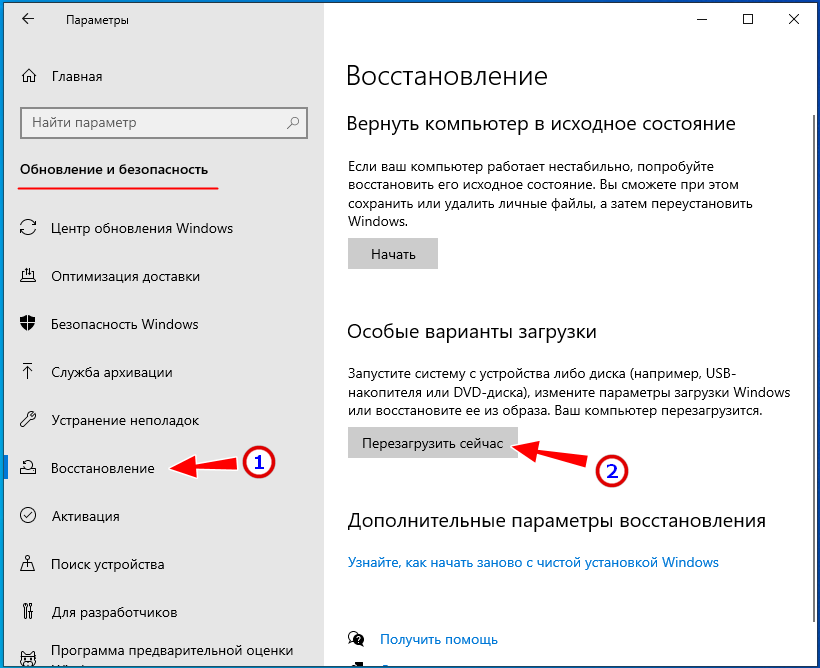
- Когда на экране появится меню выбора действия, проследуйте по цепочке опций, указанных на скриншотах;
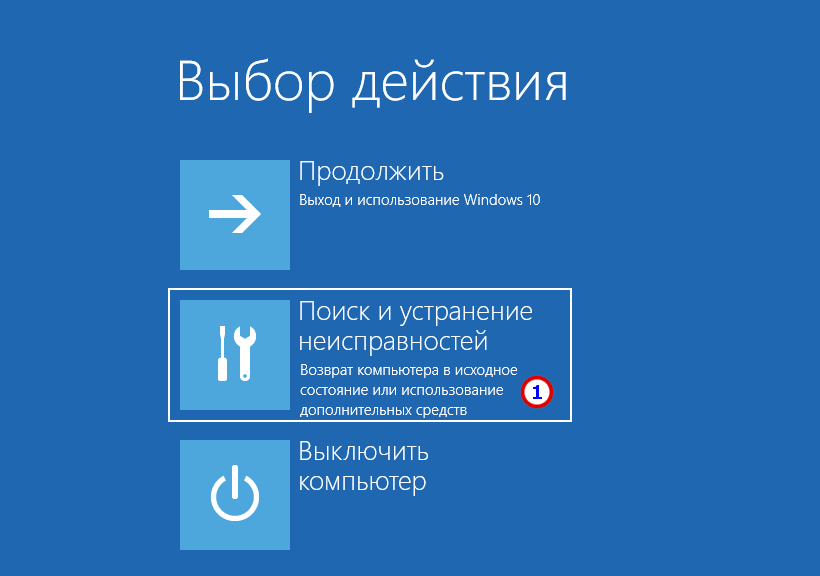
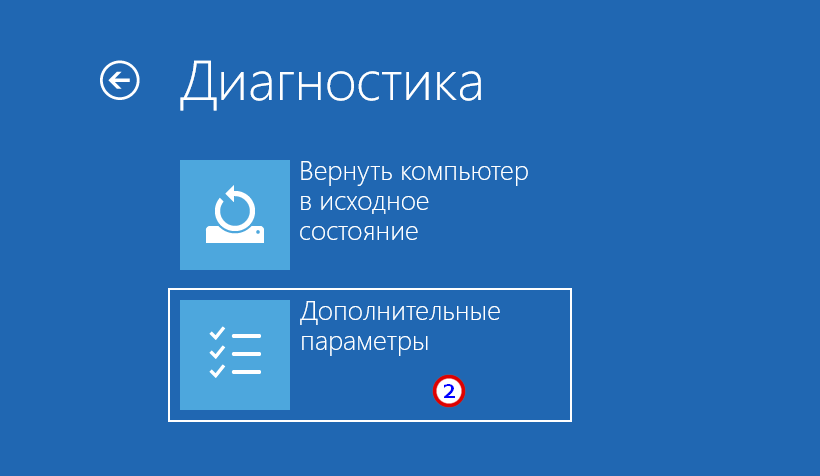
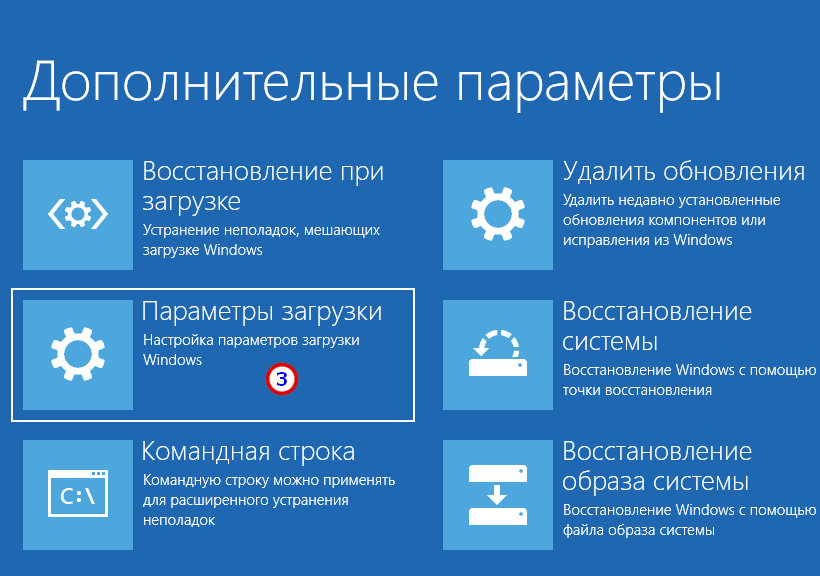
- Нажмите «Перезагрузить» на экране «Параметры загрузки»;
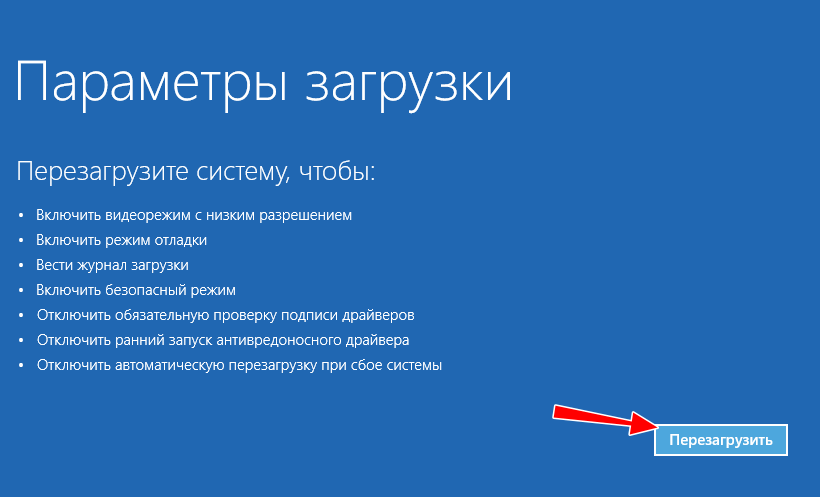
- Когда на экране появится меню параметров загрузки, нажмите клавишу F4, соответствующую загрузке Windows 10 в безопасном режиме.
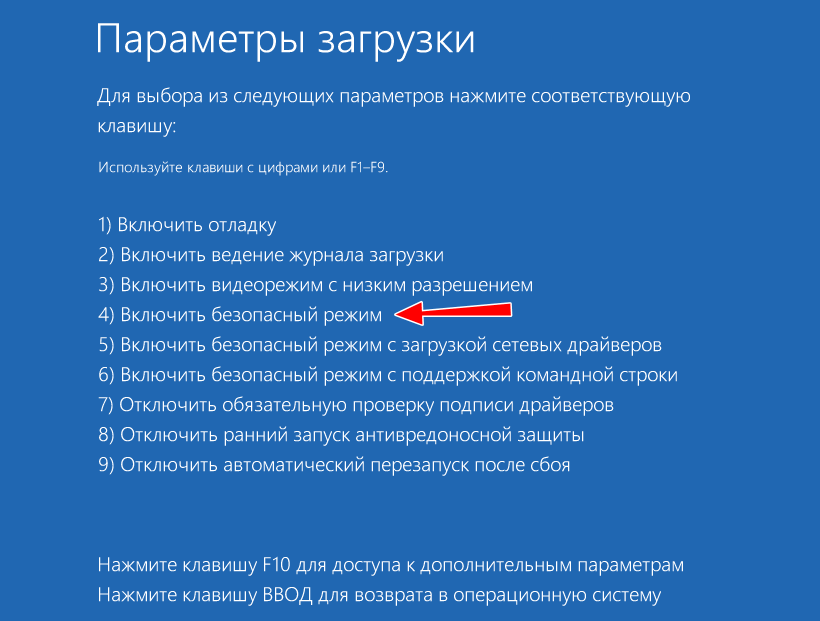
Примечание: если в безопасном режиме вам нужен доступ к Интернету, вместо F4 нажмите F5.
Перезагрузка с зажатой Shift
Если вы не можете попасть на рабочий стол, но при этом у вас загружается экран входа в систему, для входа в Safe Mode можно использовать клавишу Shift.
Нажмите на экране кнопку питания, зажмите Shift и выберите в меню мышкой «Перезагрузка».
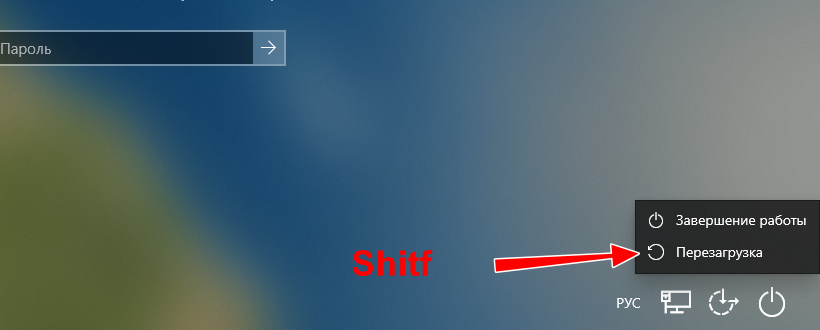
В результате вы попадете на экран выбора действия. Дальнейшие манипуляции ничем не отличаются от описанных в предыдущем разделе.
Как войти в безопасный режим, если Windows не грузится
С помощью установочного диска
Если система отказывается загружаться, вы можете попробовать загрузиться в безопасный режим Windows 10 из-под установочного диска, предварительно выставив в BIOS загрузку с флешки или DVD (это зависит от типа носителя с дистрибутивом).
- Когда на экране появится окно мастера установки, нажмите «Далее», а затем «Восстановление»;
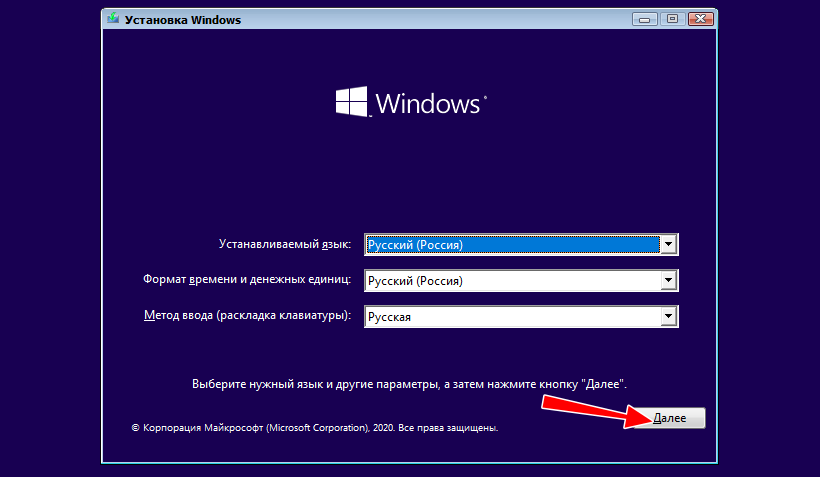
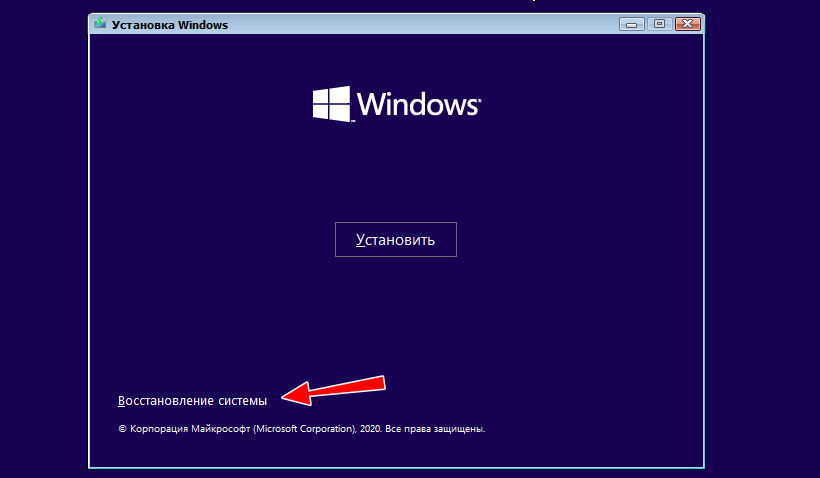
- При этом вы попадете в среду восстановления WinPE. Проследуйте по цепочке опций, показанных на скриншотах, открыв тем самым командную строку;
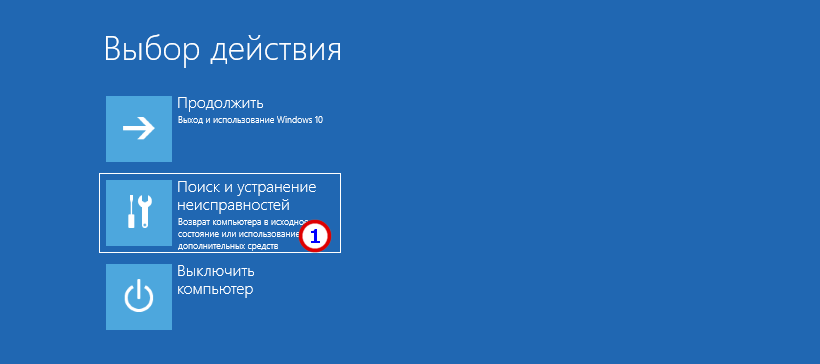

- В открывшейся командной строке выполните команду:
bcdedit /set {default} safeboot minimal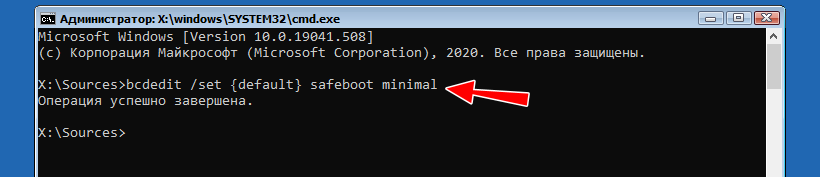
- Закройте командную строку и на экране выбора действия нажмите «Продолжить»;
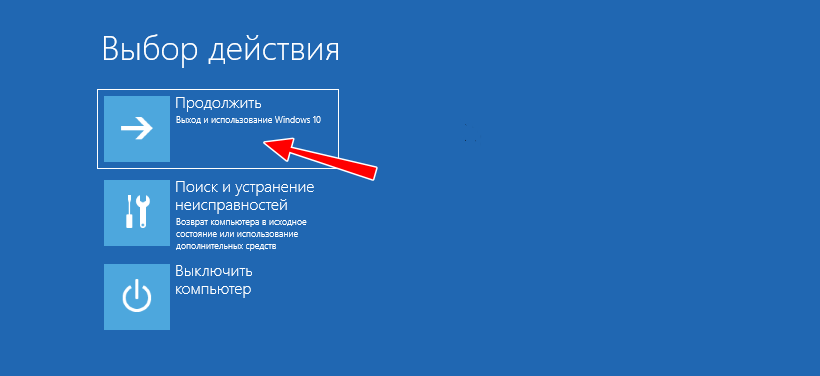
- В результате вы окажитесь в меню «Параметры загрузки», в котором сможете выбрать загрузку в безопасном режиме.
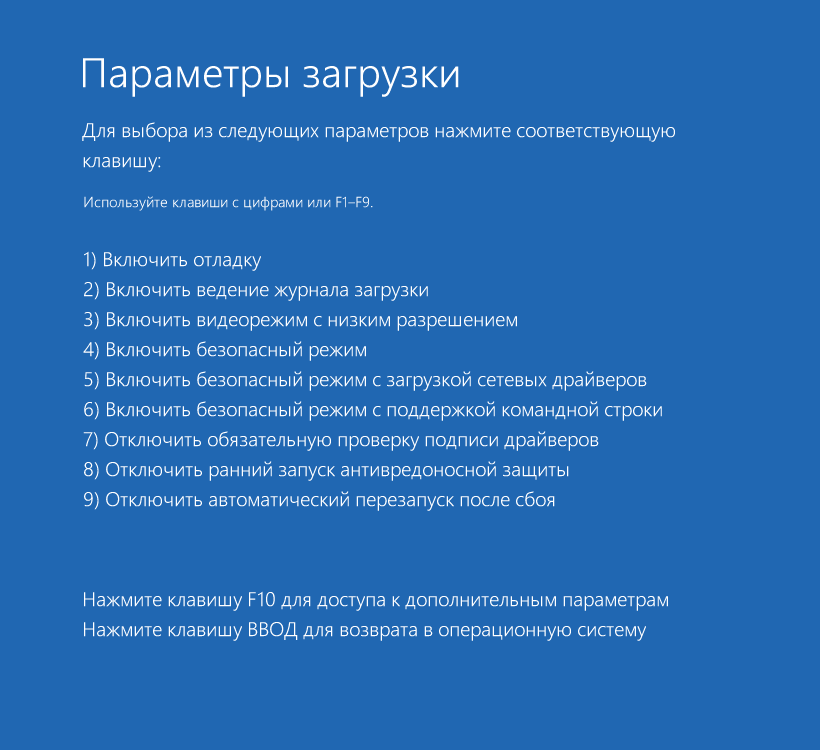
Внимание: после выполнения этой команды при обычной загрузке компьютера вы всегда сначала будете попадать в меню «Параметры загрузки». Чтобы отключить это меню, вам так же нужно будет загрузиться с установочного диска и на сей раз выполнить в командной строке команду:
bcdedit /deletevalue {default} safeboot
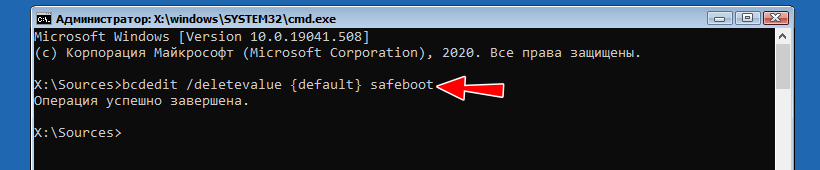
Жесткий сброс
Если у вас нет под рукой установочного диска, для загрузки в безопасный режим можно прибегнуть к действенному, но жесткому способу.
- Включите компьютер и прервите процесс загрузки на раннем этапе нажатием кнопки питания или Reset. Повторите это дважды;
- На третий раз система запустится в режиме восстановления, нажмите на экране с сообщением «Компьютер запущен некорректно» кнопку «Дополнительные параметры»;
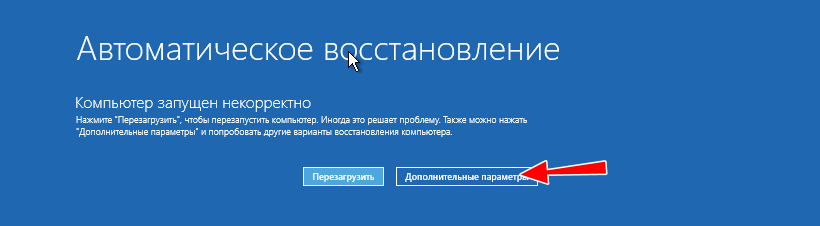
- Проследуйте по цепочке опций, показанных на скриншотах ниже, вплоть до появления экрана с меню параметров загрузки и кнопкой перезагрузки;
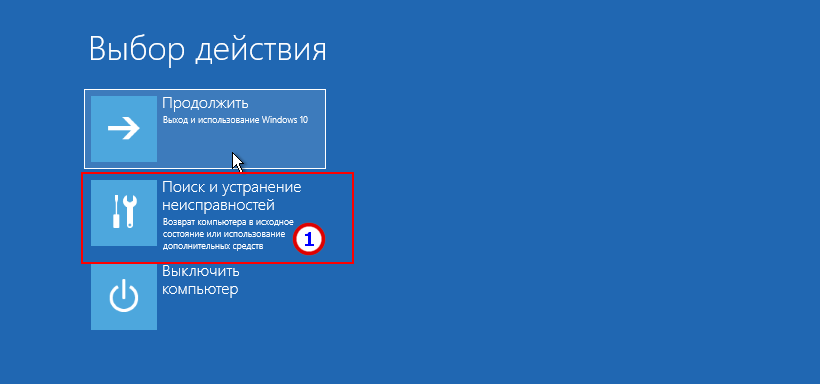
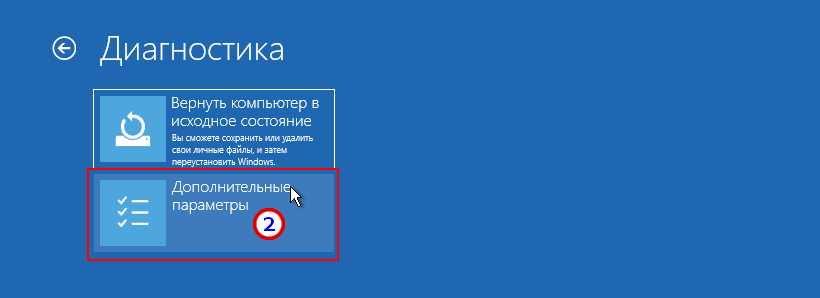
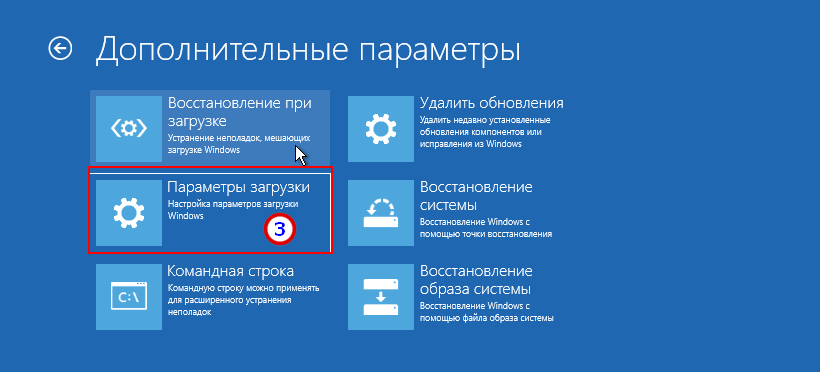
- Нажмите «Перезагрузить» и выполните действия, уже знакомые вам из предыдущих разделов статьи.
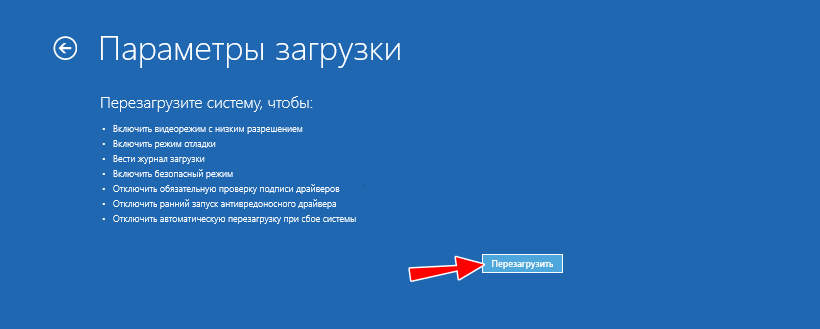
Почему в Windows 10 не работает загрузка в безопасный режим нажатием F8
Наконец, вы можете попробовать загрузиться в безопасный режим нажатием F8 или Fn + F8 сразу после включения компьютера, но, скорее всего, это не приведет к желаемому результату, особенно, если у вас SSD-диск и в параметрах электропитания включен быстрый старт. Если загрузка с помощью обозначенных выше клавиш не сработает, но при этом Виндовс 10 загружается в штатном режиме, активируйте вход в безопасный режим нажатием F8 следующим образом:
- Откройте от имени администратора командную строку и выполните в ней команду:
bcdedit /set {default} bootmenupolicy legacy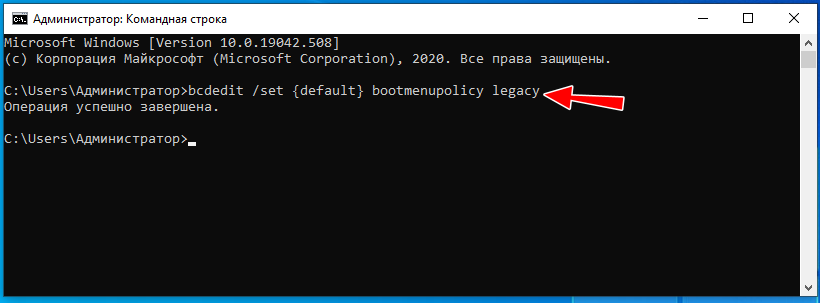
- Перезагрузитесь, зажав F8. Если всё пройдет удачно, на черном экране перед вами предстанет меню, в котором вы сможете выбрать опцию загрузки в безопасном режиме.

Этот способ должен работать во всех версиях Windows 10, включая 20H2. Меню будет появляться только при загрузке с зажатой F8 или Fn + F8, в остальных случаях система станет грузиться в обычном режиме. Во избежание проблем (можно просто не успеть нажать F8) рекомендуем отключить быстрый запуск. Поскольку разбор настроек электропитание имеет к теме статьи лишь опосредованное отношение, подробно описывать данную процедуру мы не станем, а ограничимся скриншотами с пояснениями.
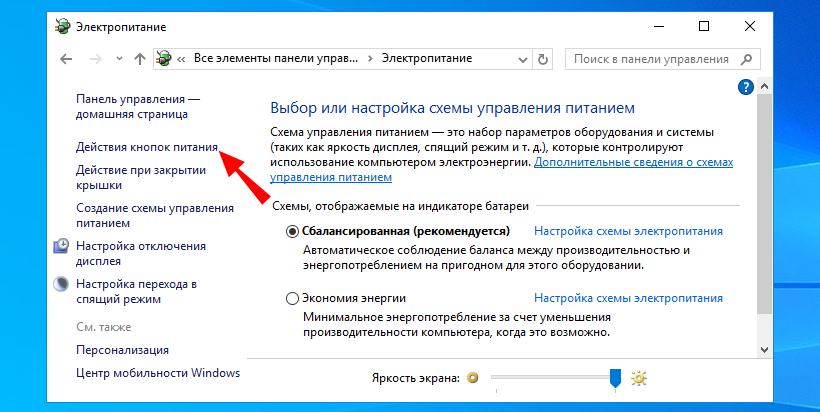
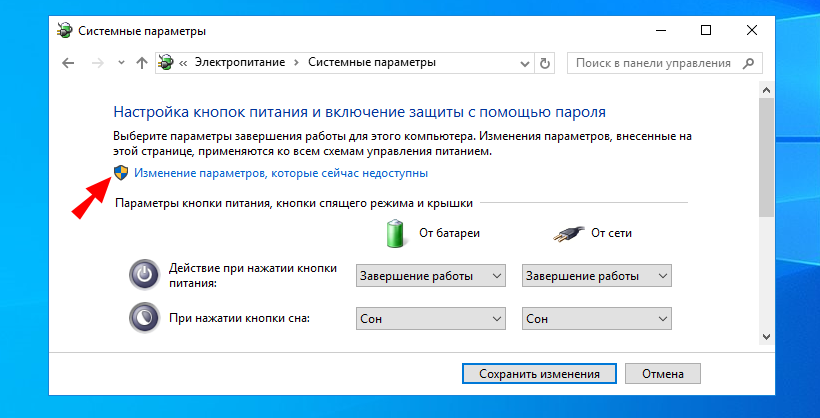
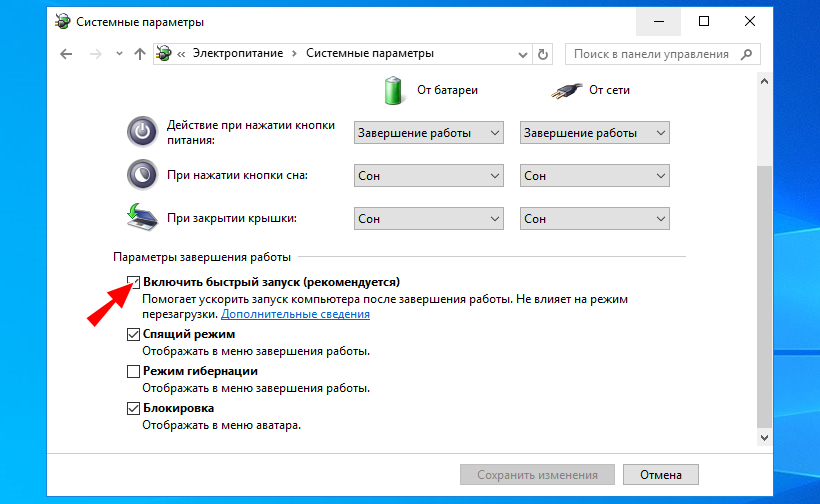
И последнее. Если в будущем вы захотите деактивировать расширенное меню загрузки, выполните в запущенной с повышенными привилегиями командной строке команду, которую вы видите на скриншоте.
bcdedit /set {default} bootmenupolicy standard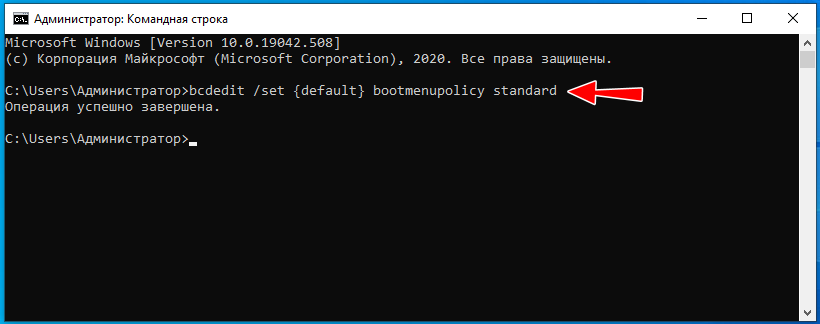
Хотя, собственно, зачем, вашей повседневной работе меню никак не помешает, а в случае чего может даже очень пригодиться.