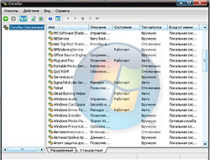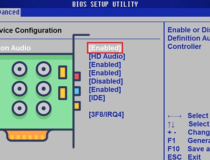Операционная система Windows 10 поставляется со встроенным антивирусным продуктом, именуемым Защитник Windows. Предназначается он для базовой защиты компьютера от разных типов вирусных угроз, но в некоторых случаях он может стать для пользователя источником проблем. В частности, Windows Defender может неадекватно реагировать на работу модифицированного программного обеспечения, он же не позволяет редактировать файл HOSTS, который нередко используется для блокировки доступа в интернет.
Решить эту проблему можно путем добавления программы или файла в список исключений, но иногда может понадобиться полное отключение Защитника. Деактивировать встроенную защиту можно в настройках безопасности, но Windows 10 будет всячески препятствовать полному отключению антивируса и, скорее всего, через некоторое время отключенный Защитник будет запущен системой автоматически. Если вы хотите отключить Защитник полностью, следуйте изложенным ниже инструкциям.
Как отключить Защитник Windows 10 на время
Если Защитник препятствует выполнению какого-либо разового действия, его можно временно отключить.
- Нажмите правой кнопкой мыши по иконке Защитника в системном трее и выберите в меню «Просмотр панели мониторинга безопасности»;
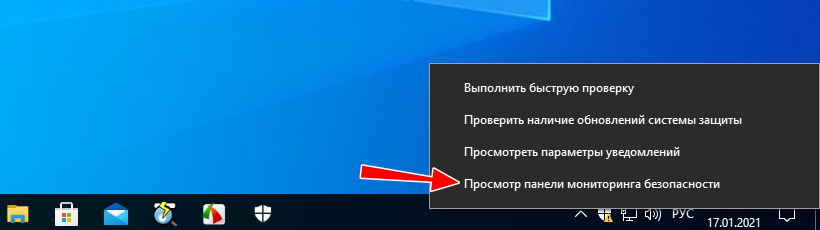
- В открывшемся окне нажмите иконку «Защита от вирусов и угроз», а в следующем окне нажмите ссылку «Управление настройками» в блоке параметров защиты;
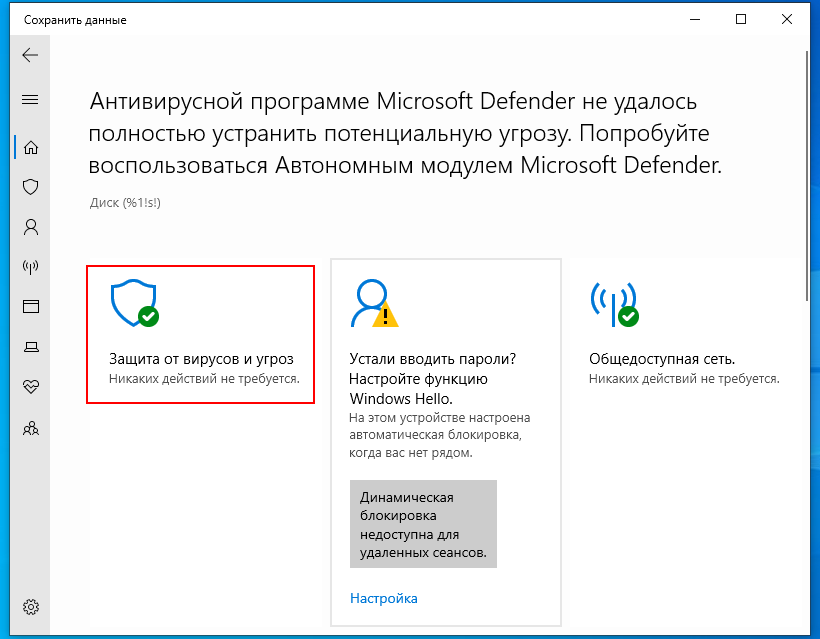
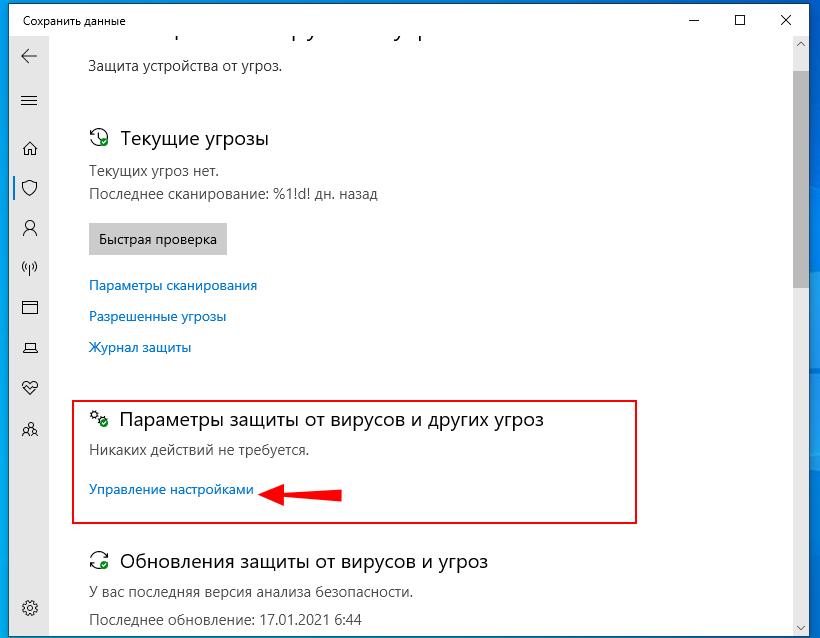
- Отключите защиту в режиме реального времени, передвинув ползунок влево.
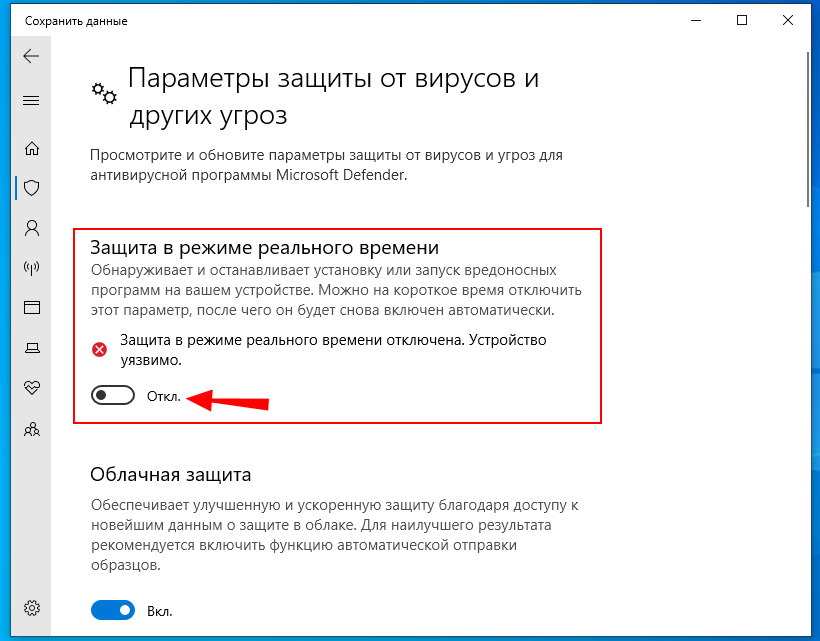
Через некоторое время Защитник включится автоматически.
Как отключить Защитник Windows 10 навсегда
Полному отключению средств встроенной защиты система препятствует, тем не менее, она может быть отключена. Это можно сделать собственными средствами Windows 10, но лучше всё же использовать для этих целей сторонние инструменты.
Отключение Защитника через редакторы реестра и групповых политик
Этот способ доступен только в Windows 10 Pro и выше, так как в Домашней версии редактор политик отсутствует. Перед тем как приступать к работе с редактором политик, нужно отключить функцию «Защита от подделки», которая блокирует несанкционированное изменение настроек безопасности, а также внести изменения в системный реестр.
- Зайдите в раздел настроек Защитника, указанный во втором пункте предыдущей инструкции;
- Прокрутив окно немного вниз, вы найдете опцию «Защита от подделки». Отключите ее, передвинув ползунок влево;
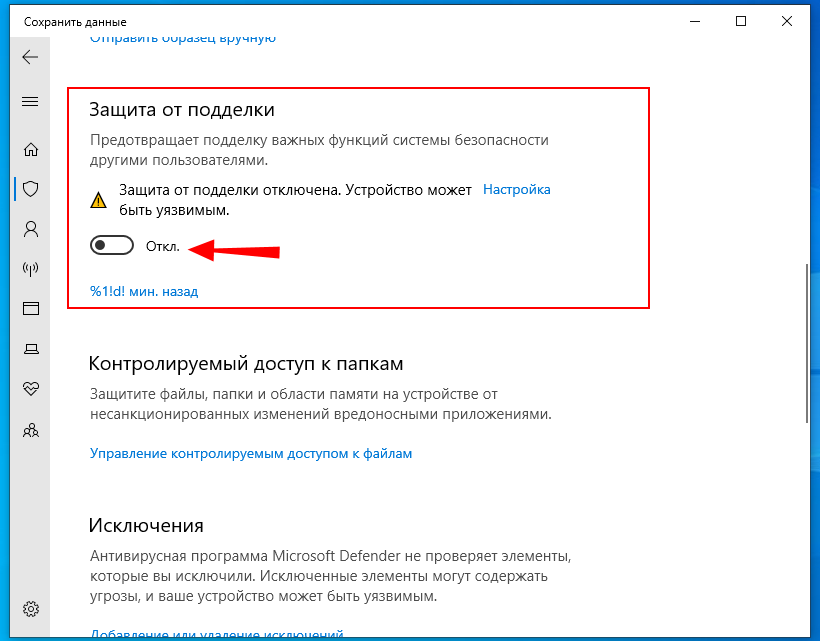
- Нажмите Win + R, введите в открывшееся окошко быстрого запуска команду
regeditи нажмите ввод. В редакторе реестра разверните ключHLM\SOFTWARE\Policies\Microsoft\Windows Defender
создайте в правой колонке новый параметр типа DWORD, назовите его
DisableAntiSpywareи установите в качестве его значения 1. Закройте редактор реестра;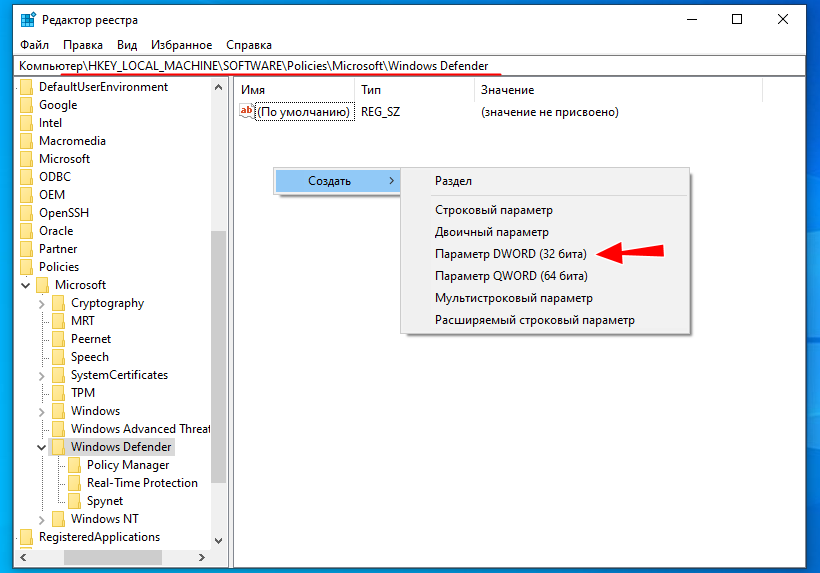
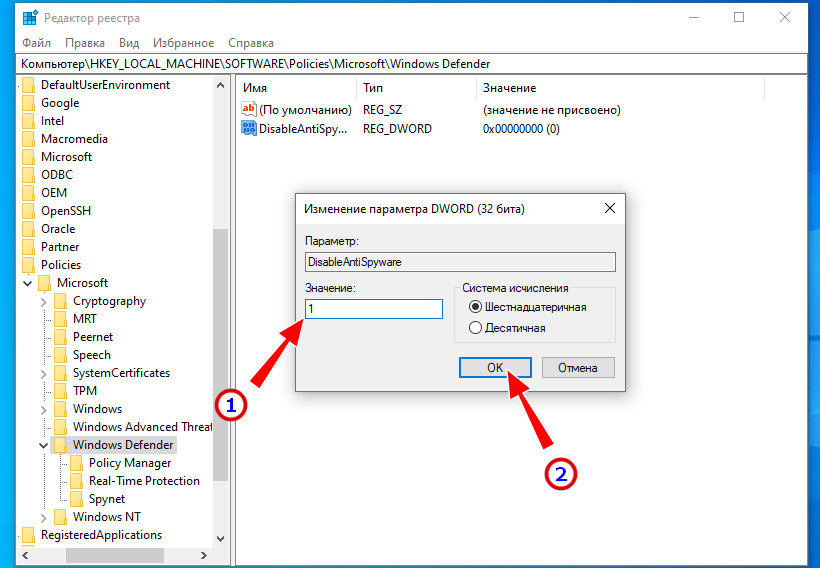
- Командой
gpedit.mscв окошке быстрого запуска Win + R откройте редактор локальных групповых политик и перейдите по указанной на скриншоте цепочке; - Измените настройки выделенных политик как показано на скриншоте;
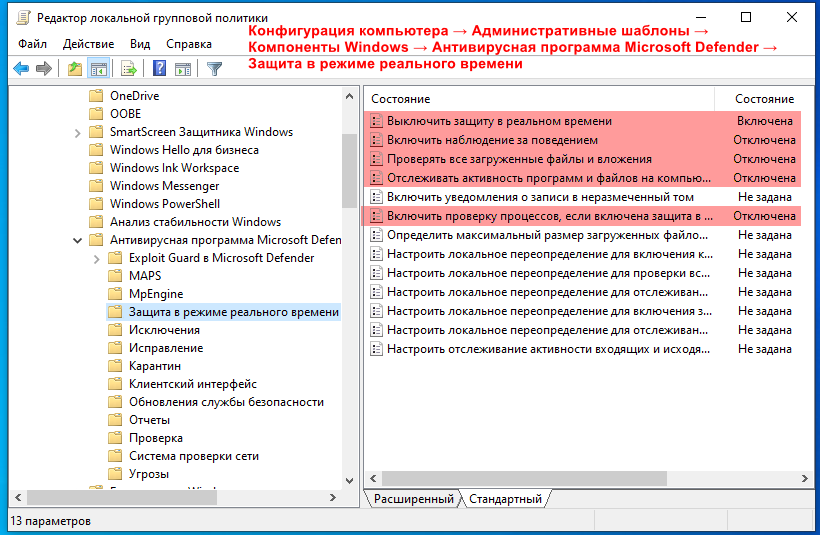
- Запустите от имени администратора PowerShell и выполните команду
gpupdate.exe /forceили перезагрузите компьютер.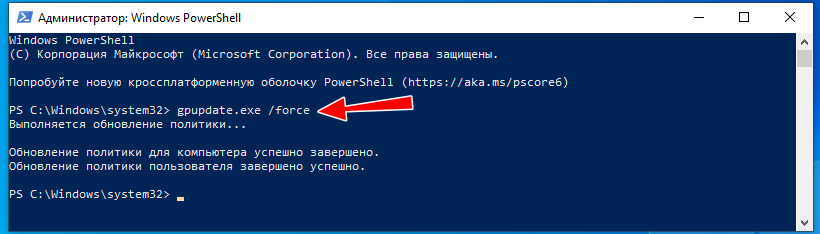
Если вы теперь откроете панель настроек безопасности, то увидите, что защита в режиме реального времени отключена. При этом переключатель защиты окажется недоступным.
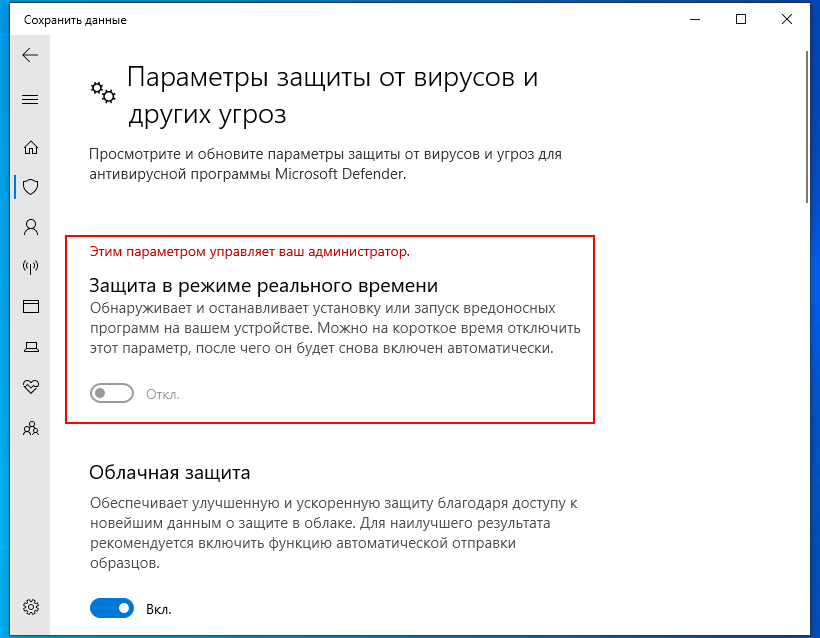
Отключение Windows Defender с помощью Win 10 Tweaker
Если твердо намерены отключить Защитник Windows 10 2004 или 20H2 раз и навсегда, есть смысл воспользоваться таким инструментом как Win 10 Tweaker. Эта утилита представляет собой твикер, позволяющий отключать встроенные системные компоненты. Использовать ее можно и для отключения Защитника в Windows 10 Home, в которой редактор локальных политик отсутствует.
- Скачайте Win 10 Tweaker с сайта разработчика и добавьте исполняемый файл утилиты в исключения Защитника, поскольку последний идентифицирует программу как потенциально опасную. Можно также временно отключить Защитник;
- Запустите Win 10 Tweaker, примите лицензионное соглашение, выберите в меню утилиты Система → Остановить и отключить Защитник и SmartScreen;
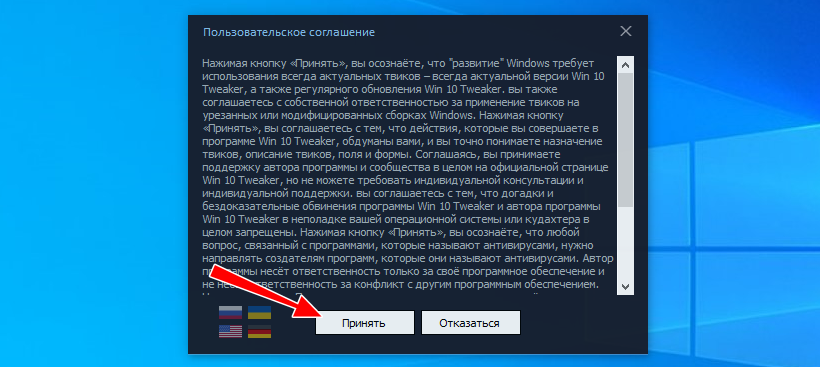
- Нажмите кнопку «Применить» и перезагрузите компьютер.
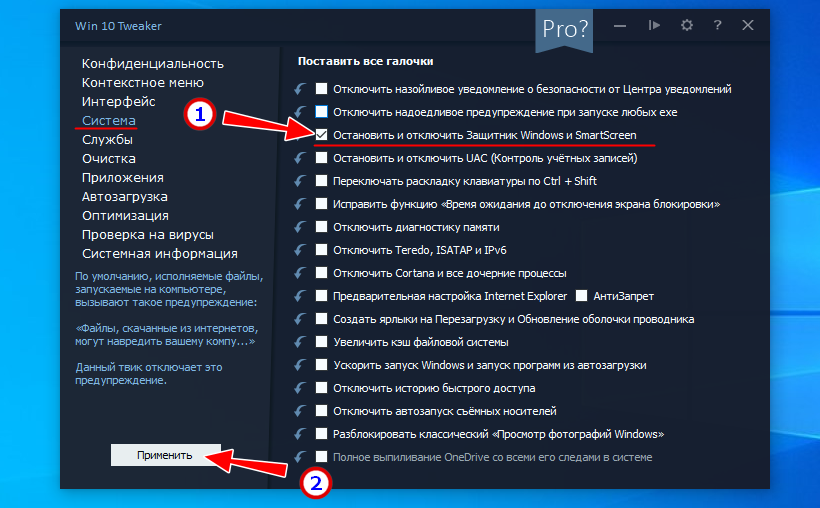
В результате будут отключены главный процесс и службы Защитника, отправка им уведомлений, удалены его элементы автозагрузки и пункты из контекстных меню. Дополнительно в Windows 10 будет отключен SmartScreen. При попытке открыть настройки защиты вы увидите вот такое окно.
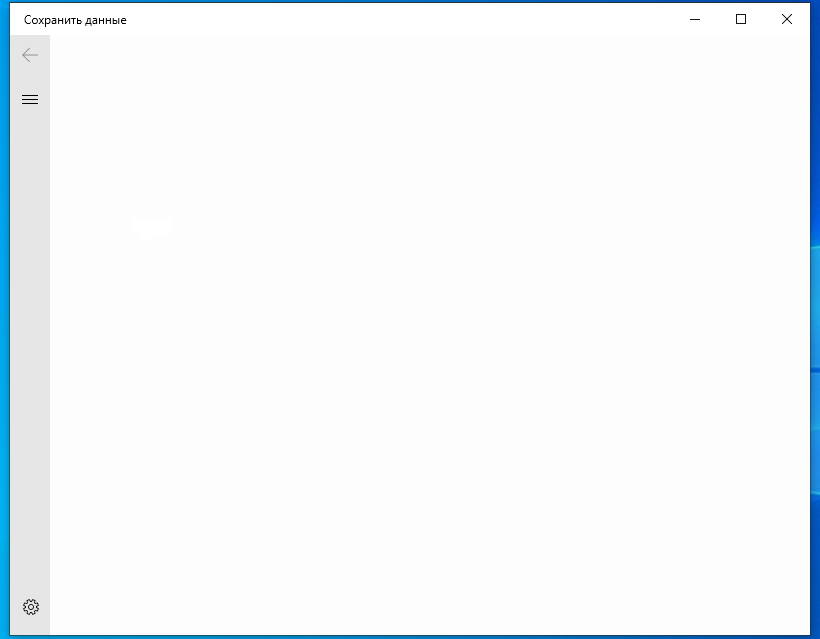
Замена штатного Защитника сторонним антивирусом
Наконец, отключить штатный Защитник Windows 10 можно, установив любой сторонний антивирус, например, Dr.Web или Avast. Штатные службы защиты в режиме реального времени будут автоматически отключены, никаких действий с вашей стороны не потребуется. С другой стороны, вы можете продолжать пользоваться Windows Defender, но исключительно для периодического ручного сканирования.
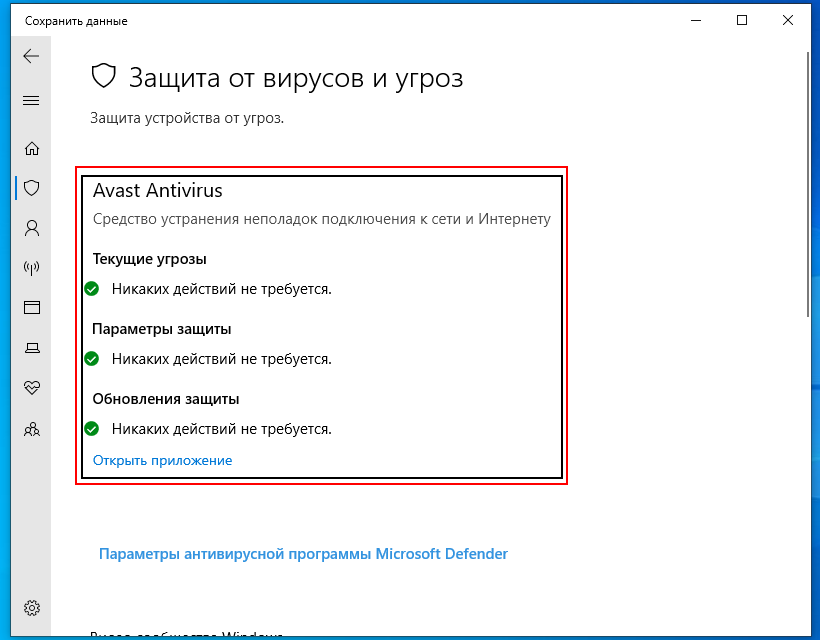
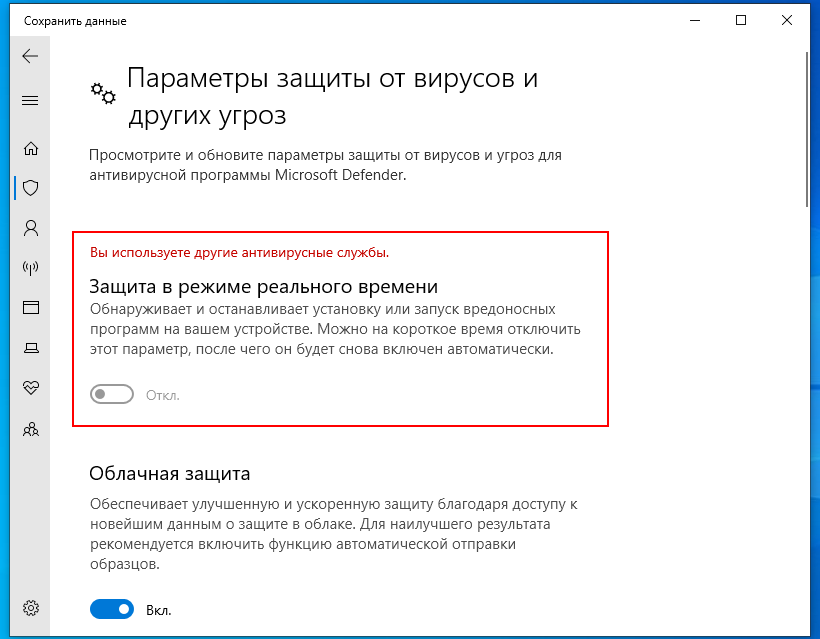
Стоит ли отключать Защитник Windows 10?
Особых требований к системным ресурсам Windows Defender не предъявляет, если он и загружает процессор, то только на время активного сканирования файлов. Что касается недостатков Защитника Windows, к таковым можно отнести ложные срабатывания, но вряд ли это можно считать серьезной проблемой. Следовательно, особых причин для отключения встроенной защиты в Windows 10 нет. Однако, если вы не используете компьютер для интернет-серфинга, если Windows 10 установлена на виртуальную машину, если Защитник препятствует тестированию программного обеспечения, его с некоторой долей риска можно отключить.