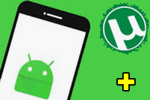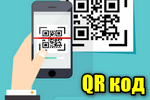Как распечатать документы с Android-смартфона на принтере
Всё большее число людей в повседневной жизни используют смартфон, который позволяет решать многие задачи, заменяя собой компьютер. Но что делать в том случае, если понадобилась распечатка документа? Искать типографию? Бросьте! Пользоваться принтером можно и без ПК! Давайте же выясним, как распечатывать фотографии и документы с телефона на принтер.
Способы подключения
Чтобы распечатать документ с Android-смартфона, нужно сначала правильно подключить принтер. И это тема для отдельного материала, здесь же мы кратко пройдёмся по основным видам синхронизации с принтером:
- Устройство подключено к роутеру через «витую пару» или по Wi-Fi — это значит, что оно является узлом локальной сети и имеет собственный IP-адрес.
- Принтер подключен к смартфону через Wi-Fi — в этом случае используется технология Wi-Fi Direct (как если бы вы решили раздать интернет с одного смартфона на другой).
- Принтер подключен к смартфону через Bluetooth – данный вид связи оборудования аналогичен подключению по Wi-Fi, но используется иная беспроводная технология.
- Устройство подключено к смартфону через USB-кабель — это можно сделать посредством OTG-переходника. Многие современные модели в этом случае спокойно определяют принтер.
- Принтер подключен к роутеру при помощи USB-кабеля — наихудший вариант. Скорее всего, в этом случае вам не поможет ни одно из приложений, печатать придётся только с компьютера.
В зависимости от выбранного способа, для печати будет использоваться то или иное приложение. Впрочем, бывают и универсальные программы, которые будут рассмотрены в данном материале.
Фирменное приложение производителя смартфона
На многих смартфонах и планшетах имеется встроенный функционал для печати документов и фотографий. Производители смартфонов с мировым именем, такие как Samsung, Huawei позаботились о том, чтобы приложение для печати было доступно в операционной системе Android.
Здесь мы говорим о приложении, предустановленном на Samsung Galaxy A50. Если ваш смартфон создан другой компанией, то вам предстоит пользоваться другой программой, хотя действия будут похожи. Не исключён вариант, когда на устройстве вообще не окажется утилит, предназначенных для печати. В этом случае переходите к сособу, который описан в следующем разделе — установке универсального приложения.
- Чтобы распечатать фотографию или документ, нужно выбрать соответствующий пункт меню. В нашем случае мы открыли снимок, нажали на троеточие в правом верхнем углу, после чего получили доступ к соответствующей кнопке. Возможно, предварительно потребуются нажатие кнопки «Поделиться».

- Далее вы попадёте в окно «Подготовка к печати». На смартфонах разных производителей оно реализовано по-своему. Но суть одна: вы выбираете необходимое количество копий, цветность печати, должна ли она быть двусторонней, количество страниц, ориентацию и размер бумаги.
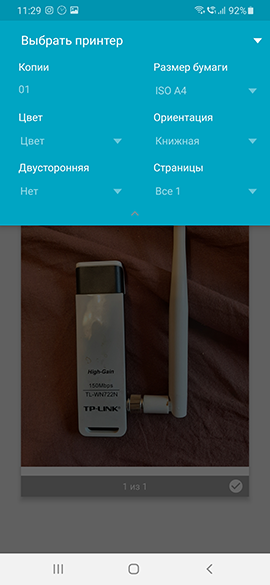
- Следующим шагом станет нажатие кнопки «Выбрать принтер». Если вы всё это делаете впервые, то, скорее всего, дополнительно придётся нажать «Все принтеры».
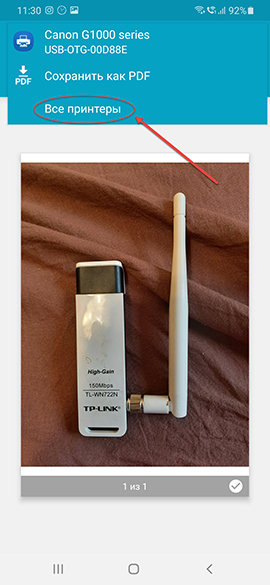
- В очередном окне вам нужно нажать кнопку «Добавить принтер». Теперь, наконец, вы получите доступ к предустановленным на смартфоне сервисам. Мы уже осуществили инсталляцию дополнительных программ, поэтому наш список — весьма богат. По умолчанию же на смартфонах Samsung имеются лишь «Модуль службы печати Samsung» и «Служба печати по умолчанию» (аналогично и на устройствах многих других производителей). Выбираем первый.
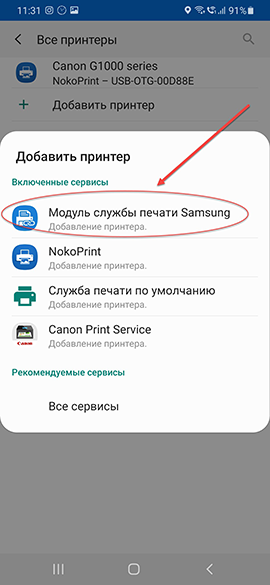
- Если ваш принтер оснащён модулем Wi-Fi, то он должен быть обнаружен приложением автоматически (используется технология Wi-Fi Direct). В некоторых случаях потребуется ввод IP-адреса принтера (если он подключен к роутеру). Узнать IP можно в панели администратора вашего маршрутизатора.
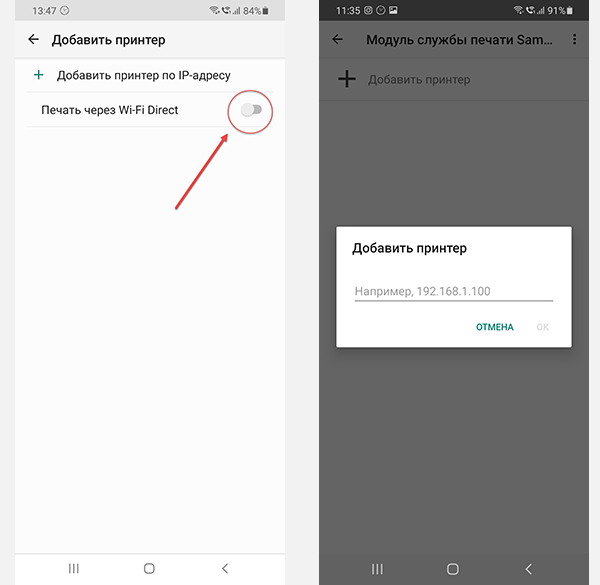
Если вы подключили принтер к роутеру по USB, то программа окажется бесполезной, как и при OTG-подключении к самому смартфону. В этом случае понадобится установка программы сторонних разработчиков.
Универсальное приложение для печати со смартфона
Если у вы используете нетипичное подключение принтера к смартфону (например, по USB-кабелю) или вас не устраивает предустановленное приложение (либо его вовсе нет), то добро пожаловать в Google Play! Здесь можно найти множество универсальных утилит. Например, PrintShare. В нашем примере мы будем использовать программу NokoPrint.
Печать с Android-смартфона через OTG-подключение
- Установите приложение NokoPrint.
- Подсоедините принтер через OTG-кабель (если он не оснащён модулем Wi-Fi).
- После подключения запустите программу.
- Если вы увидите запрос о подключении принтера, то нажмите «Принять», «Разрешить» или «ОК».
- В главном окне приложения вы должны увидеть наименование своего принтера (или название серии, к которой он принадлежит). В этом случае можно переходить к следующим шагам. Но не исключено, что соответствующий запрос вы увидите позднее — всё зависит от версии программы и конкретного смартфона.
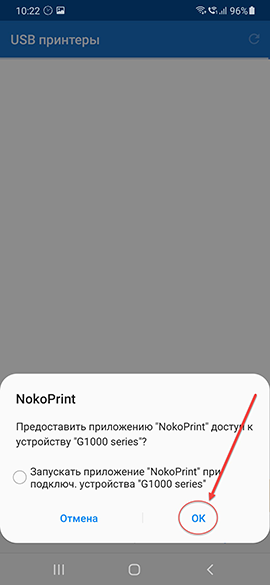
- Нажмите «Фотографии или картинки», если вы хотите распечатать изображение, либо «Документы», если к печати готовится какой-то текстовый материал.
- Далее вы попадете в файловый менеджер. Выберите изображения или документы, которые необходимо распечатать. Когда вы их выделите, нажмите кнопку «Выбрать». Если фотография лишь одна, то достаточно однократно нажать именно на неё.
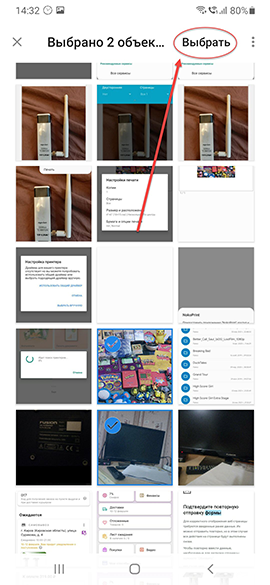
-
Далее вы попадёте в окно предпечатной подготовки. Если вы запустили программу впервые, вы должны нажать соответствующую кнопку, чтобы выбрать принтер, на котором будет осуществляться процесс. Принтер следует искать в одной, двух или всех трёх вкладках — всё зависит от того, какие типы подключения он поддерживает.
- В первой содержатся устройства, подключенные к вашей сети Wi-Fi;
- Во второй можно найти принтер, поддерживающий Bluetooth-подключение;
- В нашем же случае интересна третья вкладка — именно в ней должен находиться принтер, подключенный в данный момент USB-кабелем.
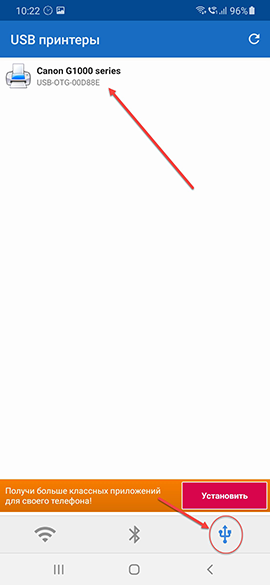
- Ещё вас могут спросить о драйвере. Выберите «Использовать общий драйвер».
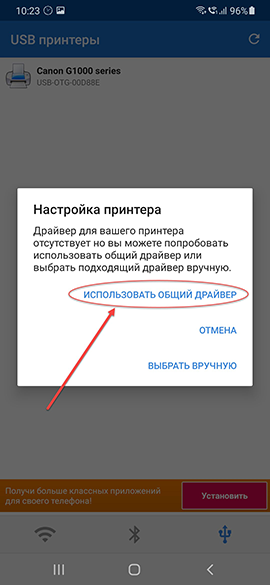
- Когда вы выбрали принтер, пора нажать на кнопку, служащую для перехода к настройкам печати.
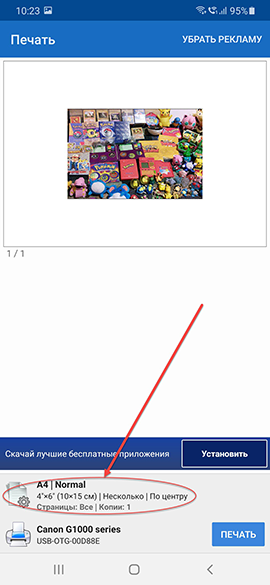
- Здесь можно выбрать формат бумаги, расположение изображения, количество копий и некоторые другие параметры.
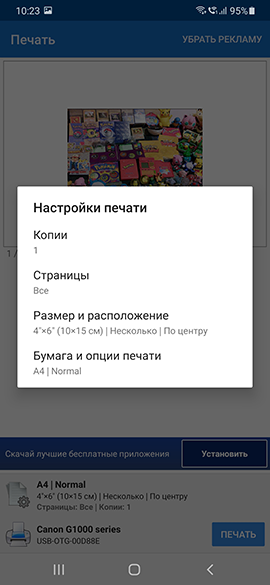
- Теперь остаётся лишь нажать синюю кнопку «Печать»! Документ тут же отправится на принтер, процесс печати запустится уже через несколько секунд. Из программы можно выходить.
Приложения для печати от производителей принтеров
Если разработка создателей смартфона вас не устраивает (например, Samsung Mobile Print предоставляет малое число настроек), и вам не нравится универсальная программа, то вы можете попробовать установить приложение от производителя вашего принтера:
- Canon PRINT Inkjet/SELPHY — предоставляет не только функцию печати, но и полноценную предпечатную подготовку. В частности, вы сможете создать коллаж сразу из нескольких снимков на одном листе и совершить прочие действия. А если у вас МФУ, то вы получите доступ к функциям сканирования и копирования.
- Epson iPrint — тоже предоставляет доступ к большинству функций принтера или МФУ. Недостаток заключается в английском языке меню и настроек. Также приложение может не видеть некоторые старые модели принтеров Epson, даже несмотря на их поддержку Wi-Fi.
- HP Print Service Plugin — установлен на многие Android-смартфоны по умолчанию. Предоставляет простейшую предпечатную подготовку, не более того.
- Brother iPrint & Scan — хорошее приложение, позволяющее воспользоваться практически всем функционалом подключенного устройства, созданного компанией Brother — от печати до факса. Интерфейс приложения — англоязычный.
В Google Play можно найти программы от менее известных или более узкоспециальных производителей. Например, не забываем о Xerox — бренде, сконцентрировавшемся сейчас на профессиональных принтерах.
Заключение
Как вы видите, процесс распечатывания документа с Android — совсем не сложен. Зачастую, для этого даже не потребуется устанавливать дополнительные приложения, так как о вас мог позаботиться производитель смартфона.