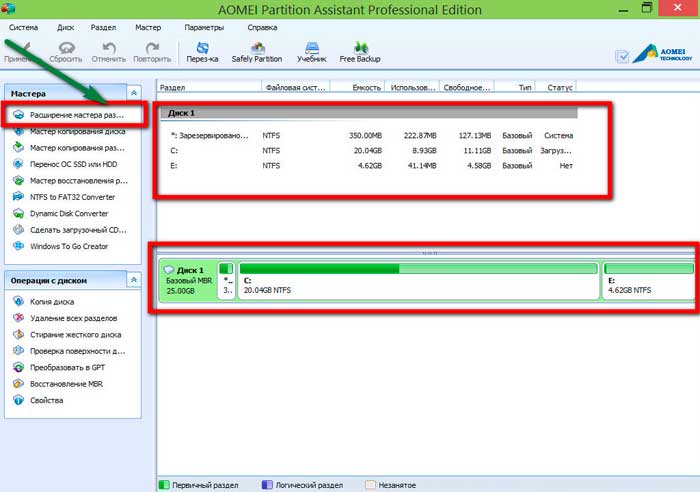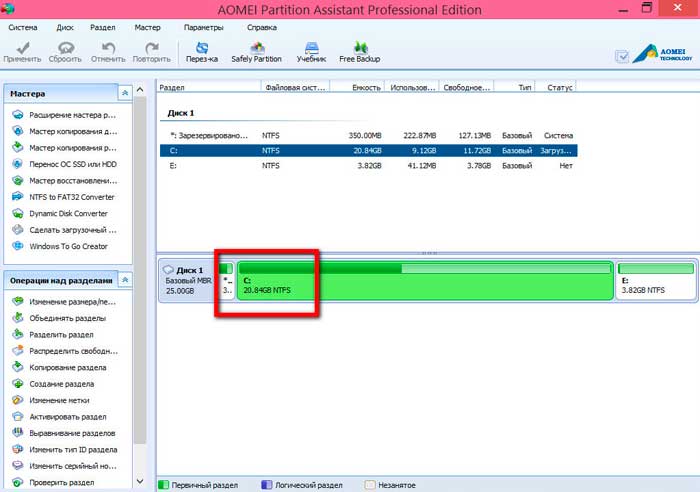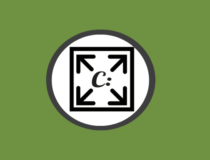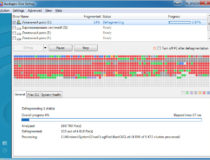Для установки операционных систем Windows 7, 8, 8.1 требуется как минимум 16 Гб свободного пространства на системном диске. Но это требования, предъявляемые только для установки самой операционной системы, в расчёт не берётся место под программное обеспечение, которое в дальнейшем будет устанавливаться на системный диск. Учитывая это, под системный раздел диска рекомендуется выделять не менее 50 Гб места. А то и более. Дело в том, что когда системный раздел диска переполнен, и на нём остаётся меньше 1 Гб пространства, Windows начинает жутко тормозить и подвисать.
Безусловно, эту проблему можно решать периодической чисткой папок с временными файлами, хранить видео, фото и музыку на несистемном разделе диска, на него же переустановить ресурсоёмкие программы, но всё это не основательное решение проблемы. Основательно решить проблему можно только путём увеличения объема системного раздела диска. И сделать это можно будет, отобрав часть пространства у другого раздела диска – несистемного.
Как увеличить объем диска C или системного диска без потери данных – этот вопрос рассмотрим ниже.
Работа с разделами жёсткого диска – их создание, перераспределение объёмов, удаление – это на самом деле процесс несложный, просто рискованный. Один неверный шаг, одна, казалось бы, безобидная опция, выставленная наугад, может уничтожить и систему, и всё данные, содержащие на жёстком диске. Для работы с разделами диска существует специальный софт, многие наверняка слышали или даже сталкивались с такими функциональными программными пакетами для работы с жёстким диском, как Acronis Disk Director или Paragon Hard Disk Manager. Но расширять системный раздел диска мы будем не с их помощью, а пойдём более простым путём.
AOMEI Partition Assistant – это аналог названных выше программных продуктов для работы с жёстким диском. В отличие от последних, AOMEI Partition Assistant менее известна, но это ничуть не умаляет её преимуществ – функционал в ней реализован без лишних заморочек, которые можно часто наблюдать в профессиональном софте для системщиков. Её недостатком можно отметить разве что несовершенный перевод на русский язык – местами механический, местами не полный. Тем не менее, сделать работу по расширению системного раздела жёсткого диска без потери данных нам этот недостаток не помешает. Более того, программа позволяет провести эту операцию относительно быстро (зависит от добавляемого системному разделу объёма), даже без перезагрузки компьютера.
Вам необходимо скачать и установить программу AOMEI Partition Assistant. В нашем случае будет использоваться версия Professional Edition 5.5, её и рекомендуем.
Запустите программу и увидите картину своего жёсткого диска, в частности, какие разделы сколько места занимают. Чётко для себя определите, на сколько гигабайт вы хотите увеличить системный раздел диска и за счёт какого из других разделов это увеличение будет происходить, если разделов диска на компьютере у вас больше двух. В левой части окна программы AOMEI Partition Assistant будут отображены так называемые мастера для работы с теми или иными задачами, жмите первый – «Расширение мастера разделителя» (знакомьтесь, один из «шедевров» механического перевода программы).
Запустится окно мастера. Здесь вам нужна опция «Расширение системного раздела». Жмите «Далее».
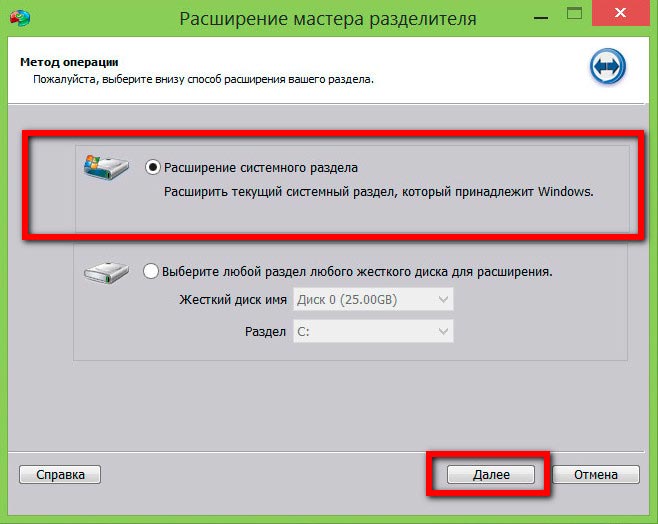
Появится приветственное окно мастера, в котором будет говориться, что выбранный вами раздел диска будет увеличен без потери данных и даже без перезагрузки. Жмите «Далее».
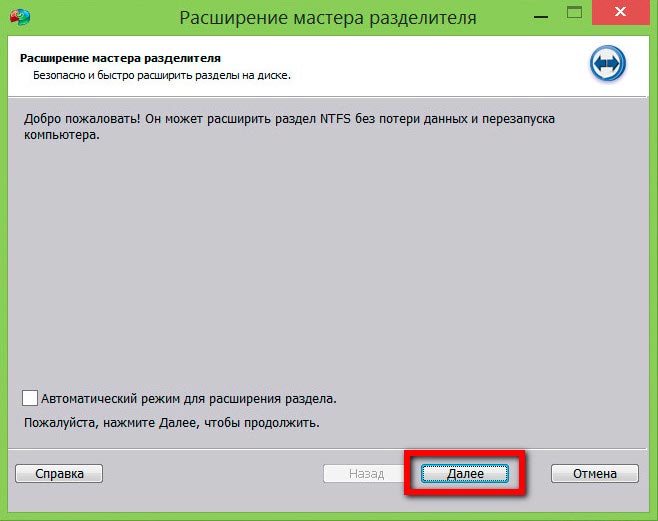
Затем вы увидите окошко выбора раздела диска, за счёт которого будет расширен системный раздел, если разделов диска на компьютере у вас более двух. Соответственно, ровно на столько, на сколько вы увеличите системный раздел, выбранный вами раздел будет уменьшен. Выберите этот раздел и жмите «Далее».
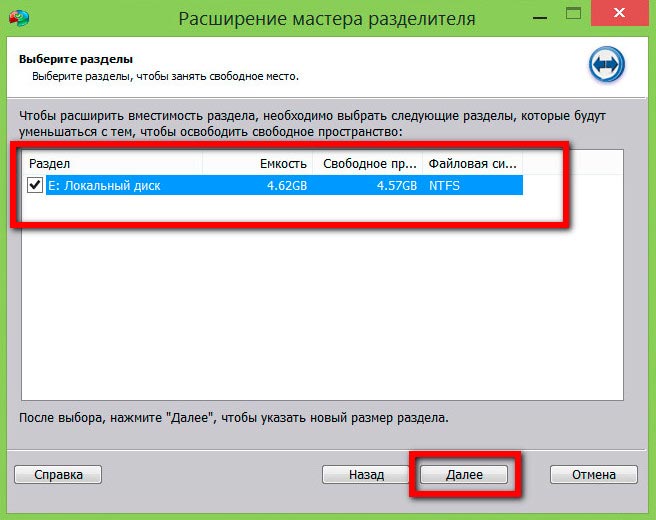
Вы попадёте в настройки, где необходимо указать новый размер системного раздела. Перетащите ползунок до приблизительно нужного вам объёма и уточните цифру (при необходимости) в таблице ниже. Жмите «Далее».
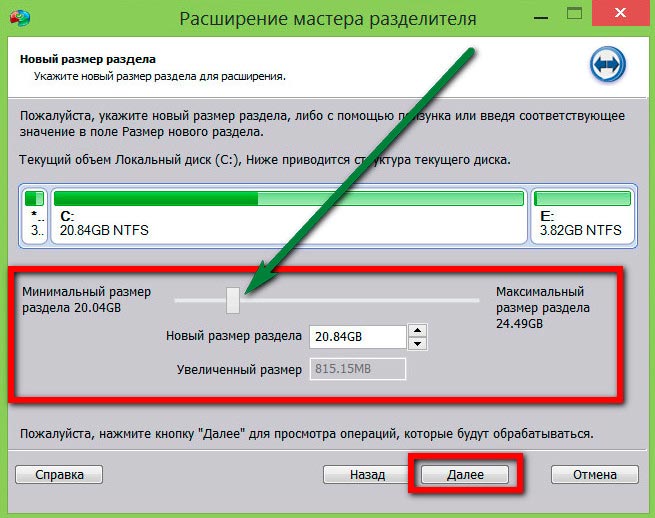
Появится окно с полной информацией о проводимой операции. Жмите «Перейти», если не желаете что-либо менять.
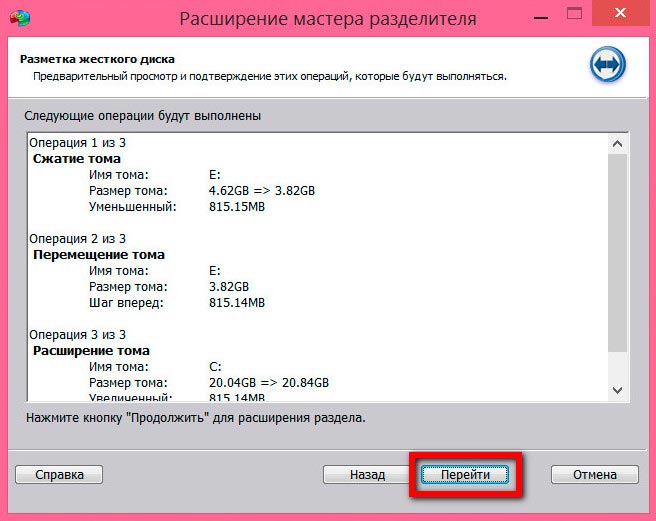
Далее появится окно-предупреждение, что операция по расширению системного раздела может занять некоторое время. В это время желательно не пользоваться компьютером. Жмите «Да».
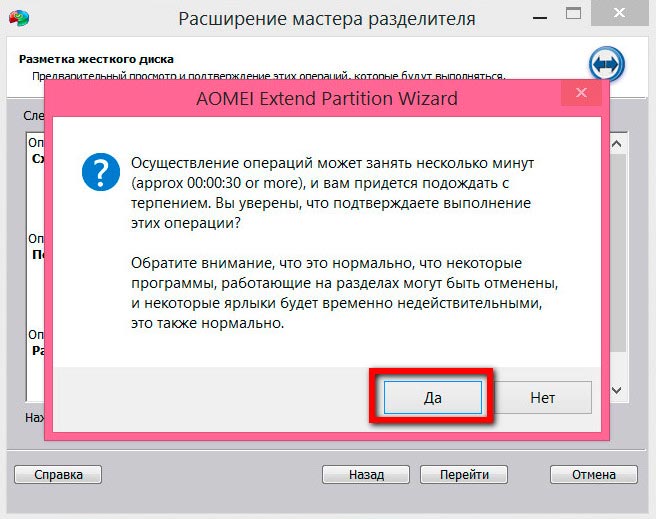
Состояние проводимой операции по расширению системного диска будет отображаться в следующем окне программы. Здесь вы можете выставить опцию выключения компьютера, если вы ложитесь спать или куда-то уходите. И программа AOMEI Partition Assistant после завершения своей работы выключит компьютер.

Когда операция по расширению системного раздела диска будет завершена, AOMEI Partition Assistant выдаст об этом соответствующее уведомление. Жмите «Ок».
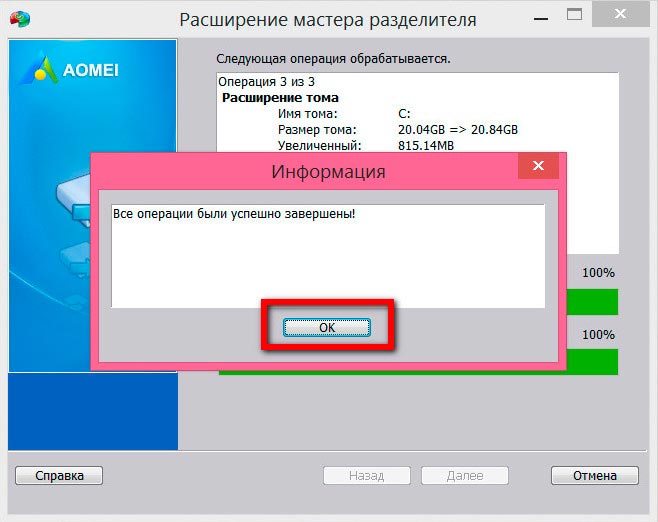
Когда вы вернётесь в главное окно AOMEI Partition Assistant, вы снова увидите картину разделов жёсткого диска. Но системный раздел диска уже будет увеличен.
Всё – теперь вы можете свободно располагать пространством на системном разделе диска и не бояться, что лишняя установленная программа, требующая инсталляции только на системный диск, будет стоять на пути у производительности Windows в целом.