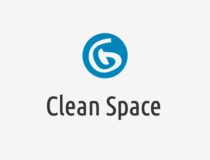В процессе работы за компьютером нам часто приходится перемещать или копировать файлы с одного места на другое. А вы знаете каким образом все это происходит, где хранятся файлы в промежутке? Для этих целей создана специальная память, которая называется буфером обмена. Подробнее читайте далее…
Буфер обмена Windows — промежуточное хранилище, назначение которого состоит перенос информации при переносе или копировании. При копировании файлов, изображений, папок или текста данные попадают сначала в буфер обмена, а при вставке из него помещаются в указанное вами место. Вставку информации можно осуществлять множество раз. Последующее копирование данных стирает предыдущую информацию, что довольно неудобно.
Устранить данную проблему могут программы, называемые менеджерами буфера обмена. Вырезанные или скопированные данные они хранят в себе. Стоит заметить, что подобную функцию предлагает и пакет Microsoft Office.
Менеджер Буфера в Microsoft Word
Для наглядного примера ниже рассмотрен будет буфер обмена программы Microsoft Word. Он способен запоминать последние 24 вырезанных или скопированных объектов.
Чтобы вызвать буфер обмена нужно перейти в раздел под названием «Главная», где следует нажать стрелочку рядом с надписью «Буфер обмена».
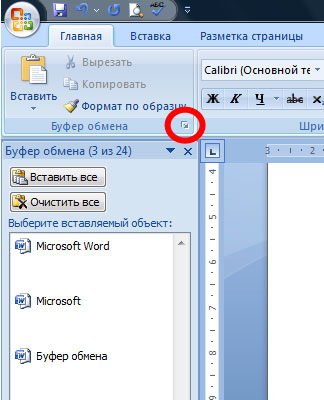
В списке вы сможете увидеть 24 ранее вырезанных или скопированных объектов. Вставить их можно в любую часть документа столько раз сколько нужно. Сначала нужно выбрать интересующий вас объект, а затем нажать пиктограмму «Вставить». Объект вставится в указанное место незамедлительно.
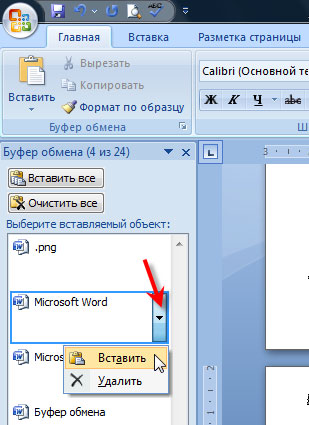
За пределами офисного пакета от Microsoft удобнее использовать уже специальные многофункциональные менеджеры буфера обмена, например, бесплатной программой CLCL. Программа устанавливается на компьютер и обладает интуитивно понятным даже начинающему пользователю интерфейсом.
Бесплатный менеджер буфера обмена программа CLCL
Расскажем принцип работы CLCL. Сначала нужно ее скачать. Скаченный архив распаковать на ПК и запустить файл CLCL.exe. После запуска в трее появится иконка, напоминающая скрепку.
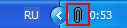
Чтобы увидеть буфер обмена нужно дважды по ней кликнуть мышью. Так как еще не один объект не скопирован или не вырезан список буфера будет пуст. Для проверки можете несколько различных объектов (текст, файл, изображение или папку) скопировать или вырезать. После чего вызвав журнал утилиты, дважды кликнув по иконке в виде скрепки в трее, вы увидите зафиксированные манипуляции с объектами CLCL.
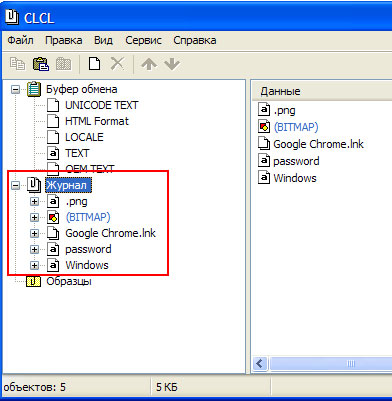
Для повторной вставки объекта их журнала утилиты необходимо в меню программы выбрать пиктограмму «Копировать». Далее с помощью привычной всем команды или пиктограммы «Вставить» вы можете вставить текст или изображение, файл или папку в нужный документ или место на диске ПК.
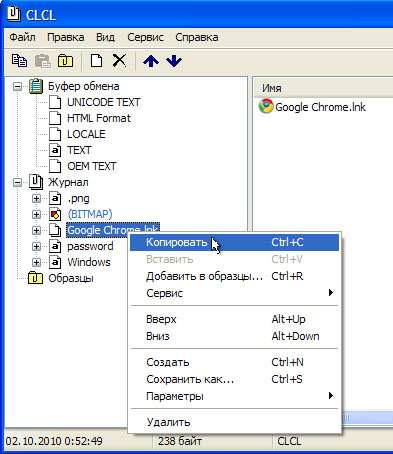
Если в течении работы вам чаще всего нужно вставлять один и тот же объект (текст, изображение, файл или папку), то просматривать длинный список в поисках необходимых объектов неудобно. Для этого на помощь приходит функция программы CLCL, заключающаяся в формировании списка наиболее часто используемых фрагментов, хранимых в разделе «Образцы». Для переноса в этот список объекта необходимо выбрать его и нажать правой кнопкой мыши, что вызывает контекстное меню. Выбрать пункт контекстного меню «Добавить в образцы…».
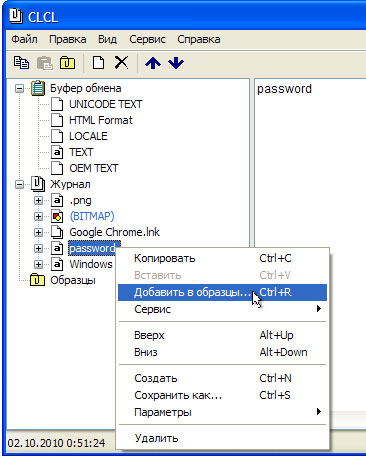
Для вставки такого объекта достаточно нажать комбинацию клавишь Alt+C и выбрать необходимые объкты из списка или кликнуть правой кнопкой мыши по скрепочке в трее и из контекстного меню выбрать «Образцы». После чего кликнуть по необходимому объекту. Чаще всего эта функция удобная при вводе логинов и паролей на формах сайтов или создании однотипных документов.
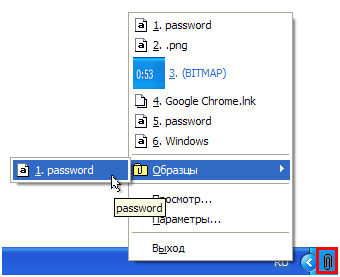
Утилита CLCL позволяет существенно расширить стандартные возможности буфера обмена, позволяя перемещать файлы, тексты, изображения и папки гораздо быстрее. Также она значительно упрощает работу с формами регистрации или входа на интернет-сайтах.
Теперь остановимся на «горячих клавишах», позволяющие упростить работу с объектами за счет замены стандартных команд перемещения файлов в контекстном меню или на Панели инструментов программ. Для выполнения манипуляций с файлами нужно комбинации клавиш нажимать одновременно:
«Ctrl» + «C» или «Ctrl» + «Insert» — «Копирование объекта»,
«Ctrl» + «X» или «Shift» + «Delete»- «Вырезание объекта»,
«Ctrl» + «V» или «Shift» + «Insert»- «Вставка объекта».
Лучше всего нажимать и удерживать сначала кнопку «Ctrl» или «Shift», а потом уже одну из приведенных выше клавиш. Перечисленные комбинации функционируют практически во всех утилитах, позволяя перемещать различные типы данных. Особенно удобно их использовать, если в программе нет привычного контекстного меню или пиктограмм.