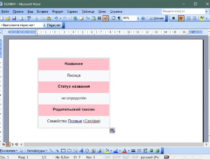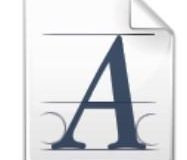Графический редактор Adobe Photoshop наделен огромными возможностями создания различных эффектов в том числе и для текста, который наложен на фотографию или любое изображение, в составе цифровой композиции. В данной инструкции рассмотрим, как в Photoshop сделать свечение текста за 15 шагов.
-
Выбираем для надписи фон в виде фотографии. Пусть это будет Венеция с ее красивыми каналами и яркими постройками.

-
Берем инструмент «Прямоугольник» и подбираем цвет для заливки. Это может быть чисто черный тон или темно-коричневый.

-
Полностью затеняем фотографию черным прямоугольником.
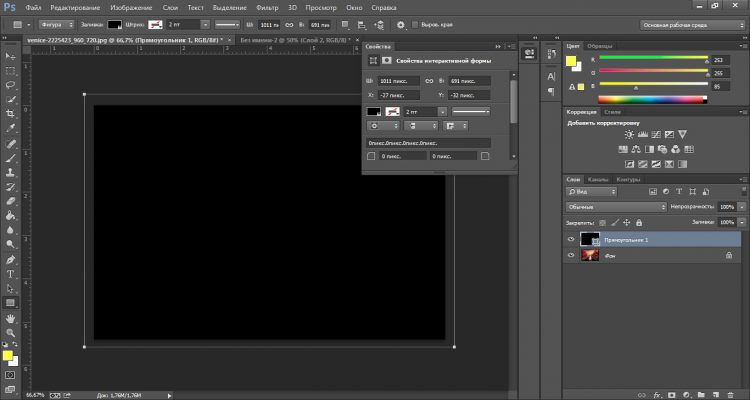
-
Уменьшаем непрозрачность данного фона до 60%.

-
В центре вставляем надпись и подбираем для нее шрифт, цвет и размер.

-
Теперь кликаем 2 раза правой кнопкой мыши на слой с текстом в правой стороне. Откроется окошко со стилями слоя. Выбираем «Обводку», где размер выставляем на 3 пикс. и цвет обводки ставим белой. Нажимаем «Ок».
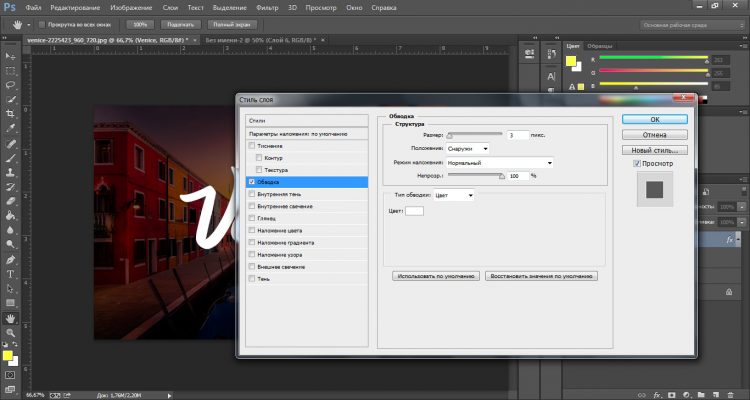

-
Создаем новый слой, где выбираем «Кисть» среди инструментов и закрашиваем одним движением всю надпись. Выбираем ее подходящего размера, чтобы она закрывала всю надпись. Также очень важно подобрать мягкую кисть. Цвет пусть будет любой.

-
Переносим верхний слой с закрашенной линией вниз под текст. Уменьшаем заливку до 0%.

-
В стиле слоя выбираем «Наложение цвета», где режим выставляем «Линейный свет».
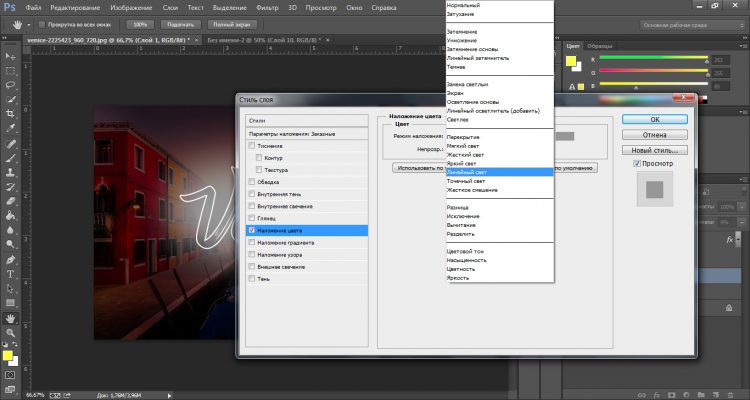
-
Также здесь подбираем цвет для свечения. Он может быть любого цвета. Например, приятного теплого оттенка оранжевого или желтого.
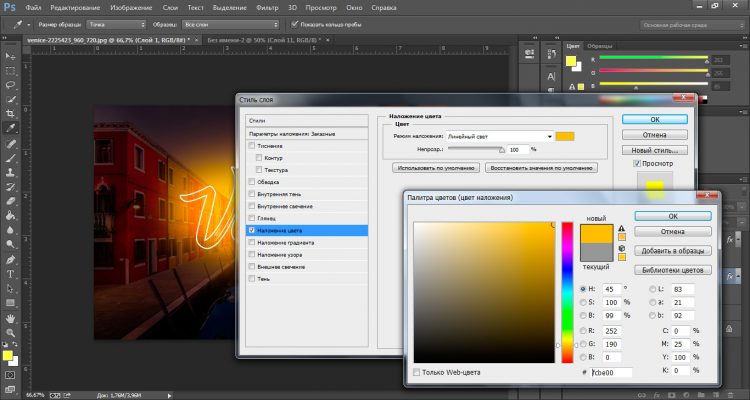
-
Ставим непрозрачность на 27% и нажимаем на «Ок».
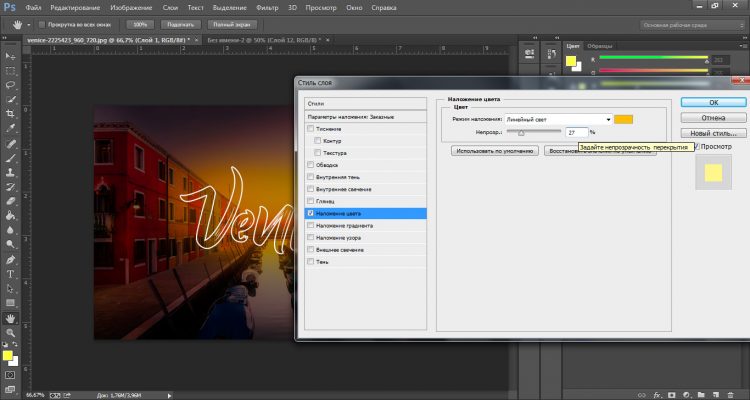
-
Объединяем два слоя в один, а именно – фон в виде фотографии и черное затемнение. Разблокируем замочек и выбираем в стиле слоя «Обводка». Пусть размер будет 2 пикс., а положение – внутри. Цвет для обводки выбираем белый.
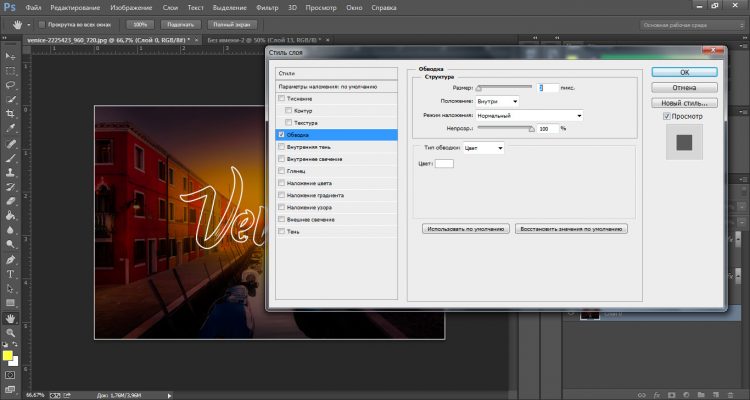
-
Вновь возвращаемся в свечение за надписью, чтобы скопировать цвет.
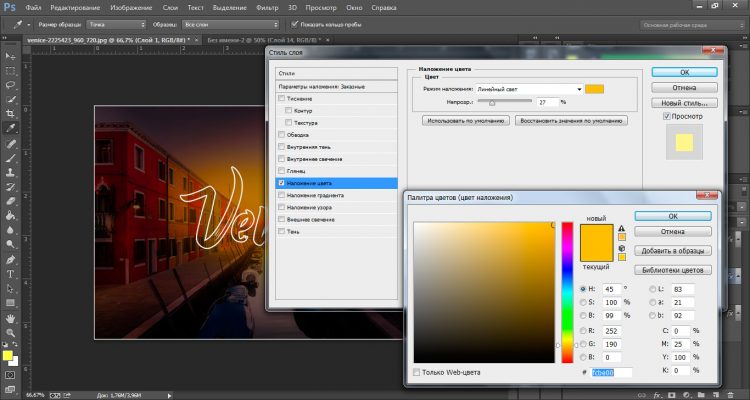
-
В стиле слоя фона выбираем «Внутреннее свечение». Режим наложения пусть будет «Линейный осветлитель». Непрозрачность ставим 54%. Вставляем нужный цвет в следующей графе. Также корректируем размер, оставив его на 84 пикс.

-
В итоге получим вот такой результат со свечением текста и картинки в Photoshop.