Встроенные в центральный процессор или материнскую плату графические процессоры весьма ограничены в производительности. Если у вас новый ноутбук или процессор предпоследнего-последнего поколения, ваш видеоадптер потянет большинство игр на низких и даже средних настройках, но большего от него добиться тяжело. Рассмотрим, как можно разогнать встроенную видеокарту Intel HD Graphics.
Фирменные утилиты для разгона видеокарт или универсальные, вроде MSI Afterburner, повысить частоту и напряжение графического процессора не позволяют. Даже через BIOS/UEFI параметры интегрированной графики не изменить. Но пара приёмов, как добиться прибавки в несколько FPS, найдётся.
В первую очередь убедитесь, что в ноутбуке нет дискретного графического ускорителя.
Настройка видеокарты
Большого ускорения и прироста фреймрейта ждать не стоит, но на несколько кадров рассчитывать можно.
Перед тем как продолжить, рекомендуем скачать и установить последнюю версию ПО для графических систем Intel. Сделать это можно на официальном сайте производителя.
- Перейдите по ссылке;
- В списке выберите поколение CPU Intel, установленного в вашей системе (узнать можно по модели процессора здесь);
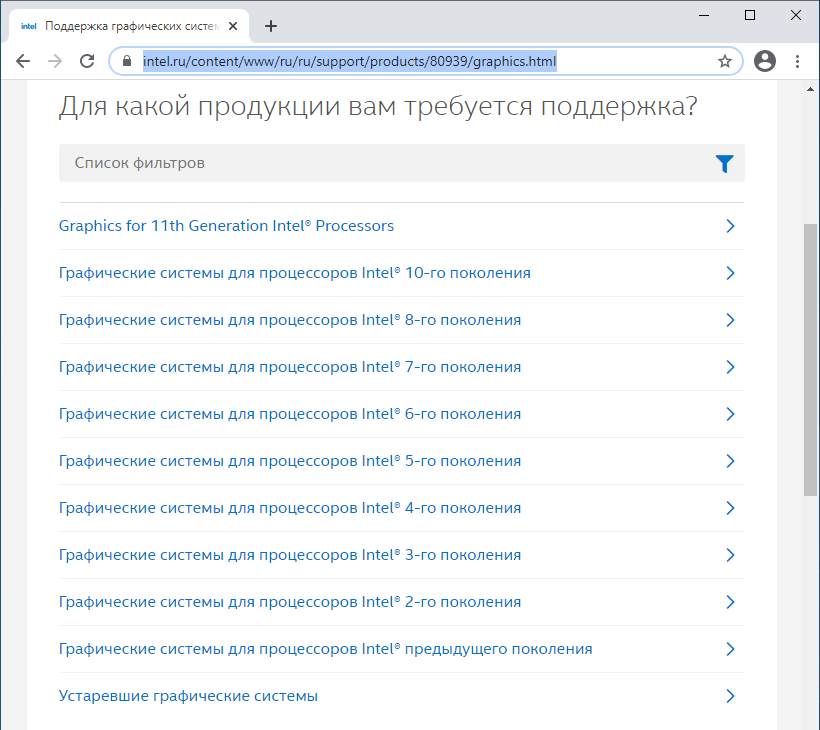
- Далее выберите модель видеоадптера (посмотреть в свойствах системы);
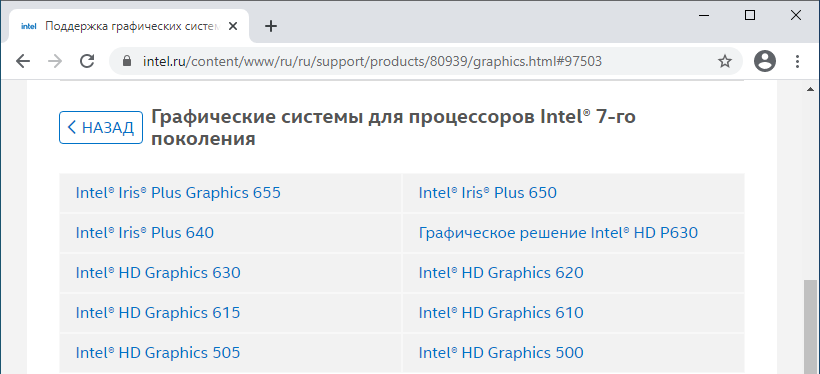
- Прокрутите страницу до раздела «Драйверы и файлы для загрузки» и скачайте последнюю версию для вашей ОС;
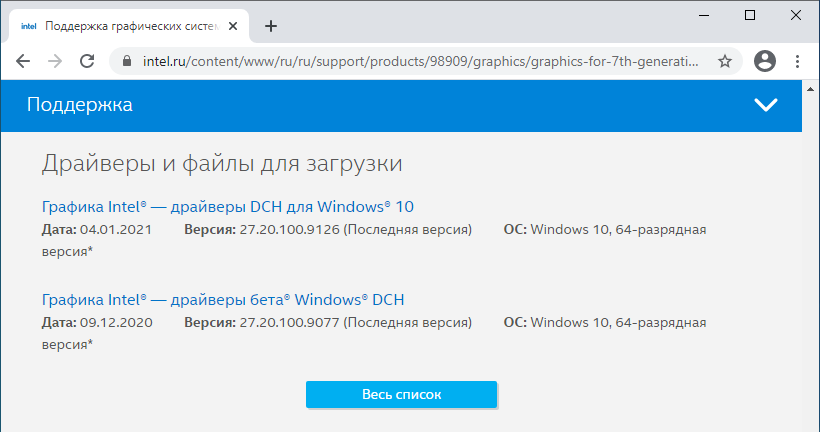
- Установите скачанное ПО и драйвера.
Перейдем непосредственно к конфигурации.
-
Откройте настройки видеокарты, например, через контекстное меню Рабочего стола (клик правой кнопкой мыши);
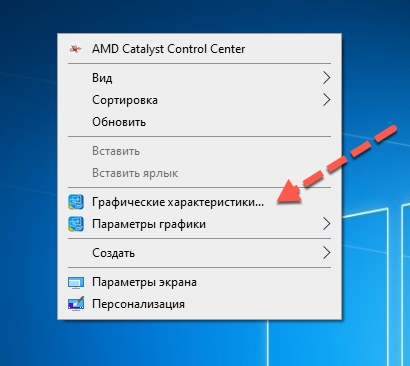
- Перейдите в раздел «Трёхмерная графика»;

- Активируйте «Оптимальный режим работы приложений» и выберите «Производительность» в основных настройках.
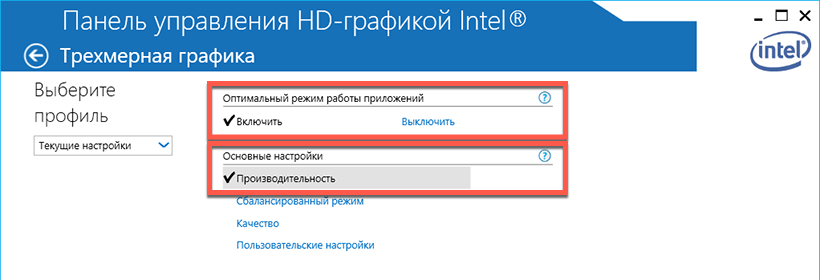
- Примените новые параметры.
Тонкая настройка игры
Для повышения комфорта от геймплея с ущербом для качества картинки стоит снизить качество графики в настройках игры. Делается это как через само приложение, так и посредством launcher без запуска игры (не для всех).
Попробуйте понизить качество графики, если установлено высокое либо среднее. Также можете в ручном режиме опустить качество картинки, снизив:
- разрешение;
- детализацию – количество мелких деталей, качество прорисовки;
- качество текстур, освещения, теней и всего прочего;
- дальность прорисовки;
- отключив всевозможные сглаживания, фильтрацию текстур, размытие, синхронизацию.
Передвиньте все допустимые ползунки как можно левее.
Сервис https://gameplay.intel.com поможет с определением оптимальной конфигурации.
- Прейдите на него и укажите модель своего процессора либо нажмите «Auto detect system». В итоге загрузится приложение, которое после установки автоматически определит конфигурацию компьютера;
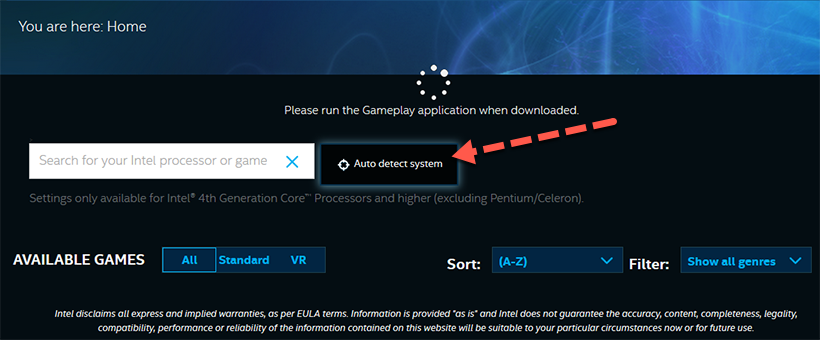
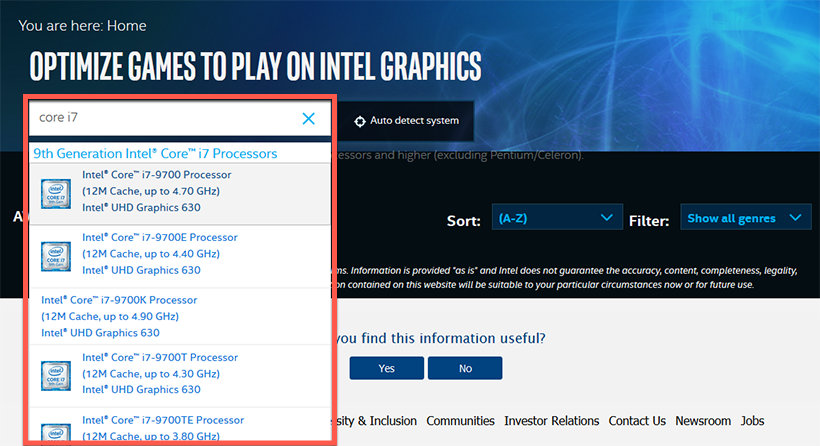
- После выбора процессора увидите список игр. Укажите интересующую.
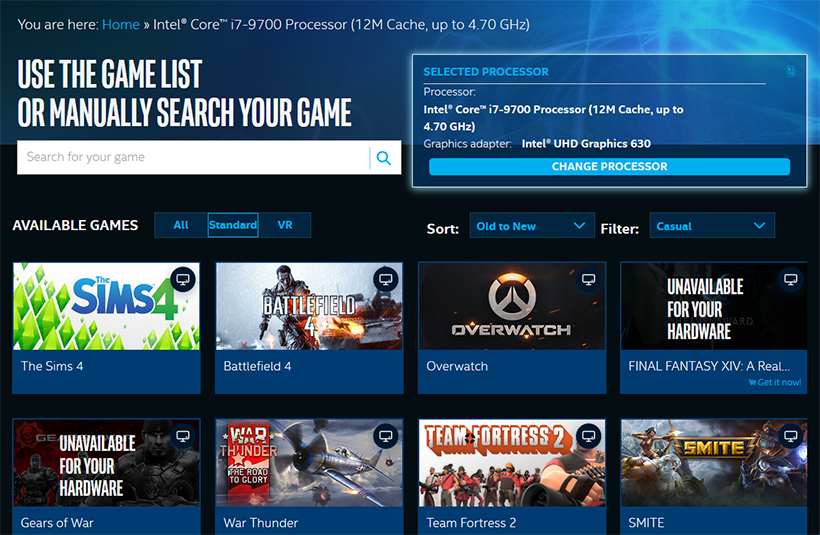
- Сервис покажет рекомендации в виде скриншота.
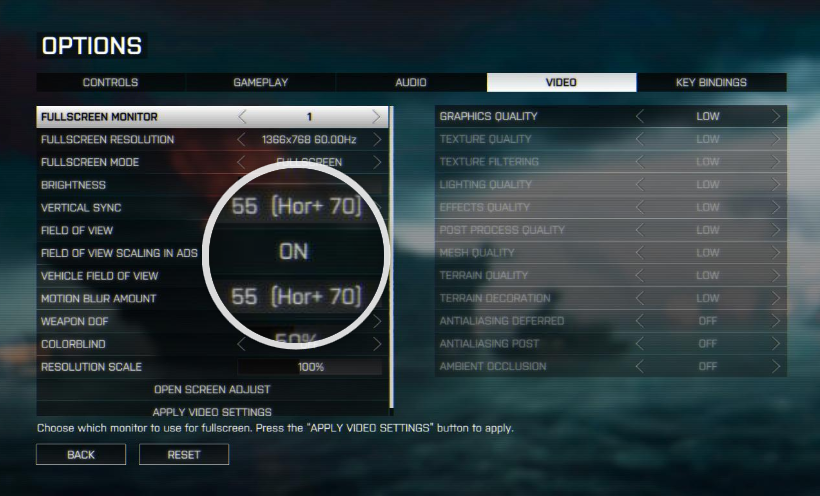
Вторая планка ОЗУ
Для повышения производительности видеокарты нужно поставить второй аналогичный модуль памяти, чтобы она заработала в двухканальном режиме. На компьютере с этим проще, а вот поставить второй модуль оперативной памяти на ноутбук не всегда возможно. Часть моделей не рассчитаны на апгрейд, и ОЗУ в них распаяна или занимает единственный слот.
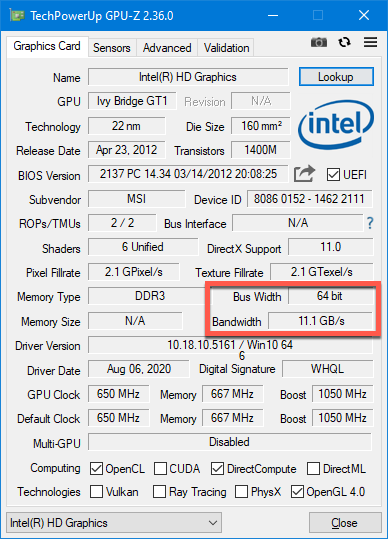
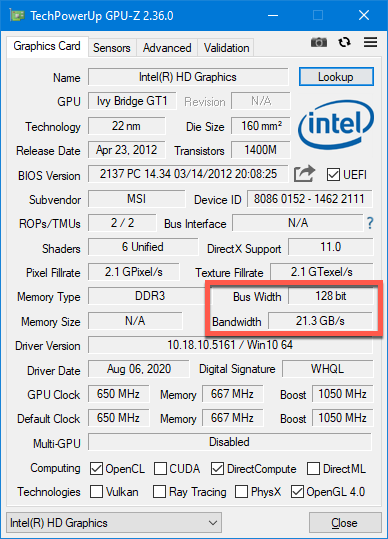
Что это даёт? Оперативная память начинает обмениваться данными с центральным процессором по двум каналам. Главное, чтобы модули были одинакового объёма и функционировали на одной частоте. Желательно, аналогичные планки. При фактическом удвоении пропускной способности ОЗУ прирост FPS в играх может достигать 15-30%.
Второй момент – практически все встроенные графические процессоры не имеют собственной памяти, а в её качестве используют ОЗУ. Если последняя работает в двухканальном режиме, это оказывает еще большее повышение быстродействия видеопроцессора.
Расширение объёма видеопамяти в БИОС
В настройках BIOS/UEFI может быть установлен небольшой объём видеопамяти (отсекается от ОЗУ). Если физический размер оперативки без того плачевный, расширьте память за счёт виртуальной – файла подкачки. Ниже описан прием, позволяющий увеличить объем видеопамяти в БИОС.
- Откройте конфигурацию BIOS/UEFI любым удобным способом. Дальнейшие действия отличаются в зависимости от интерфейса. Необходимо отыскать опцию, отвечающую за объем графической памяти, и увеличить её размер до максимума. Часто располагается в разделах «Advanced», «Peripheral Devices», «Mainboard» или «Peripherals»;
- В случае с UEFI материнской платы от MSI это раздел «Mainboard Settings»;
- В нём перейдите в «Дополнительно»;
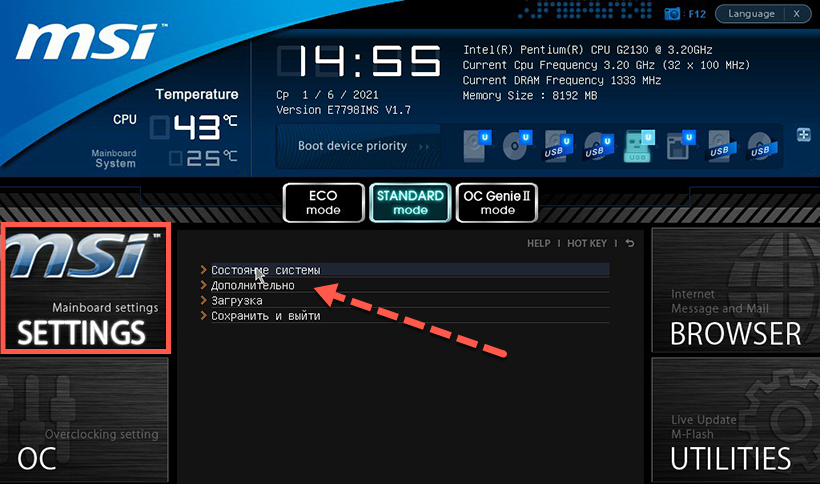
- Далее – в «Конфигурация встроенной графики»;
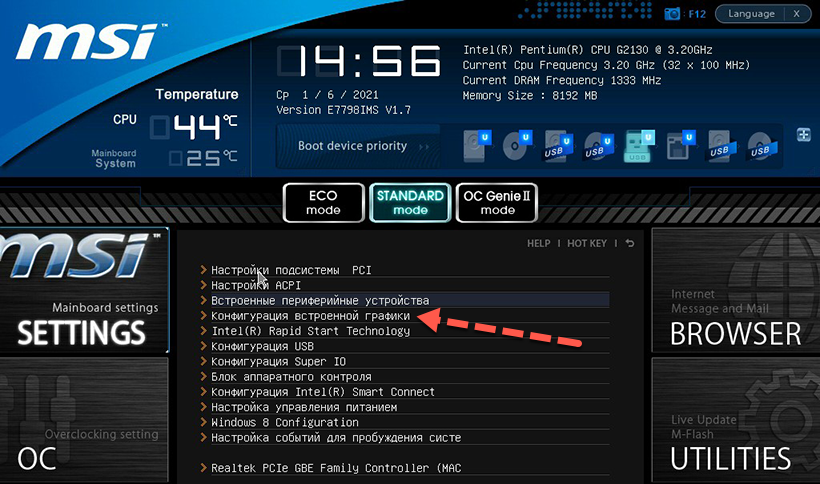
- Опция «Разделение встроенной памяти» отвечает за выделяемый графическому процессору объём физической памяти. Желательно указать побольше, если размер физической ОЗУ позволяет;
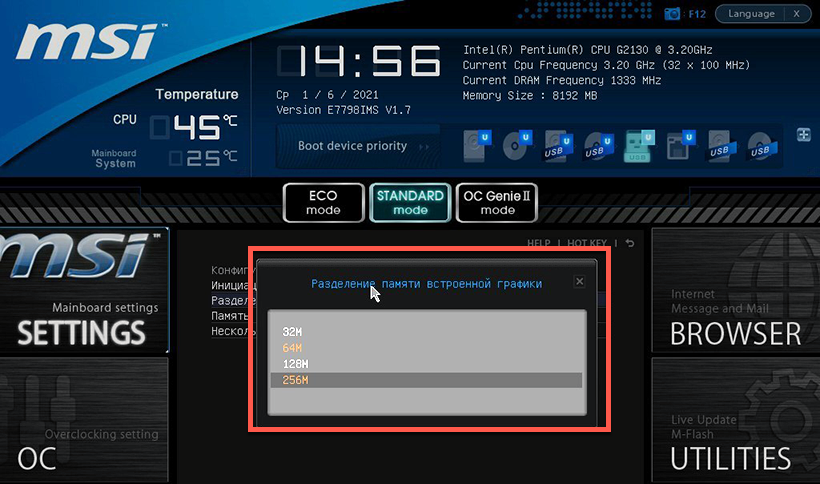
- Выйдите из настроек клавишей с сохранением изменений – преимущественно клавишей F10.
Все описанные выше методы позволяют несколько повысить производительность встроенной видеокарты, но все-таки наиболее эффективное решение вопроса ускорения видеокарты Intel HD Graphics – это установка дискретного графического адаптера.





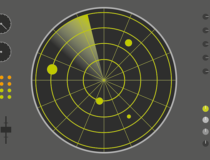
Комментарии:
Спасибо!!!
Подскажите пожалуйста.Ноутбук Acer Aspire v3-371-31WS.В меню биос нет и не намека на настройку видеочипа.Хотел тоже добавить памяти через биос,а он очень простой.Никаких настроек там нет.
А какой процессор в ноутбуке и сколько всего памяти? Скорее всего никак не получится изменить этот параметр, БИОС и драйвера автоматически регулируют размер видео-памяти в зависимости от количества доступной RAM и выполняемых задач.
а если у меня ноутбук HP и видеокарта Intel UHD и вместо 4ГБ используется 512, то как открыть вкладку Advenched в биосе?