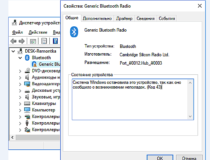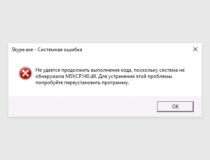Ошибка «Direct3D Initialization Error» не первый год кошмарит геймерское сообщество. Чаще всего появляется после переустановки или обновления операционной системы: переустановил Windows 10, скачал Cyberpunk 2077, а он не запускается – выскакивает ошибка инициализации Direct3D. Решается проблема за несколько минут.
Обновление DirectX
С Windows 10 устанавливается и последняя актуальная для вашей видеокарты версия DirectX, а вот с «Семёркой» – не всегда. При использовании старых образов с дистрибутивом ОС на компьютер может инсталлироваться устаревшая версия библиотек. Для проверки версии установленного на компьютере DX:
- Выполните команду
dxdiagв поиске или в окошке Win + R:
- Обратите внимание на последнюю строку «Версия DirectX» в разделе «Сведения о системе».

Скорее всего, у вас установлена 12-я версия, и в обновлении не нуждается. Если используется устаревшая версия DX, обновите его.
- Загрузите веб-установщик или офлайн-инсталлятор.

- Запустите инсталлятор и следуйте инструкциям.
- От панели Bing стоит отказаться.

Обновление драйвера видеокарты
Windows 10 преимущественно устанавливает собственные драйверы для оборудования, а не разработанные производителем оборудования. Драйверам свойственно зависать. При появлении ошибки «Direct3D Initialization Error» перезагрузите видеодрайвер комбинацией клавиш Win + Ctrl + Shift + B. Дисплей вследствие один или несколько раз обновится – изображение исчезнет на долю секунды. Если это не поможет, обновите графический драйвер.
- Откройте Диспетчер устройств через контекстное меню Пуска или командой
devmgmt.msc:
- Разверните раздел «Видеоадаптеры». Если возле иконки графического ускорителя стоит серая иконка, значит устройство отключено.
-
Вероятно, что производительная дискретная видеокарта отключена, и вы пытаетесь запустить игру на слабеньком встроенном в процессор видеоядре.
Кликните правой клавишей и выберите «Задействовать».

- Задействовать высокопроизводительную графику можно и через Центр управления Nvidia или Catalyst Control Center.

- Если не поможет, кликните правой клавишей по видеокарте и удалите её.

- Подтвердите деинсталляцию устройства вместе с драйвером.

-
Зайдите на сайт производителя видеокарты и загрузите оттуда свежую версию видеодрайвера:
Выберите свой графический ускоритель в списке, если он не определился автоматически.
Не доверяйте установку драйверов Центру обновления Windows, загружайте их с официальных сайтов.
Переустановка Visual C++ Redistributables
В программных файлах могут отсутствовать свежие библиотеки VC++. Для устранения проблемы загрузите и установите компоненты Visual C++.
- Откройте Панель управление и посетите раздел «Программы и компоненты».

- Удалите компоненты Microsoft Visual C++.

- Загрузите последнюю версию дистрибутива с официального сайта и установите Visual C++.
Режим совместимости
Для запуска старых игр на новом железе в Windows 10 используйте режим совместимости.
- Кликните правой клавишей по иконке проблемной игры и вызовите её «Свойства».

- Перейдите во вкладку «Совместимость» и отметьте опцию «Запустить программу в режиме совместимости».
- Выберите предшествующую операционную систему.

- Сохраните настройки.
Чтобы не гадать, какую версию Windows выбрать, откройте контекстное меню исполняемого файла и выберите опцию «Исправление проблем с совместимостью».

- Выберите рекомендованные параметры.

- Средство автоматически определит нужную версию операционной системы.
- Закройте данное окно, параметры сохранятся автоматически.

Включение видеокарты в BIOS
Иногда дискретная (мощная) видеокарта на компьютерах и геймерских ноутбуках отключается в настройках BIOS/UEFI, а игра запускается на встроенной. В Диспетчере устройств в таком случае она не отображается. Зайдите в BIOS и включите инициализацию дискретной видеокарты. Алгоритм практически для каждой версии BIOS/UEFI отличается. Смотрите инструкцию для своей материнской платы или ноутбука.

Приведённые решения наверняка позволят исправить ошибку Direct3D, запустить игрушку и погрузиться в мир виртуальных приключений.