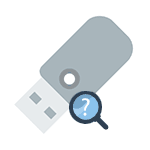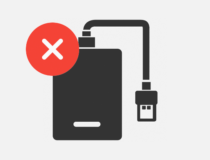Для подключения персонального компьютера к сети Интернет чаще всего используется кабельное соединение. Отсутствия связи с глобальной сетью может быть вызвано плохим подключением кабеля Ethernet.

Компьютер не видит интернет кабель
Если компьютер не видит сетевой кабель
Перечёркнутый значок сети в области уведомлений рабочего стола компьютера является первым признаком того, что ПК «не видит» сетевой кабель.

Перечеркнутый знак сети в панели задач означает, что компьютер не видит сетевой кабель
Первое, что необходимо сделать в этом случае – это проверить физическое подключение кабелей Ethernet к сетевым разъёмам (портам) RJ-45.
Большинство портов RJ-45 имеют два индикатора – зелёный или оранжевый «LINK» и жёлтый «ACT».

Индикаторы портов RJ-45
Важно! Ровный свет индикатора «LINK» означает, что кабель Ethernet нормально подключён к порту, а также к сетевому устройству на другом конце кабеля. Мигающий индикатор «ACT» при этом означает передачу данных.

При нормальной работе интернет-кабеля индикаторы имеют характерный свет
Разъем RJ-45 может иметь один, совмещённый индикатор «Link/Act». Также на многих моделях роутеров индикаторы разъёмов вынесены на переднюю панель устройства.

На некоторых роутерах индикаторы разъёмов вынесены на переднюю панель устройства
Порт роутера, подписанный как INTERNET или WAN, предназначен для подключения интернет кабеля, идущего от провайдера. Порт, к которому подключается Ethernet кабель, идущий к ПК, обычно подписан как LAN или Ethernet.

Схема подключения интернет-кабеля к роутеру и ПК
Часто также встречается схема подключения, по которой кабель интернет подключён напрямую к ПК.

Интернет кабель подключён напрямую к ПК
Проверка сетевых индикаторов
Шаг 1. Проверить, включены ли ПК и роутер (если роутер присутствует в сети). На включённое состояние устройств указывают их светящиеся индикаторы.

Светящиеся индикаторы на роутере означают, что он подключен и работает корректно
Шаг 2. Проверить, светятся ли индикаторы разъёмов в местах подключения кабеля Ethernet:
- Индикаторы сетевой платы ПК.

Проверяем свет индикаторов сетевой платы ПК
- Индикаторы передней панели роутера.

Проверяем свет индикаторов на панели роутера
Отсутствие свечения индикаторов сетевых портов может означать:
- плохой контакт в разъёме RG-45;
- повреждение кабеля Ethernet;
- неисправность портов;
- использование кросс кабеля;
- неисправность сетевой платы ПК.
Выявление причин неисправности
Чтобы выявить причину проблем, сначала необходимо проверить надёжность подключения разъёмов Ethernet.
Шаг 1. Нажать на язычок коннектора и достать его из разъёма RJ-45. Затем вставить коннектор обратно в порт до слышимого щелчка.

Нажимаем на язычок коннектора и достаем его из разъёма RJ-45, затем снова вставляем обратно до характерного щелчка
Шаг 2. Немного подёргать коннектор за провод вперёд-назад, убедившись, что соединение установлено нормально.

Дергаем коннектор за провод вперёд-назад, чтобы убедится о нормальном подключении
Шаг 3. Если все разъёмы подключены надёжно, необходимо проверить целостность Ethernet-кабелей. Проследовать по кабелю от компьютера до места, где он уходит в щиток, осматривая его на предмет физических разрывов и повреждений.

Проверяем целостность Ethernet-кабелей
Шаг 4. Если кабель, соединяющий ПК и роутер повреждён, заменить его исправным.

При повреждении провода соединяющего ПК и роутер, меняем его на исправный
Шаг 5. Если повреждён интернет кабель, идущий от провайдера, отрезать место повреждения, нарастить кабель и переобжать его коннектором RJ-45.

На поврежденном интернет кабеле от провайдера, отрезаем место повреждения, наращиваем кабель и переобжимаем его коннектором RJ-45
Справка! Можно также позвонить в компанию Интернет провайдера, чтобы они проверили соединение со своей стороны, и вызвать специалиста для проведения наращивания и переобжатия кабелей.
Неисправность в кабеле, соединяющем ПК и роутер, может также заключаться в «выгорании» порта роутера. В этом случае требуется переключить кабель, идущий от ПК, в другой LAN-порт роутера для проверки.

Переключаем кабель, идущий от ПК, в другой LAN-порт роутера для проверки работоспособности порта роутера
Ещё одна возможная причина проблем с кабелем, соединяющем ПК и роутер при первой настройке подключения – это использование «перекрёстного» (кросс–) кабеля вместо «прямого» (патч корда).
Старые модели сетевых устройств не поддерживают интерфейс автоматического переключения прямых и кроссовых кабелей Auto-MDI(X). Если и сетевая плата и роутер не поддерживают Auto-MDI(X), Ethernet-кабель необходимо заменить на «прямой».

Для подключения нужно использовать «прямой» (патч корда) интернет кабель вместо «перекрёстного» (кросс–)
Если кабель не видит сетевая карта
Если индикаторы разъёмов всех подключённых кабелей светятся нормально, или не светятся только индикаторы сетевой платы компьютера или ноутбука, возможно, неисправность находится на самом ПК.
В этом случае необходимо проверить, включена ли сетевая карта в BIOS компьютера.
Справка! BIOS (базовая система ввода/вывода) – это «прошивка» материнской платы, управляющая устройствами ПК при загрузке.
Шаг 1. Выключить компьютер и снова включить его кнопкой на лицевой панели.

Выключаем компьютер и снова включаем его
Шаг 2. Сразу после включения ПК многократно нажимать на клавиатуре клавишу «F1» или «F2», иногда одновременно зажав «Fn» (обычно для ноутбуков), или клавишу «Delete» (для стационарных ПК), пока на экране монитора не появится меню BIOS.

Нажимаем на клавиатуре клавишу «F1» или «F2», иногда одновременно зажав «Fn», или клавишу «Delete»
Примечание! После входа в меню BIOS необходимо использовать указанные в его подсказке клавиши.

В главном окне БИОСа находим и используем указанные в его подсказке клавиши
Шаг 3. Перейти нажатием боковых стрелок курсора клавиатуры в пункт меню «Advanced» и выбрать стрелками курсора вверх-вниз пункт «Onboard Devices Configuration». Нажать «Enter» на клавиатуре.

С помощью боковых стрелок курсора клавиатуры переходим в пункт меню «Advanced», выбираем стрелками курсора вверх-вниз пункт «Onboard Devices Configuration»
Шаг 4. Перейти клавишами курсора в пункт «Onboard Lan» и выставить клавишами «+»-«-» значение «Enabled», если оно не было уставлено. Нажать клавишу «F10» для сохранения настроек и выхода из BIOS.

Переходим клавишами курсора в пункт «Onboard Lan», выставляем клавишами (+-) значение «Enabled», нажимаем клавишу «F10»
Шаг 5. Нажать «Enter» для подтверждения выхода с сохранением настроек.

Нажимаем «Enter»
Проверка работы сетевой платы
После загрузки ПК необходимо проверить, включена ли сетевая плата и установлены ли на неё драйверы.
Шаг 1. Нажать на клавиатуре сочетание клавиш «Win+R» («Win» расположена справа от «Ctrl») и напечатать в окне «devmgmt.msc». Нажать «ОК».

Печатаем в окне «devmgmt.msc», нажимаем «ОК»
Шаг 2. В окне «Диспетчер устройств» дважды щёлкнуть по разделу «Сетевые адаптеры», раскрыв его, и посмотреть, присутствует ли там сетевой адаптер.

Дважды щелкаем по разделу «Сетевые адаптеры»
Если адаптера в разделе нет, он может находиться в разделе «Другие устройства» как «Неизвестное устройство» под знаком вопроса или восклицания.

Проверяем в разделе «Другие устройства», проверяем есть ли «Неизвестное устройство»
Шаг 3. Щёлкнуть на адаптере правой кнопкой мыши и выбрать левой кнопкой «Удалить».

Щёлкаем на адаптере правой кнопкой мыши, выбираем левой кнопкой «Удалить»
Шаг 4. Щёлкнуть вверху окна пункт «Действие» и выбрать в меню «Обновить конфигурацию…».

Щёлкаем вверху окна пункт «Действие», выбираем в меню «Обновить конфигурацию…»
Шаг 5. Щёлкнуть в открывшемся окне на строке «Автоматический поиск…».

Щёлкаем в открывшемся окне на строке «Автоматический поиск…»
Шаг 6. После установки драйвера устройство появится в «Сетевые адаптеры». Если адаптер отключён (на устройстве стоит красный крестик), щёлкнуть на нем правой кнопкой мыши и выбрать левой кнопкой «Задействовать».

Щелкаем на устройстве правой кнопкой мыши, выбираем левой кнопкой опцию «Задействовать»
Задействованное устройство появится в «Диспетчере устройств».

Подключенное устройство сетевого адаптера
Справка! Если устройство задействовать не удаётся, необходимо зайти в Windows с правами администратора. Также можно попробовать установить драйверы сетевой платы с CD-диска, поставляемого с материнской платой.
Если включить плату не удастся, или после включения она «не видит» исправный Ethernet-кабель, плату необходимо заменить.
Если же сетевая карта активировалась и интернет кабель исправен, значок сети в области уведомлений (обведён красным) приобретёт не зачёркнутый вид.

При активированной сетевой карты и исправности интернет-кабеля значок сети в области уведомлений приобретёт не зачёркнутый вид
Остаётся настроить Интернет и выйти в глобальную сеть.