D-Link Dir-300 — Ethernet и Wi-Fi маршрутизатор, первая модификация которого выпущена более 10 лет назад, до сих пор сохраняет свою актуальность. Конечно, в плане функциональности и удобства интерфейса D-Link Dir-300 уступает современным маршрутизаторам, однако, с базовой задачей обеспечения домашнего доступа в Интернет, вполне справится и эта модель. Рассмотрим особенности подключения и настройки роутера D-Link DIR-300NRU.
Как подключить роутер D-Link Dir-300
Как правило, в большинстве случаев задумываться над подключением и настройках пользователям не приходится, так как эта процедура ложится на плечи персонала интернет-провайдера, исключения составляют случаи, когда пользователь решает подключить или заменить устройство самостоятельно. В самом подключении нет ничего сложного, в принципе, с этой задачей под силу справиться каждому пользователю, главное, чтобы в ваш дом или квартиру уже был подведен интернет-кабель. Процедура подключения роутера к интернет-кабелю состоит из трех шагов.
- Внимательно осмотрите порты на задней стенке маршрутизатора, вам нужен порт, который называется «Internet» (WAN). В D-Link Dir-300 он располагается отдельно от других портов (LAN) и имеет другой цвет;
- Вставьте в этот порт Ethernet-кабель, проведенный в ваш дом провайдером;
- Соедините маршрутизатор и компьютер патч-кордом (Ethernet-кабелем с разъемами RJ-45 с двух сторон), вставив один из его коннекторов в LAN-порт роутера, вторым же коннектором подключившись к Ethernet-порту компьютера или ноутбука.


На этом процедуру кабельного подключения роутера к сети провайдера можно считать завершенной, далее дело за проверкой конфигурации операционной системы и настройкой соединения.
Проверка настроек Windows 10
Перед тем как приступать к настойкам роутера, рекомендуется проверить настройки встроенных сетевых адаптеров. Это может понадобиться в том случае, если компьютер ранее подключался к другому маршрутизатору, используя индивидуальные настройки.
- Вызовите на компьютере командой
ncpa.cpl(либо перейдите в раздел через Панель управления) окно «Сетевые подключения» и откройте свойства Ethernet-адаптера;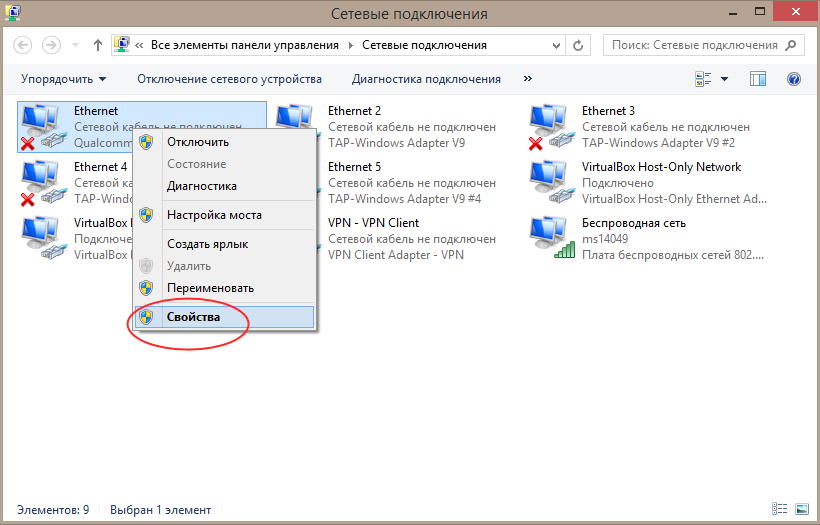
- Найдите в списке опцию «Протокол Интернета версии 4 (TCP/IPv4)» и откройте его свойства;
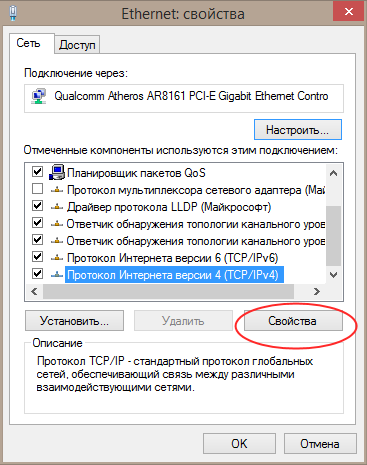
- Включите опции автоматического получения IP-адреса и DNS-сервера;
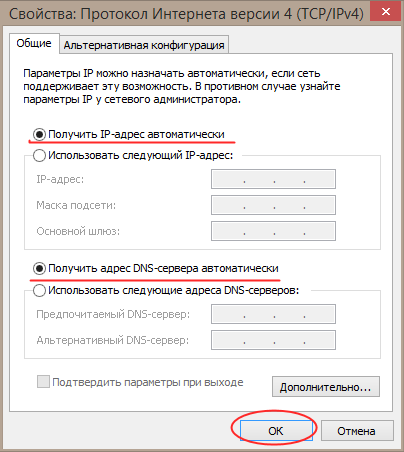
- Повторите те же действия для сетевого адаптера Wi-Fi.
Пароль входа в D-Link Dir-300 по умолчанию
В большинстве моделей роутеров, в том числе в D-Link Dir-300 для входа в панель администрирования используется логин и пароль admin/admin. Также логин и пароль для входа в настройки маршрутизатора указывается в прилагаемой печатной документации и на расположенной на днище устройства наклейке. Если логин и пароль по умолчанию не подходят, скорее всего, они были изменены ранее. В этом случае для доступа к настройкам устройства понадобится сброс устройства.

Сброс D-Link Dir-300
В некоторых случаях может понадобится сброс роутера к «заводским» настройкам. Примерами таких случаев могут стать:
- Сбой настроек после обновления прошивки.
- Вызванная другими причинами некорректная работа устройства.
- Желание пользователя настроить маршрутизатор с нуля.
- Утеря ранее изменённых логина и/или пароля для входа в админку.
В свою очередь, сброс может быть выполнен из панели администрирования и нажатием специальной аппаратной кнопки «Reset». Второй метод используется при невозможности получения доступа к веб-интерфейсу устройства вследствие утери логина и/или пароля.
Способ 1: Сброс через веб-интерфейс
- Убедитесь, что маршрутизатор подключен к компьютеру патч-кордом или по Wi-Fi;
- Перейдите в браузере по адресу
192.168.0.1и авторизуйтесь;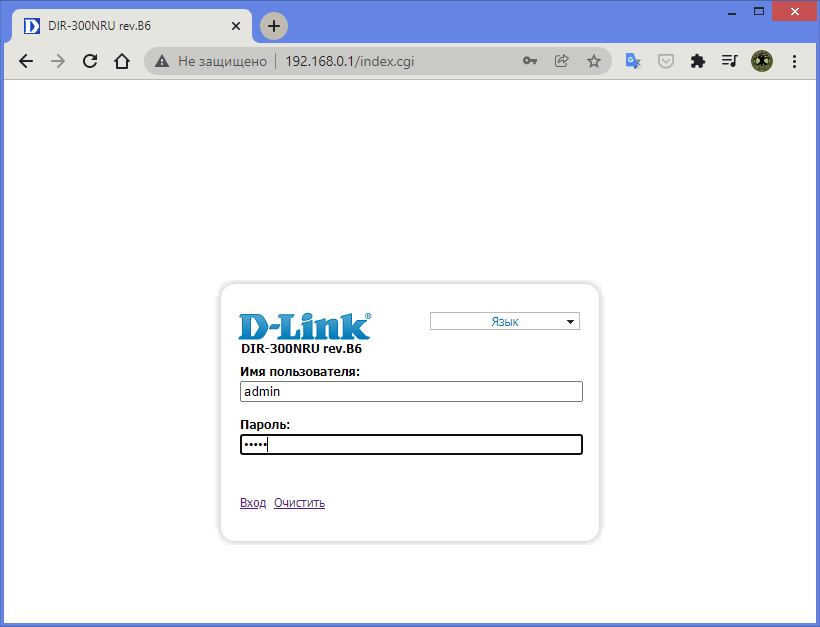
- Выберите в выпадающем меню «Система» опцию «Заводские настройки» и подтвердите сброс.
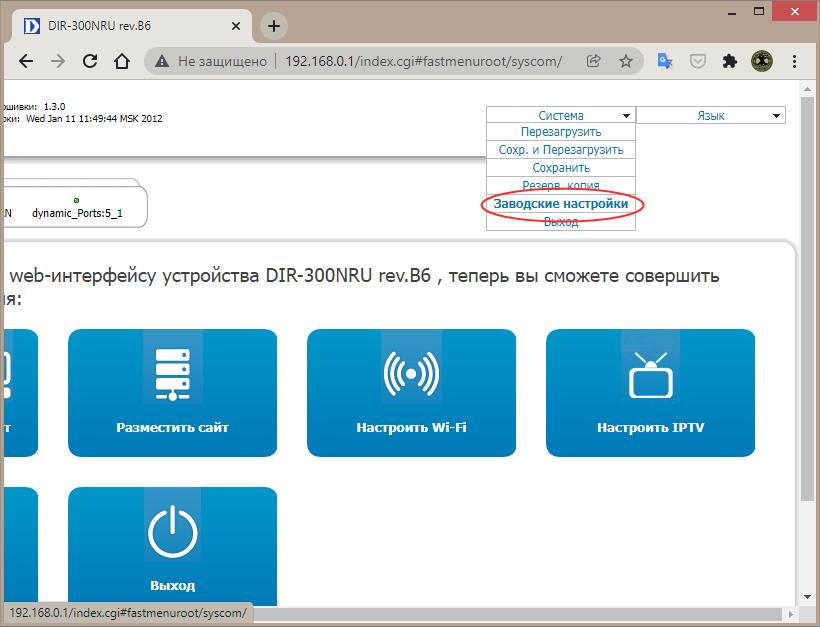
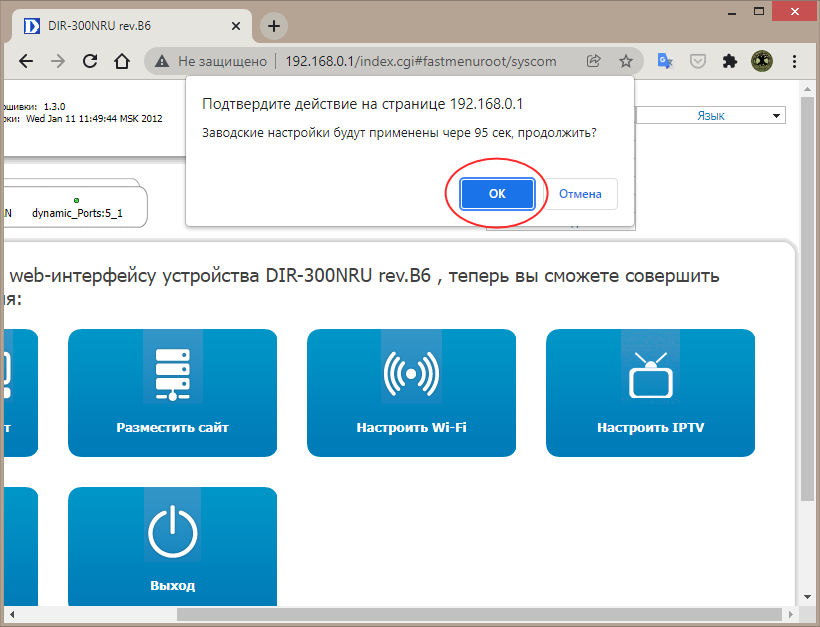
Способ 2: Аппаратный сброс
- Подключите маршрутизатор к сети электропитания;
- На задней панели роутера найдите кнопку «Reset», нажмите ее и удерживайте в течении ~10 секунд. В модели D-Link Dir-300 кнопка сброса утоплена в корпус, поэтому для ее нажатия следует использовать соответствующего диаметра предмет, например, спицу с тупым концом или деревянную палочку.

В результате роутер будет перезагружен, а его настройки сброшены к заводским, равно как и используемые данные для входа в админку, правда, отмечались случаи, когда пароль после сброса оказывался пустым. И еще один момент. Если описанным выше способом сбросить роутер не получается, попробуйте альтернативное решение. Отключите устройство от сети питания, зажмите кнопку «Reset», включите роутер и отпустите через 4-5 секунд кнопку сброса.
Обновление прошивки D-Link Dir-300
Как и любое программное обеспечение, прошивка роутера нуждается в обновлении, в большинстве случаев производимом с целью обеспечения безопасности. Время от времени компания-производитель выпускает новые версии обеспечивающего работу маршрутизатора программного обеспечения, и D-Link Dir-300 не является здесь исключением.
Не исключено, что после обновления прошивки ваши пользовательские настройки будут сброшены, поэтому перед тем, как приступать к апдейту, запишите их или создайте их резервную копию из меню «Система».
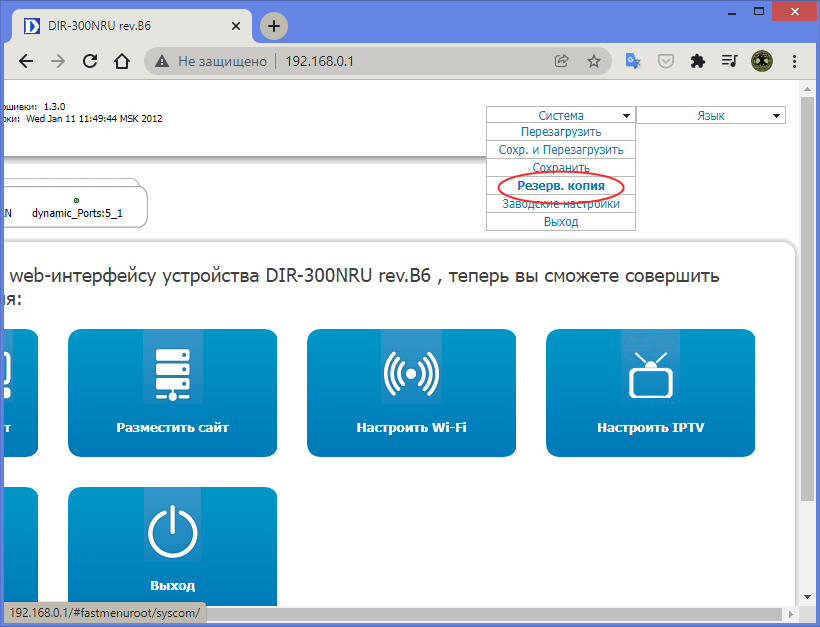
Для обновления прошивки D-Link Dir-300 проделайте следующее:
- Зайдите в панель управления маршрутизатором и скопируйте последние символы после «300» в название вашей модели. В нашем примере это NRU в названии DIR-300NRU. Запишите или запомните также аппаратную ревизию вашего устройства (она указывается рядом с названием модели);
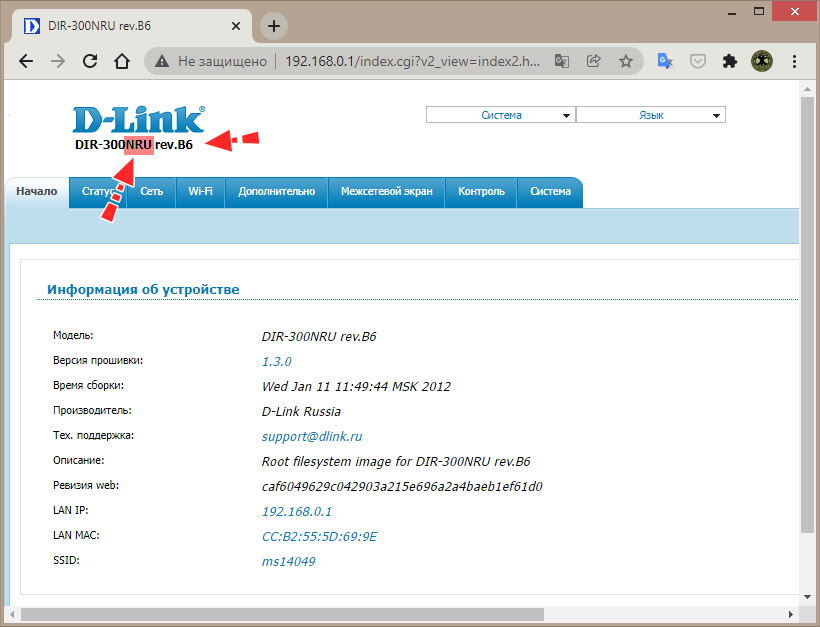
- Перейдите на страницу официального FTP-сервера D-Link ftp.dlink.ru/pub/Router. Здесь вы увидите длинный список моделей роутеров. Воспользовавшись браузерным поиском, отыщите вашу модель по приставке в названии;
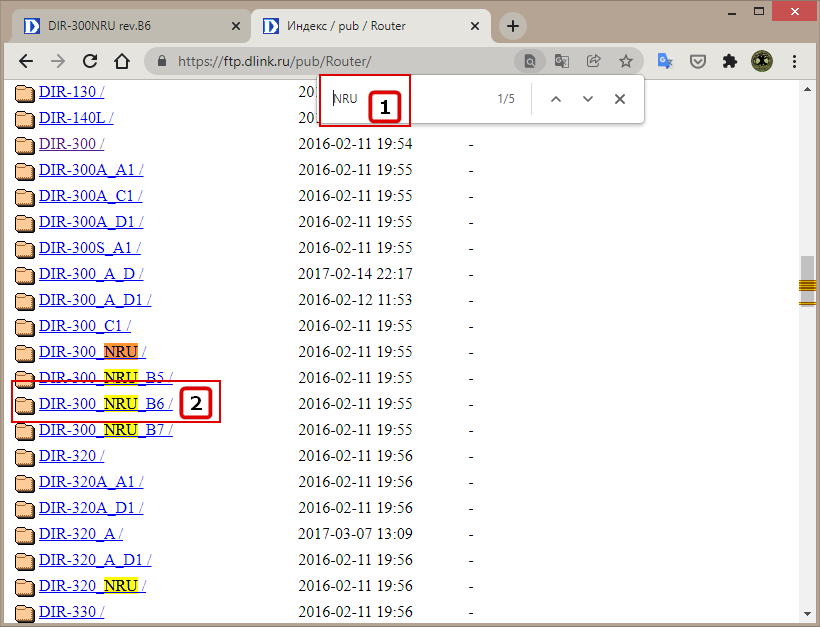
- Кликните по вашей модели и на следующей странице зайдите в папку Firmware. В этой папке вам нужно будет выбрать аппаратную ревизию, если таковая присутствует. У нашего роутера, к примеру, ревизия B6, поэтому мы переходим в каталог B5_B6;
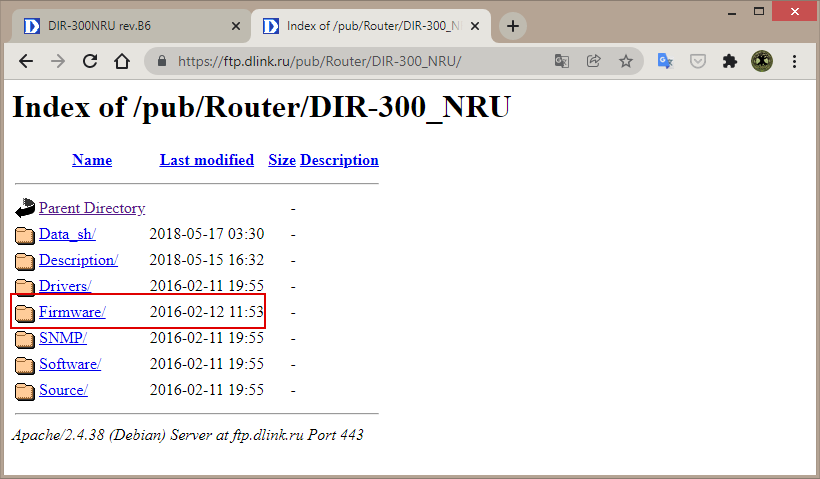
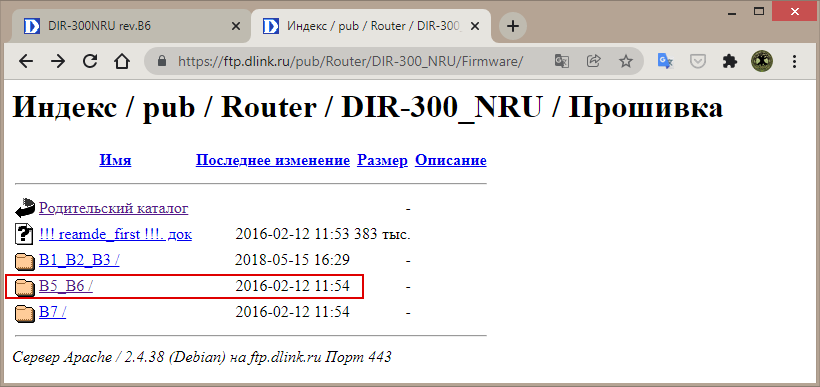
- Скачайте файл с расширением BIN, это и есть обновление прошивки;
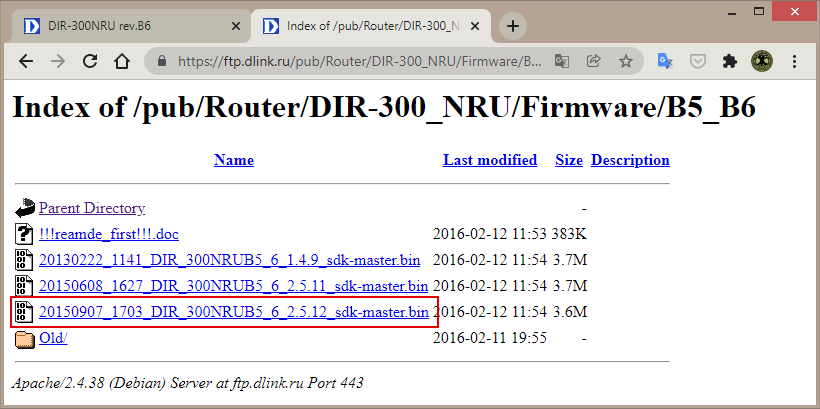
- В панели управления маршрутизатором перейдите в раздел «Настроить вручную» → «Система» → «Обновление ПО»;
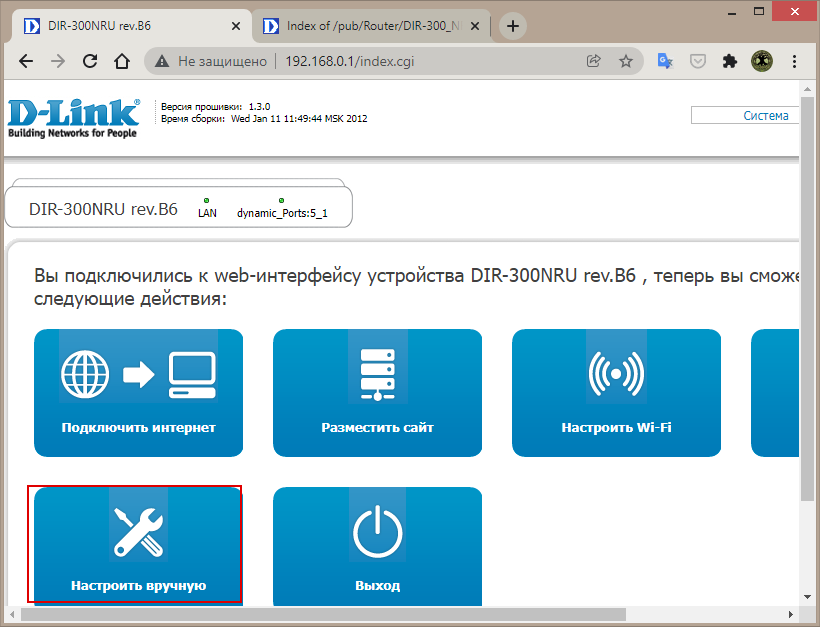
- Нажмите кнопку выбора файла, укажите путь к скачанному файлу прошивки BIN и запустите обновление нажатием кнопки «Обновить».
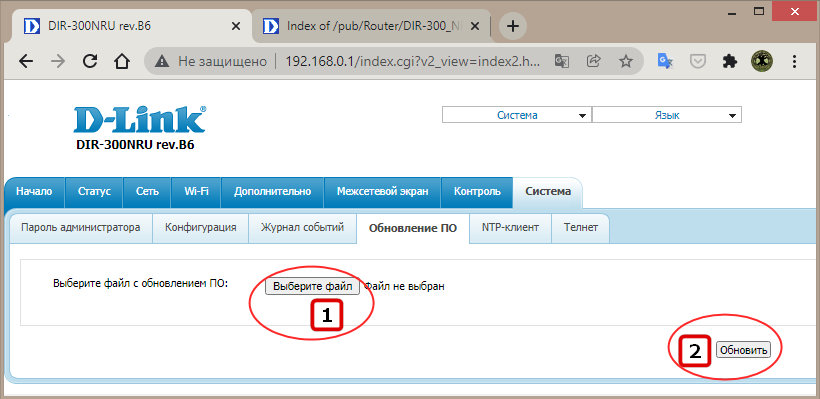
Процедура обновления займет некоторое время, обычно на это уходит несколько минут.
Настройка сети в D-Link Dir-300
Настройка проводной сети в D-Link Dir-300 может быть выполнена как в полуавтоматическом, то есть с помощью мастера (если он доступен), так и ручном режимах. Второй более предпочтителен, так как, во-первых, не отличается сложностью, во-вторых, дает пользователю больше простора для маневров.
Однако, перед тем как перейти к его рассмотрению, считаем необходимым коснуться такого немаловажного аспекта как тип соединения. Дело в том, что разные интернет-провайдеры могут использовать разные типы соединения, поэтому вам нужно будет обязательно узнать, какую технологию использует именно ваш поставщик интернет-услуг.
В настоящее время используются следующие типы подключений:
- Динамический IP. На сегодняшний день это самая популярная технология, используемая многими провайдерам. Ее преимущество и удобство заключается в том, что пользователю практически ничего не нужно настраивать на своем роутере. В настройках D-Link Dir-300 вы просто выбираете тип подключения «Динамический IP» и сохраняете настройки по умолчанию.
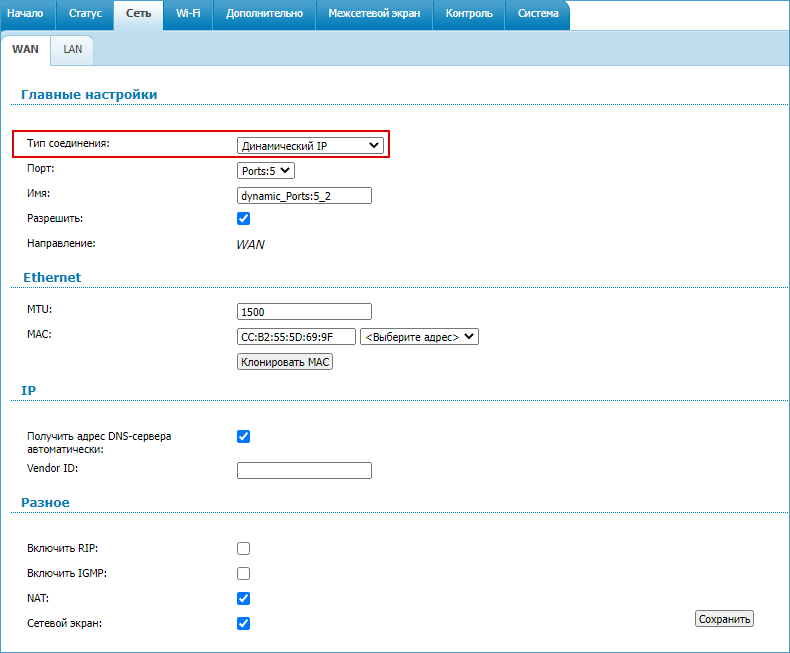
- Статический IP. Если провайдер использует тип подключения «Статический IP», IP-адрес, сетевую маску, IP-адрес шлюза, первичного и вторичного DNS-сервера при настройке нужно будет вводить вручную. Все эти данные должны быть предоставлены вашим поставщиком.
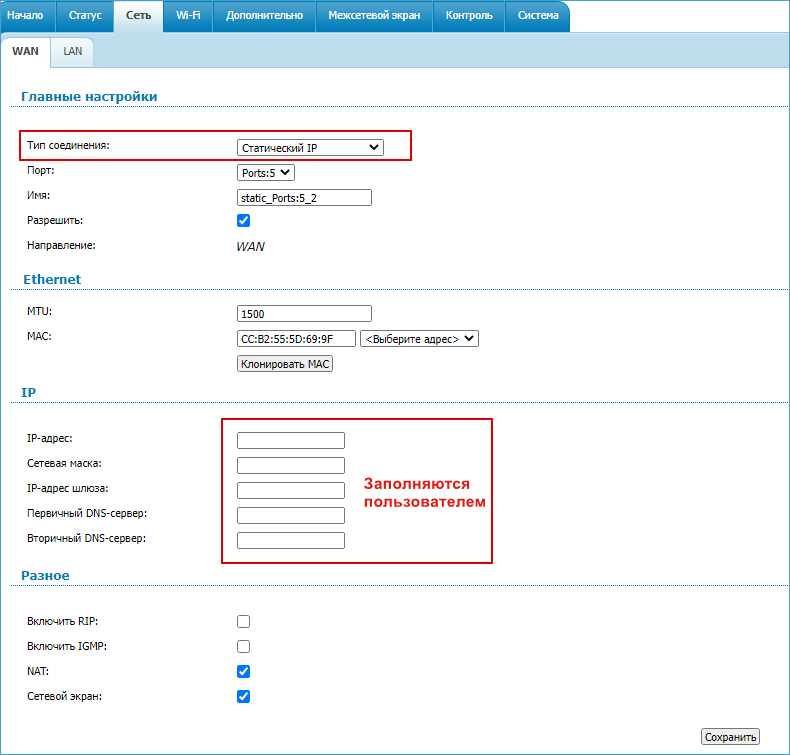
- PPPoE. Данная технология используется при создании высокоскоростного соединения с использованием кабеля Ethernet или телефонных линий. Настройка соединение по протоколу PPPoE требует ввода логина и пароля, выданного вам провайдером. Подключение по PPPoE возможно как с использованием статического, так и динамического IP-адреса.
- PPTP и L2TP. Данные похожие типы подключения применяется при создании VPN-сетей, при настройке требуется авторизация — ввод выданных провайдером логина и пароля. При создании подключения по PPTP и L2TP может использовать как статический, так и динамический IP-адрес.
Настройка подключения с использованием технологии PPPoE
- Выполнив предварительные настройки сетевого адаптера (см. Проверка настроек Windows 10), соедините компьютер и роутер патч-кордом;
- Зайдите через браузер в панель управления роутера и нажмите «Настроить вручную»;
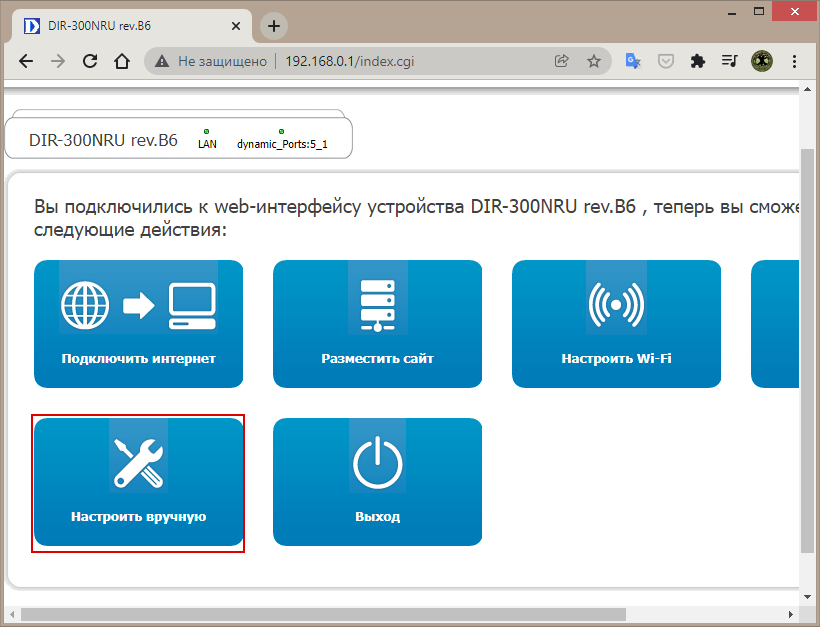
- Переключитесь в раздел «Сеть» и на вкладке «WAN» нажмите кнопку «Добавить»;
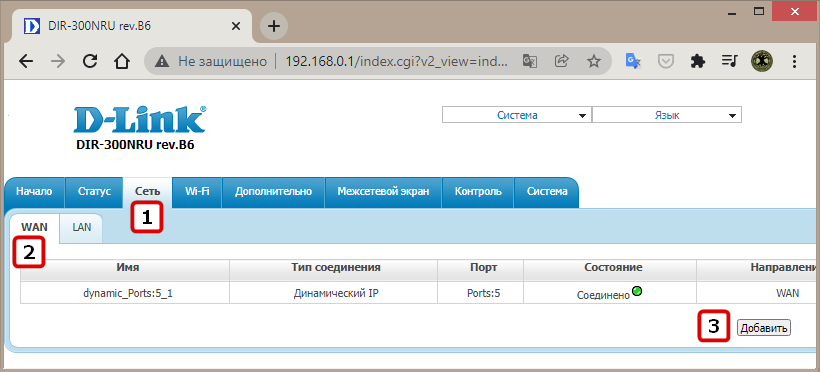
- Тип соединения оставьте PPPoE (этот тип соединения используется при подключении по Ethernet), в блоке настроек «PPP» введите имя пользователя и пароль, указанные в договоре с провайдером. Все остальные настройки оставьте по умолчанию;
- Нажмите «Сохранить».
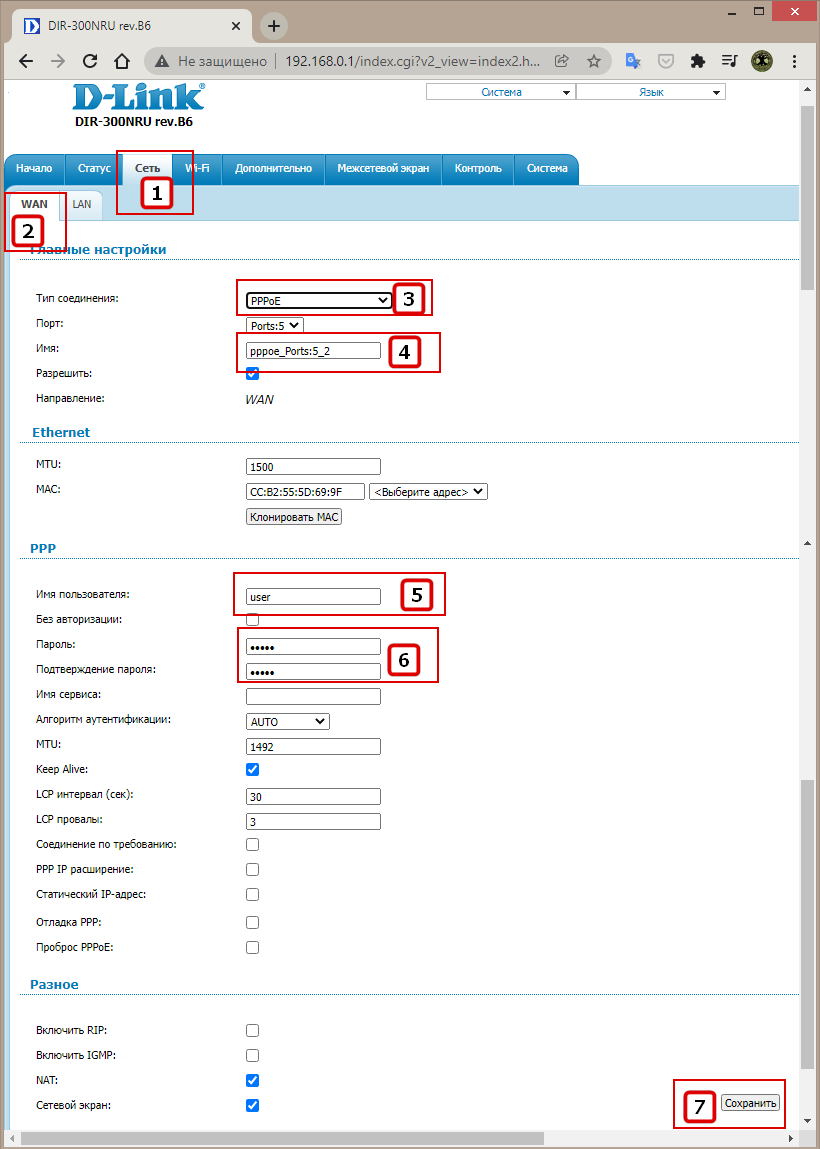
Настройка Wi-Fi в D-Link Dir-300
- Соедините компьютер и роутер патч-кордом, войдите через браузер в панель управления маршрутизатором;
- Нажмите «Настроить вручную» и переключитесь в раздел «Wi-Fi»;
- Перейдите на вкладку «Общие настройки», укажите свой SSID (название Wi-Fi сети). Остальные параметры можно оставить без изменений;
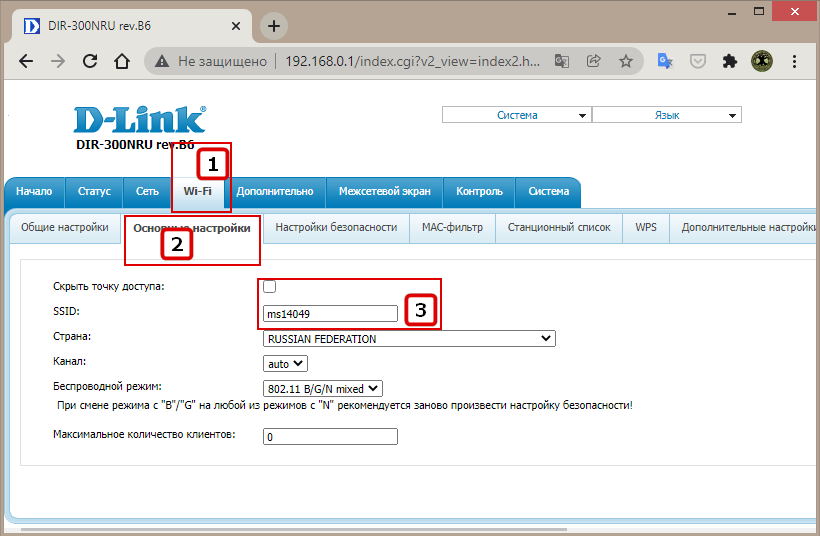
- Переключитесь на вкладку «Настройки безопасности», в выпадающем меню «Сетевая аутентификация» выберите WPA2-PSK, в поле «Ключ шифрования PSK» введите свой пароль от сети, остальные параметры можно не трогать;
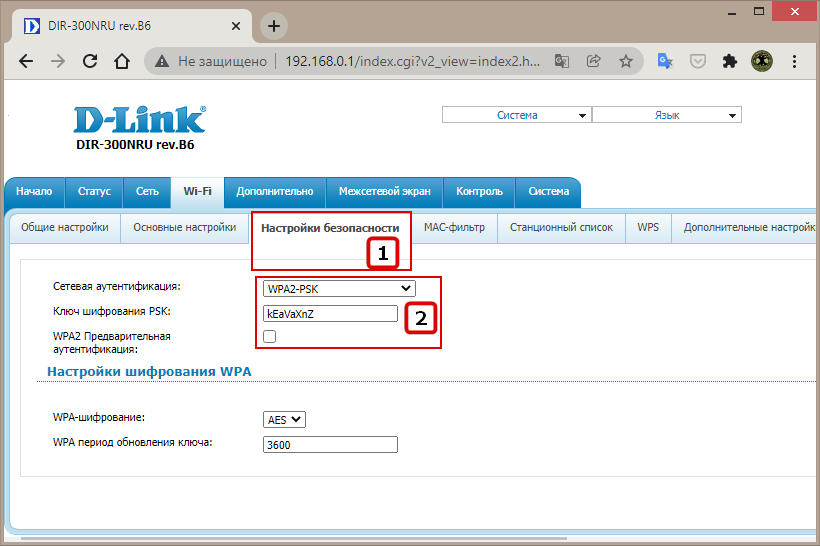
- Перейдите на вкладку «Общие настройки» и установите, если не установлена, галку в чекбоксе «Включить беспроводное соединение»;
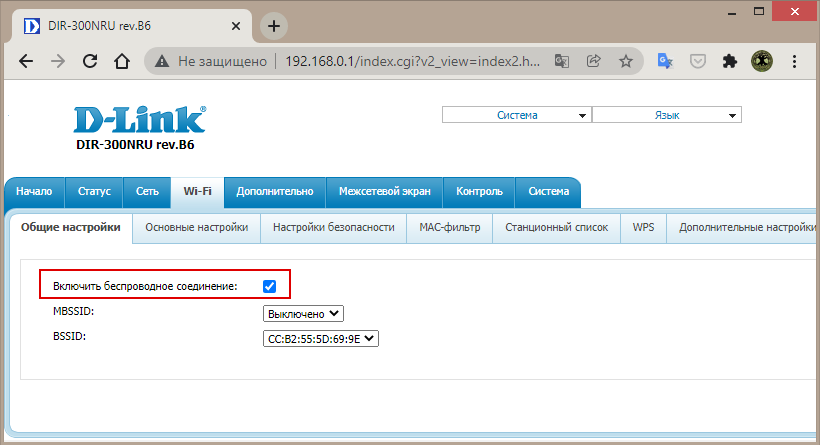
- Сохраните настройки и отключите патч-корд от компьютера.
На этом базовую настройку беспроводной точки доступа можно считать завершенной, осталось только подключить к ней компьютер.
Подключение к Wi-Fi на компьютере
Наконец, последним этапом является подключение пользовательского устройства к настроенной беспроводной сети. Эта процедура проста и не требует от пользователя каких-либо специфических знаний.
- Если компьютер или ноутбук подключен к маршрутизатору кабелем, отключите его;
- Кликните по значку подключения в системном трее и выберите в списке доступных беспроводных сетей вашу сеть;
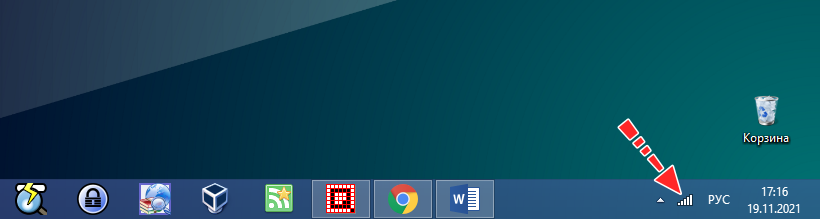
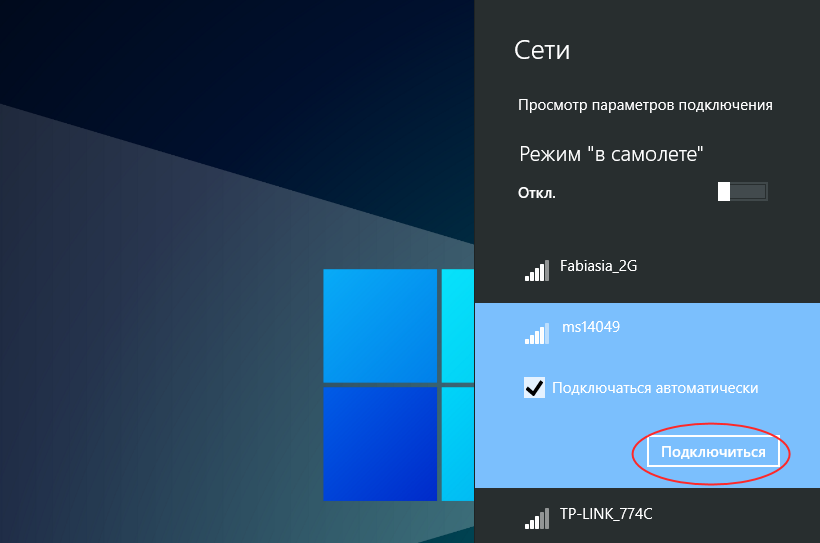
- Нажмите кнопку «Подключиться» и введите в предложенное поле ключ безопасности сети, то есть пароль, выданный вам провайдером.
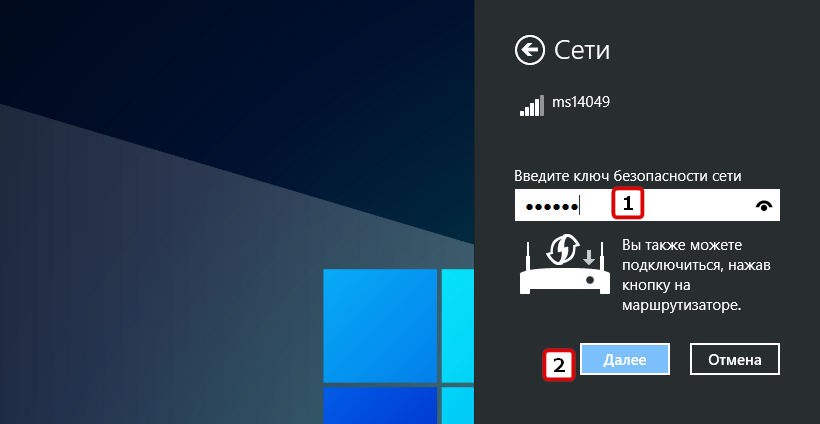
После проверки ключа вы будете подключены к беспроводной сети и сможете пользоваться интернетом.
D-Link FAQ
Получить более детальную информацию о разных аспектах настройки маршрутизаторов D-Link Dir-300, проводной и беспроводной сети можно на официальном сайте компании-производителя в разделе FAQ, ниже ссылки на материалы, в которых разобраны вопросы, не освещенные в данной статье




