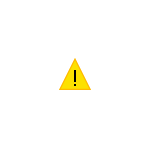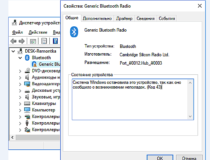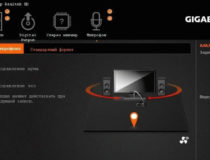Каждый пользователь может столкнуться с «Код ошибки 28». Она является довольно распространенной, поэтому важно знать причину возникновения и способы устранения. Практически во всех случаях это говорит о том, что нужный драйвер для устройства не найден. Убрать такую ошибку довольно просто.
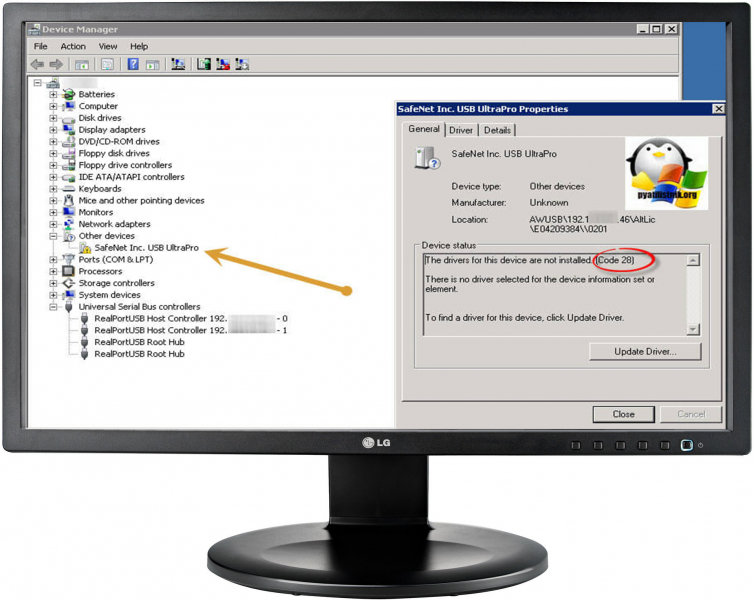
Для устройства не установлены драйверы код 28
Первый шаг
Если пользователь знает название своих устройств, при этом имеет диск от их производителя, то никаких сложностей возникнуть не должно. Однако часто бывает так, что данный пакет драйверов либо давно утерян, либо вовсе отсутствовал изначально у юзера. В таких случаях необходимо воспользоваться простой инструкцией.
- С помощью кнопки «Пуск», в поисковике пишем «диспетчер устройств» и выпавшем варианте необходимо открыть «Диспетчер устройств». В открывшемся окне необходимо отыскать то устройство, где отсутствуют необходимые драйверы

. Необходимо кликнуть ПКМ (правую кнопку мыши), в открывшемся списке нажать на «Свойства».
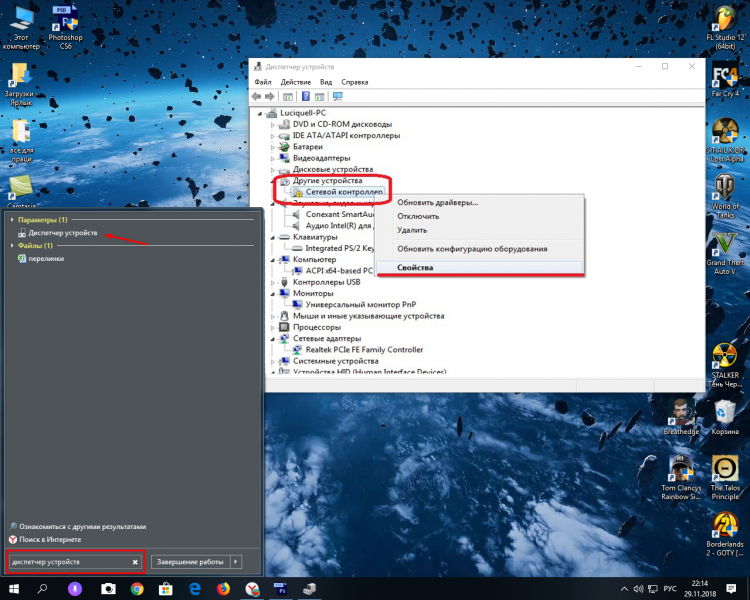
Открываем «Диспетчер устройств»
- Появится окно с различными вкладками, где рекомендуется выбрать «Сведения». На строку «Свойства» нужно кликнуть, после чего найти «ИД оборудования». Далее пользователь сможет ознакомиться с имеющимися ID-кодами. Специалисты рекомендуют выбрать код с самым коротким названием. Наиболее длинный описывает устройство как можно точнее, но при этом поиск необходимого драйвера будет осложнен. Для копирования необходимо кликнуть ПКМ и в списке выбрать «Копировать».
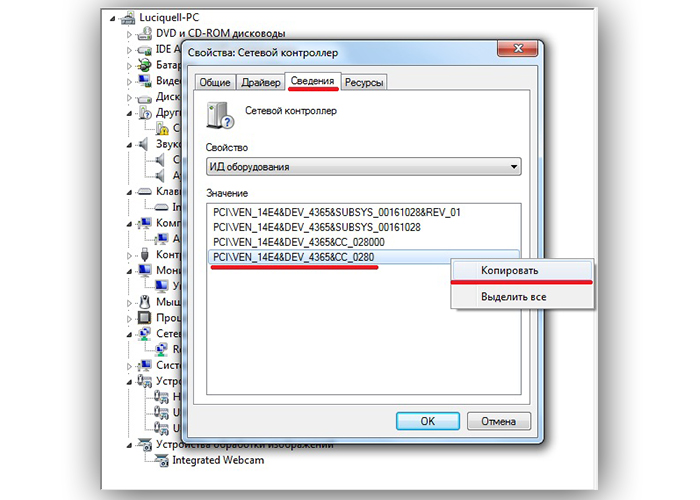
Выбираем «Копировать»
Примечание! Если пользователь работает за операционной системой Windows XP, то кнопка копирования не поможет. Ему потребуется нажать комбинацию клавиш «Ctrl» и «C».
Второй шаг
Имея скопированный код в буфере обмена, можно приступать к дальнейшим действиям.
- Потребуется зайти в свой браузер и в строке браузера ввести «devid.info». В верхнем меню пользователь обнаружит поисковую строку, которая внешне схожа с другими поисковыми системами. В ней необходимо ввести скопированный ранее код, после чего нажать на «Искать».
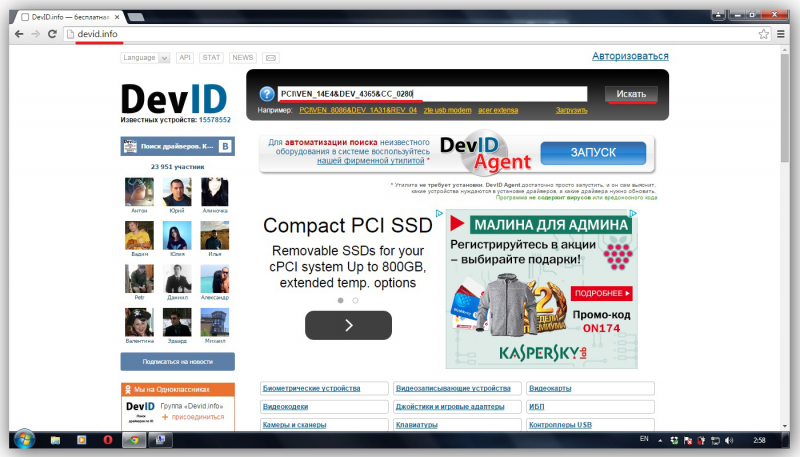
В строке браузера вводим «devid.info»
- Юзер должен увидеть примерно такой вариант выдачи в поиске, как на скриншоте ниже. Следующим шагом является выбор ОС и разрядности. Если пользователь не знает этих сведений, то он может через «Пуск» выбрать раздел «Компьютер» и во вкладке «Свойства» узнать имеющуюся информацию. Размещенный в самом верху драйвер является наиболее актуальным, его и нужно скачать, кликнув на изображение дискеты.
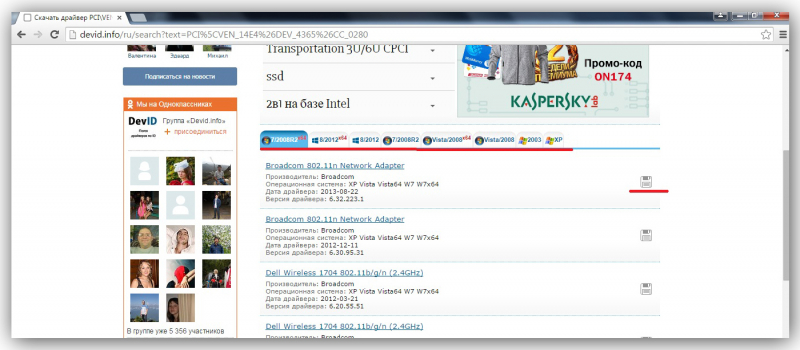
Скачиваем актуальный драйвер
- Перед пользователем возникнет 2 файла на выбор. Ему нужно кликнуть на втором в списке под названием «Оригинальный».
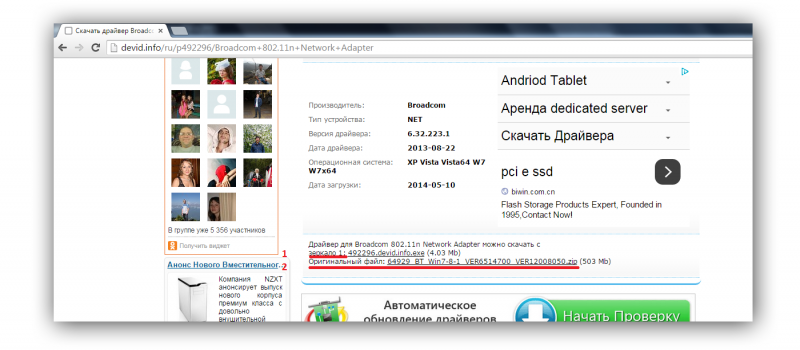
Выбираем «Оригинальный»
- Затем на сайте откроется страница, где данный драйвер можно скачать.
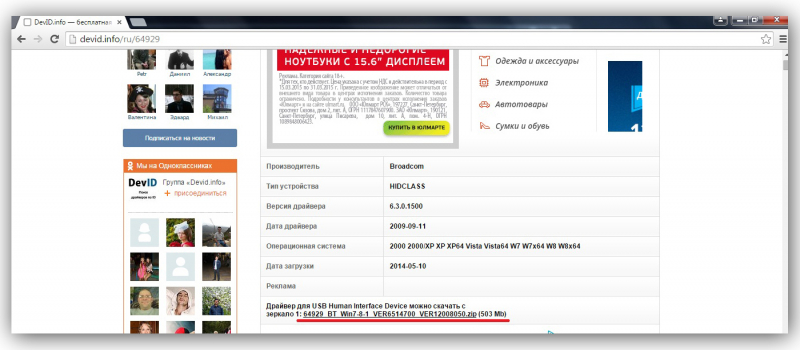
Скачиваем драйвер
- Снова кликнув на данный файл, начнется его скачивание.
- Желательно устанавливать его на рабочий стол. После скачивания пользователь должен его распаковать. Кликнув правой кнопкой мыши, можно выбрать любое подходящее для этих целей приложение.
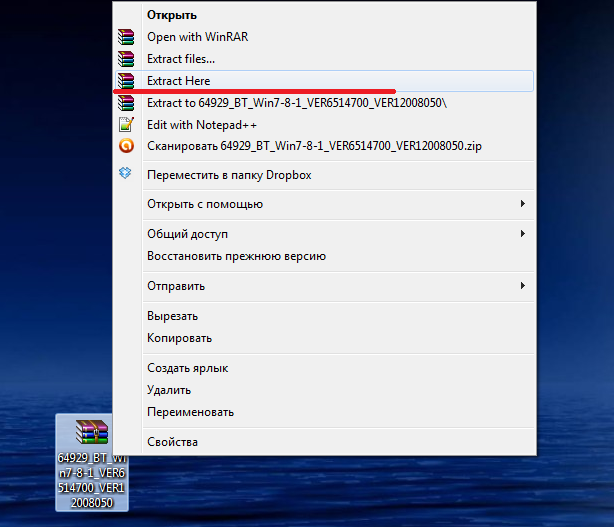
Распаковываем файл
- Если все сделано верно, то архив распакуется и на рабочем столе появится еще одна папка.
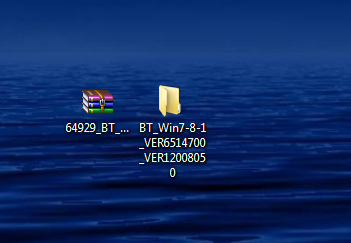
Архив распакуется и на рабочем столе появится еще одна папка
Третий шаг. Обновляем драйвера
Завершающим этапом являются действия в «Диспетчере устройств».
- Нужно вновь зайти в «Диспетчер устройств» и найти устройство, где отсутствует драйвер. По нему потребуется кликнуть ПКМ, в выпавшем списке нажать «Обновить драйвер». В появившемся окне будет два варианта. Юзеру нужно нажать на «Выполнить поиск драйверов на этом компьютере», тем самым делая поиск и установку вручную.
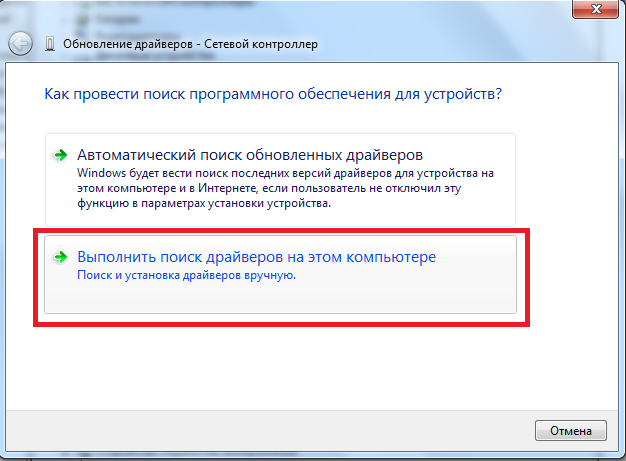
Нажимаем на «Выполнить поиск драйверов на этом компьютере»
- Теперь необходимо указать место, где находится нужный драйвер. Для этого пользователю потребуется нажать на «Обзор», проследовать на «Рабочий стол», отыскать недавно извлеченную папку и выбрать ее. Затем нужно кликнуть «Далее», продолжая обновление драйверов.
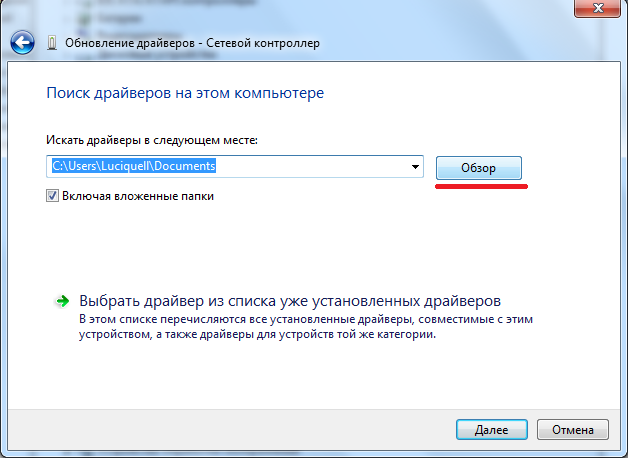
Выбираем распакованную папку и нажимаем «Далее»
- Запустится процесс поиска и установки нужного драйвера.
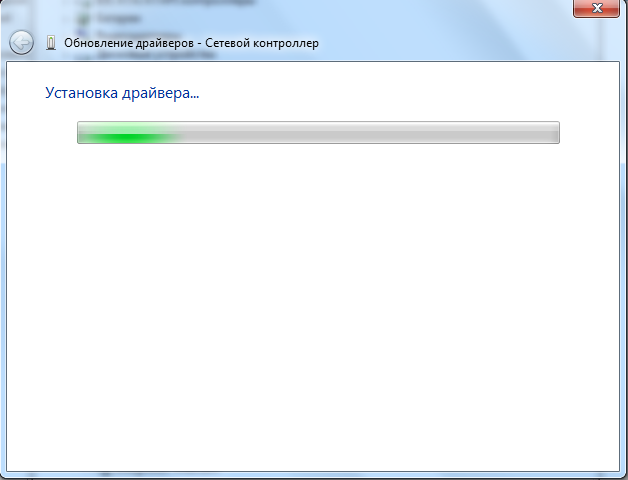
Процесс поиска и установки нужного драйвера
- Если все сделано верно, то в «Диспетчере устройств» юзер увидит свое устройство, которое не отмечено вопросительным знаком.
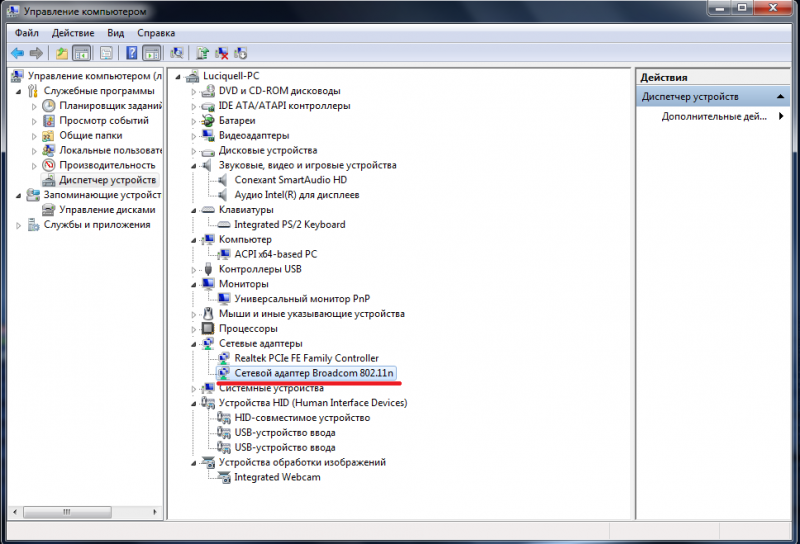
Устройство работает
Специалисты рекомендуют провести перезагрузку компьютера, чтобы завершить избавление от ошибки.
Способ отката драйверов к предыдущей версии
Можно воспользоваться и иным методом, а именно откатом драйверов. Необходимо придерживаться такого алгоритма:
- В левом нижнем углу отыскать «Пуск», ПКМ кликнуть по значку и в появившемся списке выбрать «Диспетчер устройств».
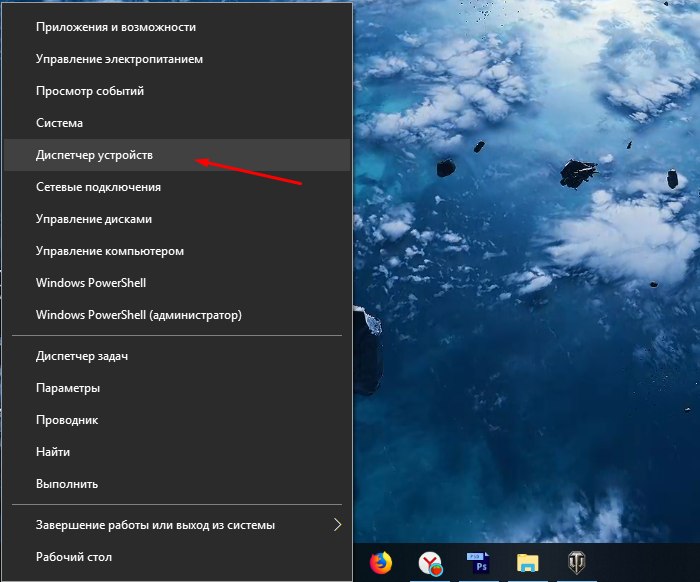
Выбираем «Диспетчер устройств»
- В появившемся окне нужно выбрать то устройство, которое требует отката драйвера. В данном случае рассмотрен видеоадаптер. Пользователь должен кликнуть по устройству ПКМ, в выпавшем списке выбрать «Свойства».
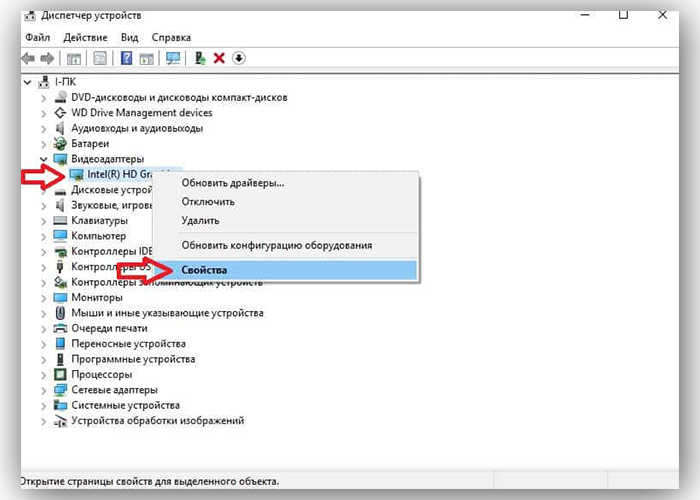
Выбираем «Свойства»
- В верхнем меню потребуется отыскать раздел «Драйвер». Перейдя в него, нужно кликнуть на «Откатить».
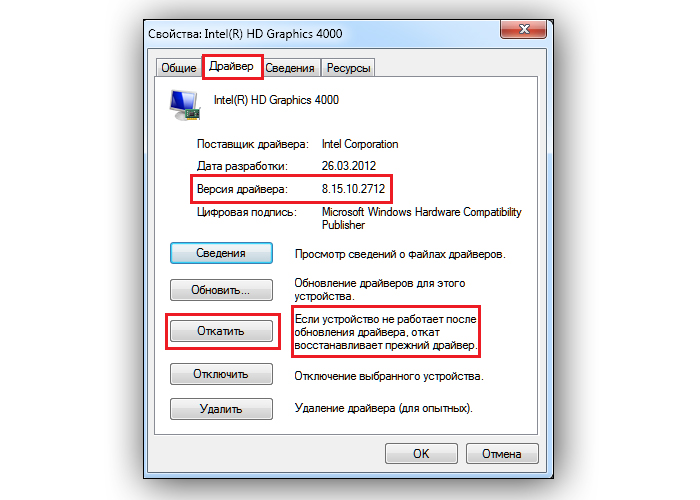
Нажимаем на «Откатить»
- Система выдаст подтверждающий запрос. Необходимо согласиться с проделываемыми действиями, нажав «Да».
- Чтобы завершить процесс, стоит нажать «Закрыть» в правом нижнем углу.
Проверка оперативной памяти на наличие ошибок
Проблемы с драйверами могут возникнуть из-за ошибок оперативной памяти. Поэтому целесообразно проверить и ее. Для этих целей подходит средство проверки памяти Виндовс, которое является системной утилитой.
- Найти ее можно через меню «Пуск», набрав в поисковой строке слово «Проверка» и выбрав нужное приложение. Также можно воспользоваться комбинацией клавиш «Win» и «R», в открывшемся окне потребуется ввести команду «mdsched», а затем кликнуть «Ок» или нажать «Энтер».
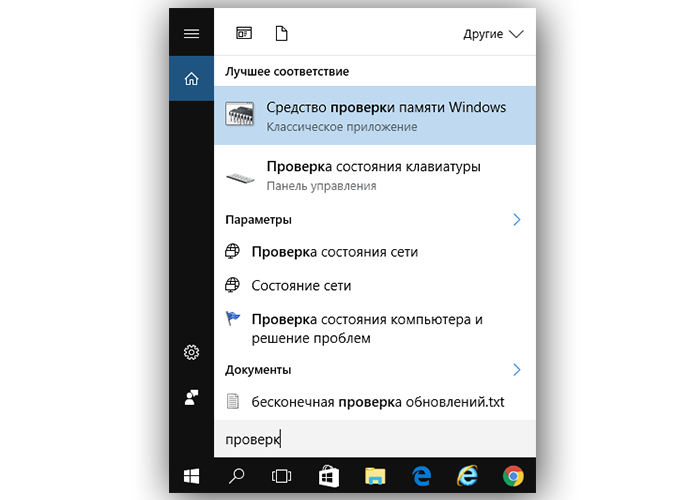
Запускаем «Средство проверки памяти Windows»
- При запуске поступит предложение перезапустить компьютер. Тем самым программа начнет диагностику оперативной памяти. Нужно согласиться.
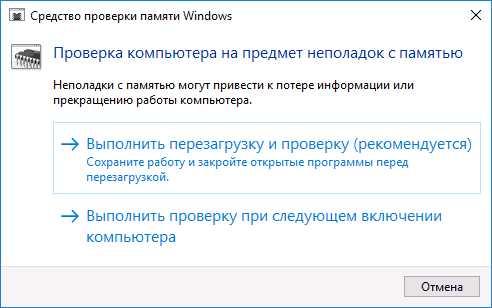
Выбираем первый пункт
- На этот раз перезагрузка ПК займет больше времени, чем обычно. Перед пользователем появится синий экран, где система будет оповещать о сделанных действиях.
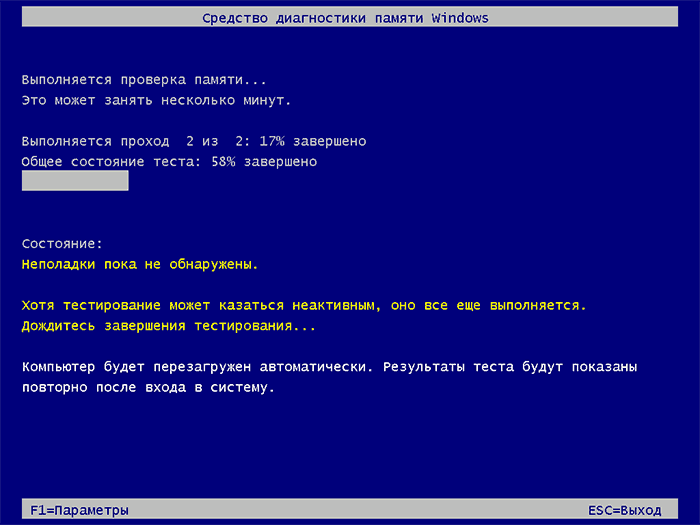
Окно «Средство диагностики памяти Windows»
- Можно воспользоваться «F1» для того, чтобы изменить нюансы проверки. Можно изменить как ее тип, так и использование кэша. С помощью клавиши «F10» можно сохранить изменения.
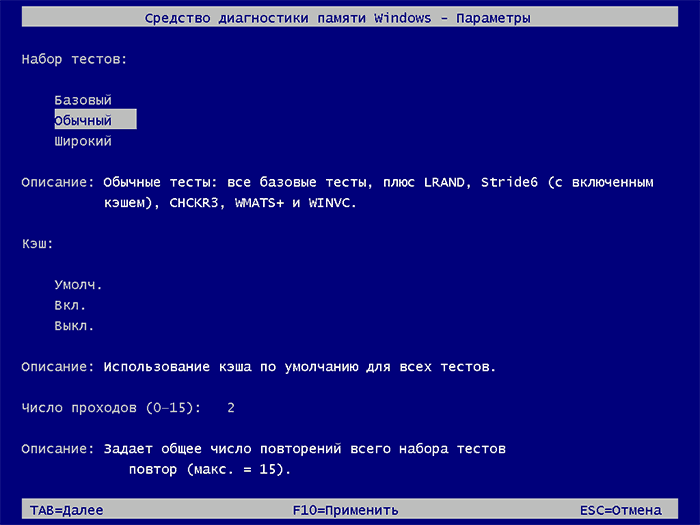
Выбираем «Обычный» варант диагностики
Как только диагностика завершится, компьютер перезагрузится, тем самым устраняя все ошибки оперативной памяти, если они имелись на ПК.
Другие способы
Можно попробовать установить самый свежий сервис-пак для операционной системы пользователя. Вполне вероятно, что какие-то компоненты попросту не установлены. Для этого достаточно посетить официальный сайт производителя, после чего система все сделает сама.
Также стоит попробовать установку драйвера в режиме совместимости. В случае, когда у пользователя имеется инсталлятор с ним, но по какой-то причине не может установиться на ПК, нужно действовать следующим образом:
- Кликнуть на инсталляторе ПКМ, из выпадающего списка выбрать «Свойства», а затем перейти в раздел «Совместимость».
- Возле пункта «Запустить программу в режиме совместимости» должен стоять флажок. Затем потребуется выбрать какую-либо из ОС и нажать «Ок».
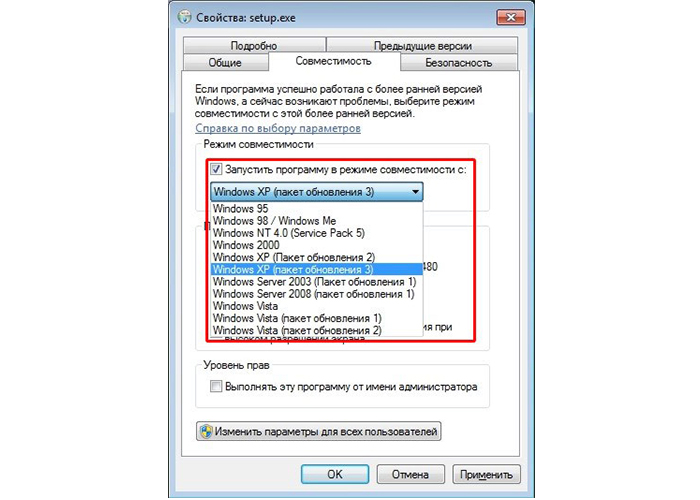
Выбираем ОС и нажимаем «Ок»
В ряде случаев такая проблема может возникнуть из-за наличия вирусов, поэтому целесообразно воспользоваться антивирусной программой

и убедиться, что вредоносное ПО не удаляет нужные приложения и устройства.
Для этого достаточно запустить действующий на компьютере антивирус, провести полную очистку вместо экспресс-сканирования и дождаться результата. При наличии вирусов их нужно немедленно удалить с помощью программы. Стоит отметить, что вредоносные приложения редко являются причиной проблемы с драйверами. Способ с антивирусом нужно использовать в последнюю очередь, если вышеизложенные методы не дали желаемых результатов.