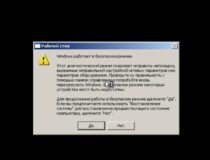Большинство пользователей предыдущих версий системы использовали безопасный запуск для решения проблем и исправления неполадок. Зачастую, именно безопасный режим – это единственный способ включить неисправную систему Windows, которая не может самостоятельно запуститься в обычной конфигурации.
Процедура запуска безопасного режима в Windows 8 несколько усложнилась, по сравнению с предыдущими версиями системы. Однако он все же присутствует в Windows 8, и в этой статье будет рассмотрен алгоритм действий по его загрузке.
Система Windows 8 отслеживает запуск, и, при обнаружении неполадок в работе системы, автоматически предлагает загрузиться в режиме восстановления. Появится сообщение: «Требуется восстановление. Появились ошибки в загрузке операционной системы».
Безопасный режим при невозможности загрузки нормального состояния
Безопасный режим в Windows 8, а вернее процесс его запуска несколько изменился. Теперь, при нажатии на клавишу F8 в начале загрузки компьютера, не происходят те же действия, как и в ранних версиях системы. В данном случае мы попадем в режим автоматического восстановления.
Чтобы загрузить систему в безопасном режиме сразу после запуска компьютера жмем комбинацию клавиш Shift + F8 (удерживая Shift, щелкаем по клавише F8). После этого нам откроется режим, предоставляющий новые расширенные опции восстановления системы.
Скрины сняты с англоязычной версии Windows 8. C русской, думаю, проблем не будет – все то же самое.
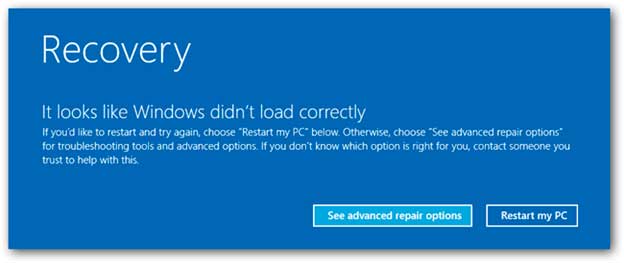
Жмем по кнопочке «See advanced options» и далее выбираем кнопочку решения проблем «Troubleshot».
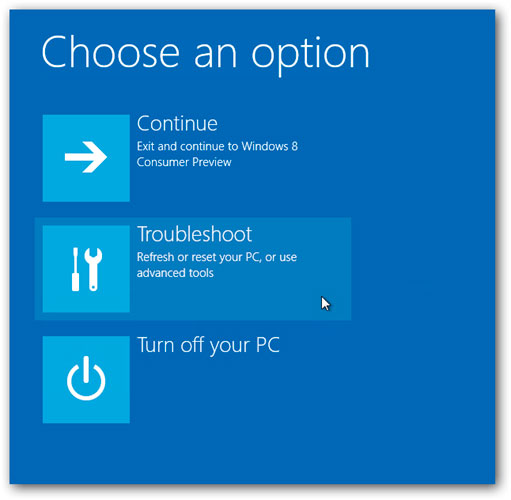
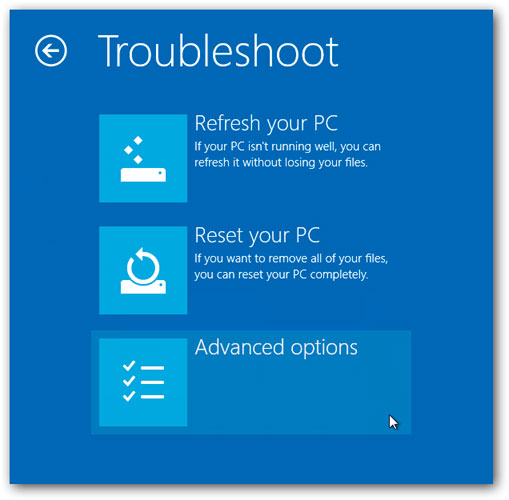
На следующем шаге жмем по «Advanced options», а после этого выбираем параметры запуска системы – «Windows Startup Settings».
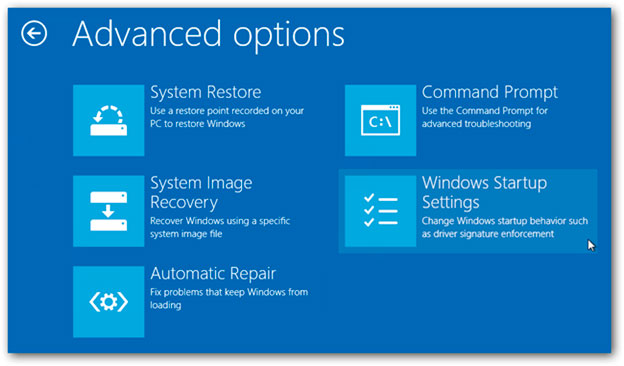
После этого перезагружаем компьютер, щелкнув по кнопочке «Restart».
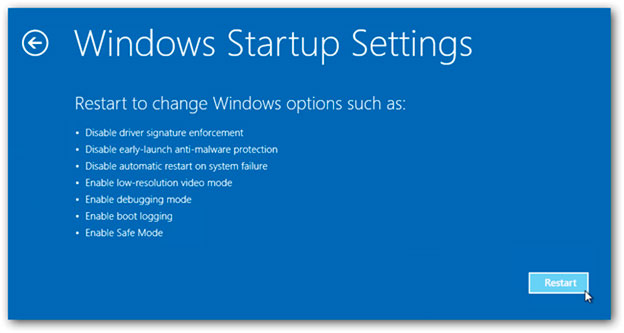
После перезагрузки вы увидите привычное вам загрузочное меню.
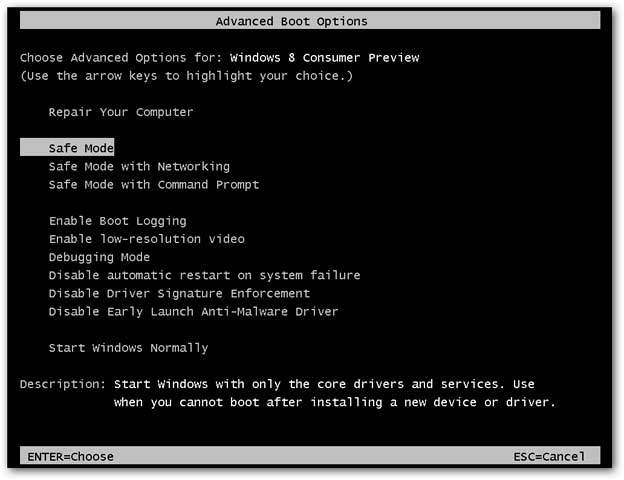
Запуск безопасного режима Windows 8 с работающей системы
Все вышеприведенные действия мы описали для ситуации, когда у вас не запускалась система в нормальном режиме. Если же вы хотите загрузиться в безопасном режиме при работающей системе, то выполняем следующие действия.
Жмем комбинацию клавиш Win + R (клавиша Win находится в нижнем левом углу клавиатуры рядом с клавишей Ctrl) и вводим команду «msconfig». В открывшемся окне конфигурации переключаемся во вкладку «Boot (загрузка)» и ставим галочку в группе опций «Boot options» на «Safe boot (безопасный режим)».
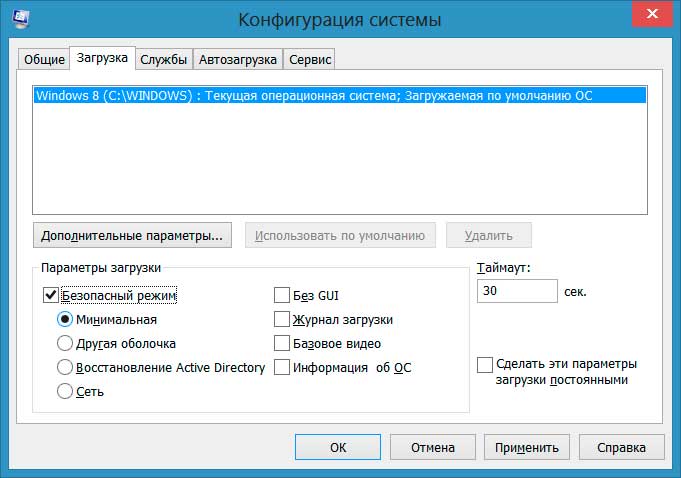
Далее выбираем тип загрузки безопасного режима:
Минимальная (Minimal) — это обычный режим безопасного режима;Другая оболочка (Alternate Shell) – загрузка с поддержкой командной строки;Сеть (Network) – загрузка с поддержкой сетевых драйверов.
После всех действий жмем «Ok» и перезагружаем компьютер. После перезагрузки он автоматически загрузится в безопасном режиме. Чтобы компьютер загружался опять в нормальном режиме, снимите галочку с безопасного режима и нажмите «Ok».
На этом все. Всем удачи! Всем пока!