Покупая такую вещь как компьютер или монитор, вы рассчитываете на длительное ее использование, иначе какой был бы смысл в покупке дорогостоящего оборудования, которое выходит из строя уже через полгода. Те же мониторы могут служить годами, тем не менее, время от времени пользователям приходится сталкиваться с различного рода неполадками в их работе. Например, с цветовыми аберрациями, мерцанием или миганием монитора. В причинах этого явления мы сегодня и постараемся разобраться, также приведем рекомендации по устранению моргания монитора физически и с помощью настроек Windows 10.
Мерцание и мигание
Прежде чем приступать к рассмотрению причин неполадки, давайте разберемся с терминологией. Мигание, моргание и мерцание это не одно и то же. Мигание — это когда изображение на мониторе полностью пропадает на короткий срок — от сотых долей секунды до нескольких секунд, но в эти моменты монитор как бы отключается, но подсветка при этом может продолжать работать. Под мерцанием же следует понимать видимое изменение яркости или цветности между циклами, мерцание может также проявляться рябью изображения.
Кабели и разъемы
Итак, у вас мигает монитор, в чём может быть причина? Из аппаратных неполадок самой безобидной и легко устранимой является неплотный контакт разъемов. Мигание монитора может указывать и на повреждение кабеля. Проверьте внимательно кабель на предмет изломов, пошевелите его и посмотрите, как отреагирует на это дисплей. Если для подключения монитора используется переходник, стоит проверить также его и заменить в случае неисправности.

С ноутбуками всё немного сложнее, так как повреждение шлейфа можно установить, только разобрав лэптоп. Косвенно на повреждение шлейфа будет указывать прекращение или возобновление мигания при изменении угла наклона крышки-дисплея.
Для проверки кабелей монитора:
- Отключите от монитора видеокабель и кабель питания;
- Отсоедините кабель от видеоадаптера компьютера;
- Подключите все провода обратно, убедившись в плотности прилегания контактов и целостности проводников;
- Если улучшения не произойдет, попробуйте подключить монитор к другому ПК или ноутбуку.
Если с кабелями все в порядке или их замена не решает проблему, переходите к следующим разделам статьи.
Неполадки с блоком питания
Второй и самой распространённой причиной мигания монитора является неисправность блока питания, неспособного обеспечить монитор достаточным объемом энергии. Если блок питания встроен в монитор, то лучше ограничиться проверкой кабеля на предмет повреждений, попробовать подключить дисплей в отдельную розетку. Диагностику и ремонт встроенного в дисплей блока питания лучше доверить специалистам сервисного центра. Если БП внешний (на вид он примерно такой же, как и у ноутбуков), его следует проверить, как минимум замерить вольтаж на выходе и сравните его со значениями, указанными в технических характеристиках устройства. Вскрывать внешний блок питания, не обладая соответствующими знаниями, крайне не рекомендуется, к тому же внешние блоки питания обычно имеют цельный корпус. Менять блок питания монитор нужно только на подходящий ему по характеристикам (напряжение и мощность).

Видео: Монитор мигает при включении
Экран мигает только в играх
Если мигание экрана наблюдается только в играх или определенных программах, скорее всего, неполадка имеет не аппаратную, а программную причину, обуславливаемую некорректными настройками видеокарты. Что здесь можно сделать?
- Выставить частоту обновления монитора в соответствии с его техническими характеристиками.
- Установить дискретную видеокарту как используемую по умолчанию. Например, в панели управления Nvidia для этого на вкладке глобальных настроек в качестве предпочитаемого графического процессора нужно выбрать «Высокопроизводительный процессор NVIDIA».

Активировать в играх вертикальную синхронизацию
- В панели управления Nvidia для этого нужно перейти в раздел Управление параметрами 3D → Вертикальный синхроимпульс и выставить адаптивный режим как наиболее оптимальный.

- В AMD соответствующую настройку можно найти в разделе Игры → Настройки 3D-приложений → Ждать вертикального обновления.
- Если доступна только интегрированная плата Intel, откройте панель управления графикой Intel, перейдите в раздел «Трехмерная графика», установите галку в чекбоксе «Пользовательские настройки», а затем выберите в выпадающем списке «Синх. по вертикали» опцию «Включено».

Мигание экрана в ноутбуках без нагрузки
В некоторых моделях ноутбуков периодическое мигание экрана может наблюдаться без нагрузки, тогда как под нагрузкой (в играх и т. п.) экран ведет себя нормально. Подобным поведением отличились ChromeBook, Asus Vivobook, некоторые трансформеры от Microsoft и в модели Lenovo. Решить эту проблему можно радикальным способом, подключив к лэптопу второй монитор через разъем HDMI. Как правильно это сделать, описано в нашей статье Как подключить монитор к ноутбуку. Есть и более простое решение.
- Если на ноутбуке имеется видеокарта Nvidia и для нее установлены драйвера, назначьте ее видеокартой по умолчанию как было описано во втором пункте предыдущего раздела.
- В панели управления графикой Intel зайдите в раздел «Электропитание» и отключите там опцию «Самообновление панели». Эта опция имеется только в новых версиях панели управления графикой Intel.


- В этой же панели в разделе «Трехмерная графика» рекомендуется отключить опцию оптимальный режим приложений. Если она включена, использующие аппаратное ускорение приложения будут сами задавать настройки графики, что далеко не всегда делается ими корректно.

В качестве вспомогательной меры можно отключить технологию Turbo Boost в дополнительных настройках электропитания. Выполняем следующие действия:
- Нажатием Win + R откройте окошко быстрого выполнения команд, введите в него
control.exe powercfg.cpl,,3и нажмите Enter;

- В открывшемся окошке дополнительных настроек питания разверните ветку Управления питанием процессора → Максимальное состояние процессора и выставьте значение 99% при работе от сети и батареи.

Аппаратные неисправности монитора и видеокарты
Аппаратные неисправности, на которых мы решили не останавливаться в силу специфичности темы это худшее, что может случиться с монитором или видеокартой. В таких случаях мигание монитора вызывается повреждением матрицы, инвертора, системы управления задней подсветкой, отдельных конденсаторов и других компонентов. Если у вас есть подозрения, что виной всему именно аппаратная неисправность монитора или видеоплаты, лучшим решением станет обращение в сервисный центр.



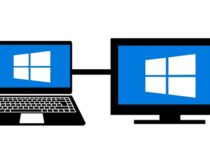
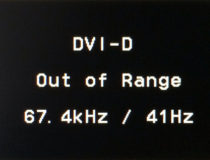
Комментарии:
«Кабеля» в заголовке? Всё, не читаю, обойдусь!
Спасибо, исправили.
Дим, а я своё мигание исправил с помощью Cureit. Просто вирус. Pardon за мои пьяные психи.