Существует несколько способов увеличения производительности компьютера, но наиболее простым и одновременно эффективным из них является расширение оперативной памяти, осуществляемое путем установки в соответствующий слот материнской платы дополнительной планки RAM. Вы идете в салон-магазин компьютерной техники, приобретаете модуль памяти, снимаете заднюю крышку ноутбука и вставляете планку в стандартизированный разъем. Однако мало кто из рядовых пользователей задумывается над тем, какие нюансы и подводные камни скрываются за фасадом этой простой с виду процедуры.

В действительности, доступные в продаже модули памяти могут быть очень разными вплоть до полной их несовместимости, впрочем, установка совместимого модуля еще не означает, что вы получите ожидаемый результат. Маловероятно, но может оказаться, что ваш ноутбук попросту не поддерживает расширение памяти вследствие отсутствия на материнской плате дополнительного разъема. Поэтому, перед тем как отправляться в магазин, убедитесь, что ваш лэптоп и приобретаемая плашка RAM имеют соответствующие технические характеристики.
Определите количество слотов
Первым делом нужно проверить, имеются ли на материнской плате дополнительные незанятые слоты подключения RAM. Хорошо, если такие гнезда имеются, при правильном подходе это позволит вам сэкономить деньги. Если слот под ОЗУ только один, вам ничего не останется, как заменить установленную память более мощной. Существует четыре способа определить количество слотов памяти:
- Вы можете зайти на официальный сайт производителя материнской платы вашего ноутбука и изучить имеющийся там список технических характеристик. Способ не слишком удобный, к тому же необходимой вам информации может не оказаться, если ноутбук старый.
- Использование стороннего программного обеспечения, например, AIDA64, CPU-Z или Speccy. В CPU-Z количество гнезд под планки памяти можно посмотреть на вкладке «SPD» → «Memory Slot Selection», в Speccy для этого нужно переключиться в раздел «Оперативная память» и развернуть блок «Гнезда памяти». Увы, но стороннее ПО тоже может выдавать некорректную информацию, так, в нашем случает CPU-Z не смогла определить занятые/свободные слоты, а Speccy вообще ничего не показала.
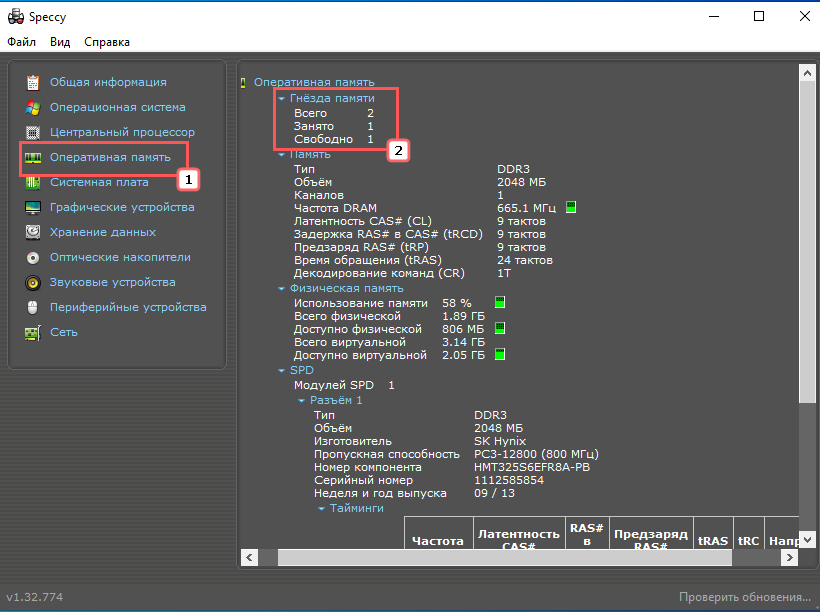
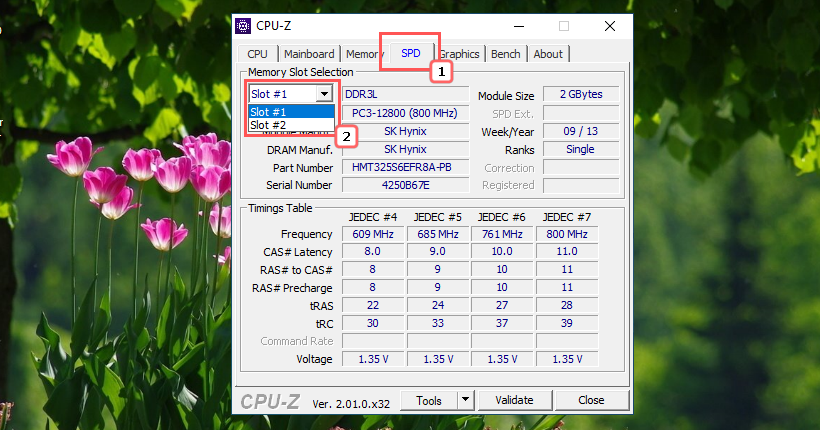
- Откройте штатный Диспетчер задач, переключитесь на вкладку «Производительность», выберите слева блок «Память» и посмотрите значение параметра «Использовано гнезд». Этот способ не является стопроцентно надежным, поскольку и сторонние, и штатные приложения могут выдавать неверные сведения, если в программные настройки материнской платы несоответствующая реальным техническим характеристикам информация вшита самим производителем.
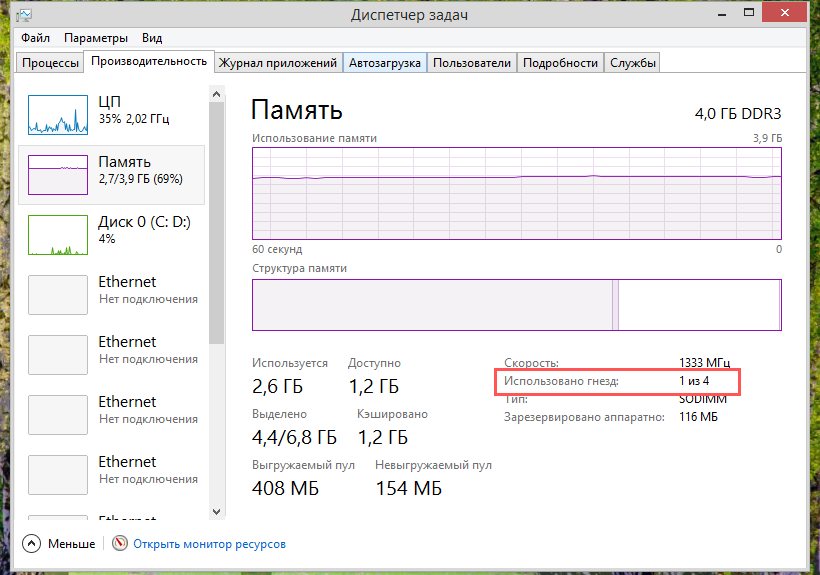
- Наконец, самый надежный способ определить количество гнезд — снять заднюю крышку лэптопа и посмотреть, сколько имеется слотов RAM и сколько из них свободны. Минус решения — в некоторых моделях простого снятия крышки недостаточно, чтобы добраться до слотов памяти, приходится разбирать ноутбук полностью.
Определите тип памяти
Следующий важный момент, на который нужно обратить внимание — это тип оперативной памяти. Вы не сможете установить рядом две планки ОЗУ разного типа, так как работающие с ними контроллеры имеют разную архитектуру. Более того, разъемы разных типов модулей оперативной памяти могут отличаться конструктивно, например, DDR3 и DDR4.

Для определения типа памяти используем традиционные методы:
- Посещаем сайт производителя ноутбука и изучаем технические характеристики устройства.
- Смотрим характеристики памяти в прилагаемой к портативному компьютеру документации.
- Используем уже знакомые программы Speccy или CPU-Z. В Speccy интересующая вас информация находится в разделе «Оперативная память», смотрите тип памяти; в CPU-Z сведения об ОЗУ ищите на вкладке «Memory», параметр «Type». В нашем примере память имеет тип DDR3, следовательно, если мы хотим подключить еще одну планку ОЗУ, она также должна иметь тип DDR3.
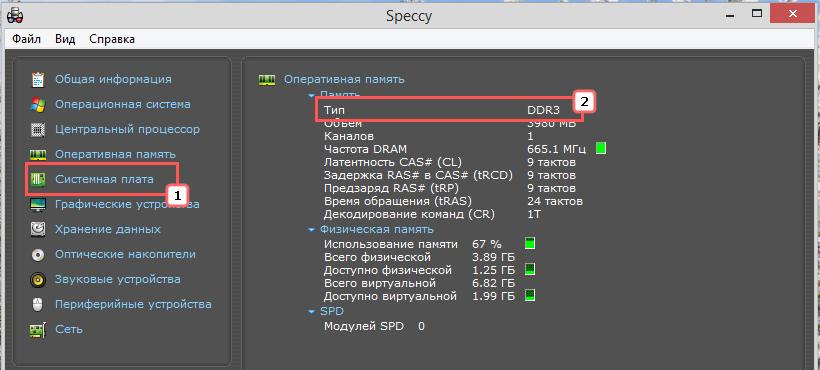
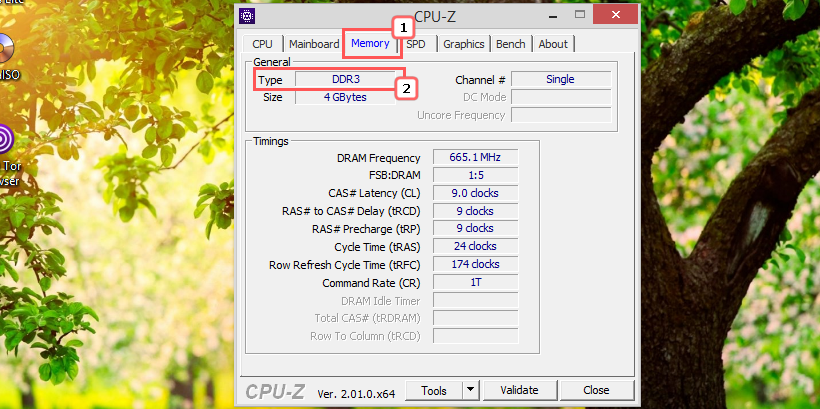
- Диспетчер задач. Может использоваться для получения дополнительной информации. Так, у нас тип памяти определился как DDR3 SODIMM. Обозначение SODIMM имеют плашки небольших габаритов, как раз предназначенные для ноутбуков.
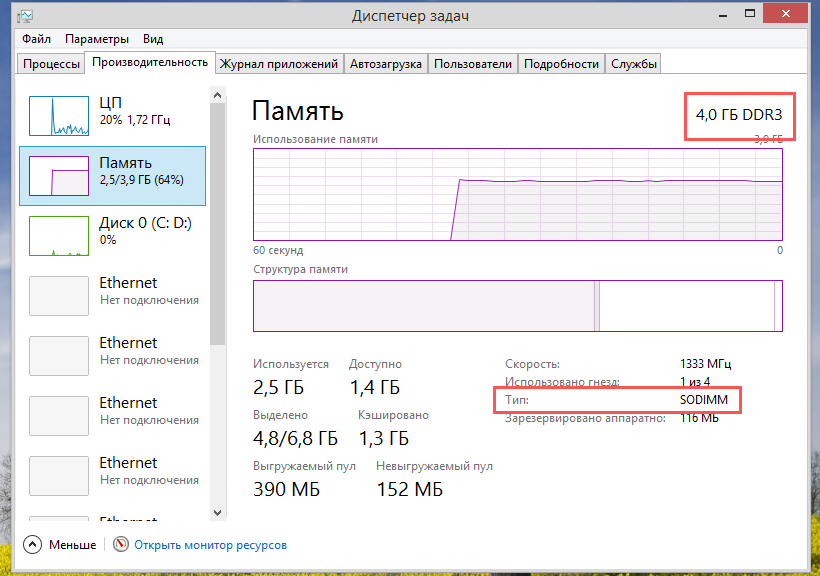
- AIDA64. Информативным программным инструментом является приложение AIDA64. Запустив программу и перейдя в раздел «Системная плата» → «Чипсет», вы получите исчерпывающий набор сведений о поддерживаемых вашим ноутбуком типах памяти. Здесь же можно будет посмотреть максимальный объем ОЗУ, поддерживаемый чипсетом, кол-во каналов памяти, которые могут быть задействованы и т. д. Но самое главное, как уже было сказано, это тип памяти.
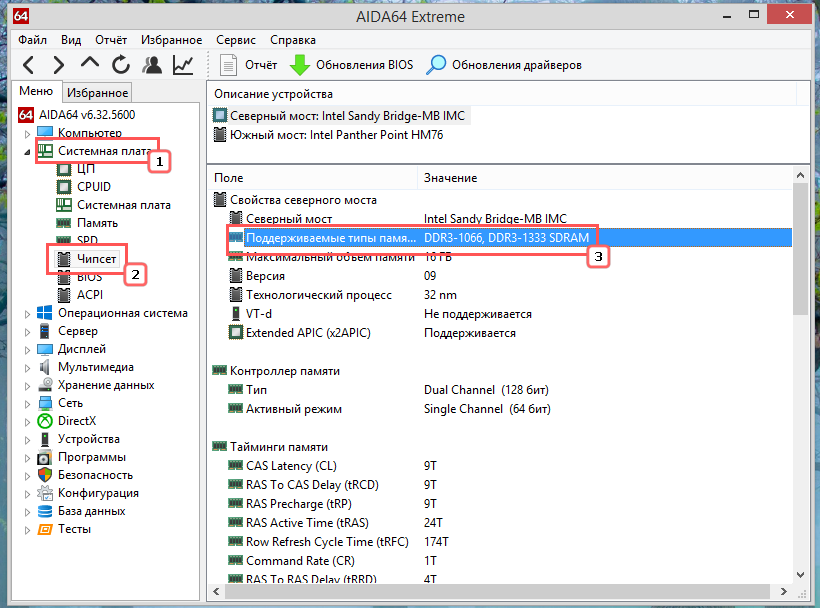
На что еще обратить внимание
Подбирая дополнительный модуль RAM, также обращайте внимание на следующие характеристики:
- Объем. Выбирайте по возможности планки с одинаковым объемом памяти, это позволит системе использовать их в более производительном двухканальном режиме. В противном случае одна плашка будет работать в двухканальном, а другая — в одноканальном режиме.
- Частота и тайминги. Устанавливать дополнительную планку с более высокой частотой и таймингом нерационально, так как она будет работать с частотой и задержкой самого медленного модуля.
- Напряжение. Во многих моделях ноутбуков и нетбуков используется память с напряжением 1,35 Вольт (в названии модуля с пониженным энергопотреблением имеется буква L), тогда как на десктопных ПК обычно устанавливается память с напряжением 1,5 Вольт. Если на вашем ноутбуке установлен модуль с напряжением 1,35 Вольт, то и вторая расширяющая память планка должна иметь тот же вольтаж. Посмотреть напряжение памяти можно в Speccy, перейдя в раздел «Оперативная память» и развернув блок «SPD».
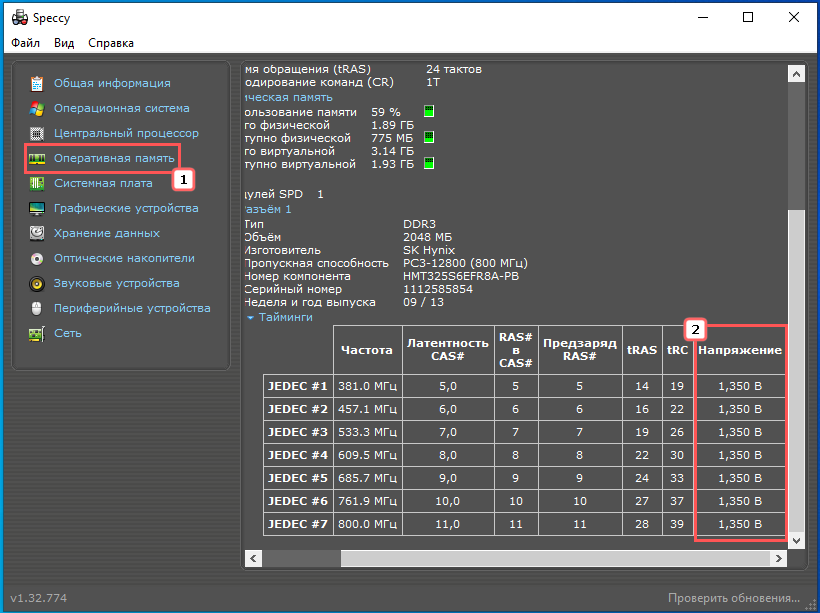
- Производитель. Установка дополнительных планок памяти от разных производителей допустима, главное, чтобы были соблюдены остальные условия совместимости.
Процедура установки планки памяти
После того как вы приобрели подходящий модуль ОЗУ, можно приступать к его установке.
- Выключите ноутбук, отключите его от сети питания и извлеките аккумулятор;
- Чтобы снять остатки напряжения на материнской плате, нажмите кнопку питания;
- Открутив отверткой винты, снимите заднюю крышку или крышку слота памяти;
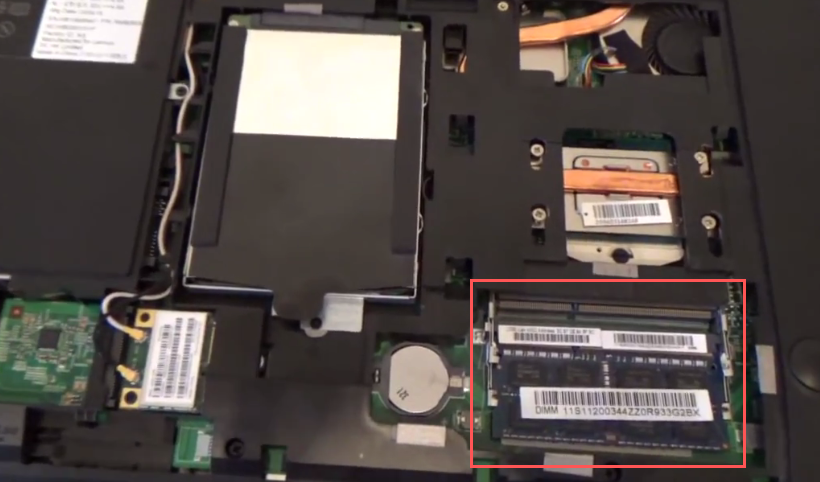

- Убедившись, что пазы на планке и разъеме совпадают, вставьте плашку памяти в слот под углом примерно 30-40 градусов и слегка нажмите, чтобы она вошла внутрь до конца;

- Теперь надавите на планку сверху вниз, крепления при этом защелкнутся самостоятельно;

- Поместите заднюю крышку на место, вставьте аккумулятор и включите ноутбук.
Если всё сделано правильно, в Диспетчере задач вы увидите, что объем ОЗУ увеличился. И последнее, о чём бы хотелось сказать. Если у вас возникли сомнения по поводу правильности выбора оперативной памяти, не стесняйтесь обращаться за помощью к обслуживающему вас в салоне компьютерной техники менеджеру-консультанту и заранее договаривайтесь о возможности обмена товара на тот случай, если устройство вдруг окажется несовместимым с вашим ноутбуком.



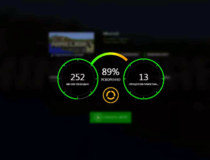


Комментарии:
Все подробно рассказал. Спс за инфу