В наши дни сложно найти гаджет, который не поддерживает подключение Bluetooth. Если вы хотите активировать или установить беспроводную связь с другим устройством в Windows 10, — следуйте инструкциям ниже.
Активация Bluetooth в Windows 10
Прежде чем подключить компьютер к другому устройству, необходимо сделать Bluetooth доступным для обнаружения. Есть два способа это сделать.
1. Включение Bluetooth с помощью Центра уведомлений
Чтобы получить доступ к Центру уведомлений, щелкните иконку в правом углу панели задач. Возможно, вам придется нажать «Развернуть», чтобы открыть полный список функций.

Нажмите на плитку, отмеченную на рисунке 2, если там написано «Не подключено». Теперь беспроводная сеть активна, и вы сможете подключить устройство к ПК.

2. Включение Bluetooth с помощью меню настроек
Откройте меню «Пуск» и нажмите на значок «Параметры»:

В открывшемся окне выберите «Устройства»:

Во вкладке «Bluetooth и другие устройства» передвиньте ползунок в положение «Вкл.»:

Независимо от способа включения, в результате на панели задач должен появиться соответствующий значок. Вы можете использовать его для быстрого доступа к настройкам Bluetooth, отправки файлов и подключения новых устройств.

Помните, что для подключения ПК к другому устройству вам необходимо активировать Bluetooth-соединение и на сопрягаемом гаджете.
Сопряжение Bluetooth Windows 10
После того, как вы включили Bluetooth на Windows 10 и на устройстве, к которому хотите подключиться, пришло время выполнить сопряжение.
Сопряжение может быть установлено как с ПК, так и со второго гаджета, но мы рассмотрим вариант с ПК.
Откройте окно «Bluetooth и другие устройства» (см. руководство из пункта 2).
Нажмите «Добавление Bluetooth или другого устройства»:

В открывшемся окне кликните пункт «Bluetooth»:

Автоматически начнется поиск ближайших устройств, к которым можно подключиться. Это займет некоторое время.
По завершению поиска нажмите на название вашего гаджета. Если вы впервые подключаетесь к устройству, вам может потребоваться пройти процедуру проверки. При появлении окна с PIN-кодом кликните «Да», если PIN-код на вашем ПК соответствует коду, отображаемому на устройстве, к которому вы пытаетесь подключиться.


Удаление сопряженного устройства
Своевременная отмена сопряжения – важный пункт для сохранения безопасности ПК. Чтобы отменить неиспользуемое сопряжение Bluetooth, необходимо вернуться в меню настроек Windows.
Перейдите к окну «Bluetooth и другие устройства» (см. руководство из пункта 2).
В списке «Другие устройства» нажмите на устройство, которое хотите удалить и кликните «Удалить устройство»:

Согласитесь с подтверждением на экране:

Если вы захотите подключиться к устройству в будущем, вам нужно будет установить новое соединение.
Дополнительные настройки Bluetooth
В Windows 10 есть несколько расширенных настроек, о которых вам следует знать. Перейдите к окну «Bluetooth и другие устройства» (см. руководство из пункта 2) и нажмите «Другие параметры Bluetooth»:


В отрывшемся окне вы можете:
- разрешить устройствам с беспроводной связью обнаруживать ваш компьютер (если вы хотите оставить активное соединение Bluetooth, но не хотите, чтобы новые устройства видели его, — снимите флажок);
- включить оповещения о подключении новых устройств (вам нужно оставить этот параметр включенным, если вы осуществляете процесс сопряжения с внешнего стороннего гаджета);
- вывести иконку Bluetooth на панель задач.
На этом статья о включении, настройке и сопряжению блютуз на виндовс 10 подошла к концу. Благодарю за ваше внимание, заходите к нам еще!

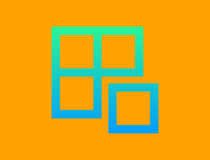
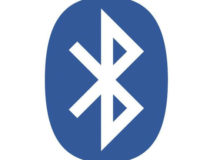
Комментарии:
Очень хороший материал- оценка Отлично. Спасибо!
Благодарю! отличный и простой разбор