При установке Windows или создании новой учетной записи, локальной или привязанной к Microsoft, операционная система создает в папке C:\Users отдельную папку, присваивая ей имя нового пользователя. Этот каталог еще называют профильным, он хранит все настройки и файлы созданного пользователя, в него же сохраняются настройки программ, которые устанавливаются на компьютер для данной конкретной учетной записи. В предыдущей статье мы наглядно показали, как изменить имя пользователя, но какое имя вы бы ему не присвоили, название его профильной папки останется прежним. Теперь поговорим о том, как переименовать саму папку профиля пользователя Windows 10.
Зачем решать эту проблему
Ситуация, когда имя каталога и пользователя различны, возникает потому, что новый логин является по сути псевдонимом и не заменяет элементы в путях к профилю. Если вы хотите поменять еще и название каталога, придется немного потрудиться. Цели такого переименования могут быть не только эстетическими, но и чисто утилитарными, например, обеспечение нормальной работы установленной в каталог пользователя программы, требующей, чтобы пути к ее файлам были исключительно английскими.
Примечание: перед тем как приступать к действиям, рекомендуем создать точку восстановления, это позволит вам откатить основные изменения, если что-то пойдет не по плану.
Итак, предположим, что имя пользователя вы уже изменили и теперь желаете заняться его профильным каталогом. Начнем с того, что переименовать папку профиля пользователя так, как вы это привыкли делать с другими директориями и файлами, нельзя. В этом убедиться вы можете сами, вызвав ее контекстное меню. В нём просто нет опции переименования! И это понятно, ибо она содержит важные конфигурационные файлы, используемые программами и системой. Конечно, ничто не мешает вам зайти из-под загрузочного диска и переименовать ее и вообще что угодно, но в этом случае придется работать и с удаленным реестром. Мы предлагаем более простой способ.

Активация учетной записи Администратора
Чтобы получить монопольный доступ к папке одной учетной записи, нужно создать другую учетную запись администратора, лучше всего встроенного. Для этого открываем от имени администратора командную строку либо консоль PowerShell и выполняем такую команду:
net user Администратор /active:yes
Если у вас английская версия Windows либо она русифицирована путем установки пакета локализации, тогда в команде «Администратор» следует писать английскими символами — Administrator. Выполнив команду, выйдите из текущей учетной записи или перезагрузите компьютер. Попав на экран блокировки, вы увидите в нижнем правом его углу учетную запись «Администратор», выберите ее и выполните вход (она не требует ввода пароля). Некоторое время уйдет на подготовку профиля, после чего загрузится обычный с виду рабочий стол.

Переименование папки профиля
Зайдя в каталог C:\Users и кликнув по папке пользователя правой кнопкой мыши, вы увидите, что опция переименования стала доступной. Переименуйте директорию соответствующим образом, причем в названии можете использовать заглавные буквы, так как Windows, в отличие от Linux, не распознает регистр. На этом работу с Проводником можно считать завершенной, теперь нужно прописать новый путь к переименованной папке в реестре.

Исправление путей в реестре
Нажмите Win + R, введите в открывшееся окошко быстрых команд regedit и нажмите ввод. Откроется редактор реестра, в нём вам нужно перейти к ветке
HKLM\ SOFTWARE\Microsoft\Windows NT\CurrentVersion\ProfileList
Сделать это проще всего вставив ее в адресную строку редактора и нажав ввод. В последнем подразделе вы увидите несколько подразделов с длинными именами, нажимайте на них по очереди, пока не найдете подраздел с параметром ProfileImagePath, в качестве значения которого будет указан старый путь к папке профиля. Замените в нём старое название папки новым и сохраните настройки. В принципе, на этом процедуру переименования папки пользователя можно считать завершенной, можете перезагружать компьютер и заходить в свою обычную учетную запись.



Дополнительные действия
Всё должно работать как надо, однако, остается одно маленькое «но». Некоторые программы по-прежнему могут использовать старые пути, прописанные в других ключах реестра, поэтому будет желательно проверить реестр на предмет таких путей и тоже их заменить. Особенно рекомендуется это сделать в домашней редакции Windows 10. Выделив для этого в редакторе реестра корневой раздел «Компьютер», нажмите F3 и вставьте в открывшееся поле старый путь, сняв галки с пунктов «Имена разделов» и «Имена параметров». Нажмите «Найти далее» или F3. Если старые пути будут найдены, замените их тоже. Что касается активированного ранее встроенного Администратора, если он вам более не нужен, можете отключить его командой:
net user Администратор /active:no
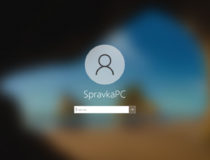
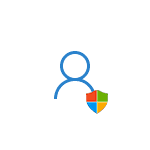


Комментарии:
Здравствуйте. Подскажите, пожалуйста, можно ли как-то переименовать папку пользователя без активации учётной записи Администратора?
Можно обойтись и без активации встроенного Администратора.
Если у вас есть загрузочный диск WinPE 10-8 Sergei Strelec, а иметь его под рукой желательно каждому уважающему себя пользователю, загрузите с него компьютер, откройте Проводник и переименуйте папку пользователя, как уже было показано. Затем с рабочего стола WinPE 10-8 Sergei Strelec запустите утилиту Registry Editor PE и разверните ключ реестра:
HKEY_LOKAL_MACHINE\_C_comp_sowtware\Microsoft\Windows NT\CurrentVersion\ProfileListДалее все как было показано в статье: в подразделе ProfileList найдите каталог с параметром ProfileImagePath со старым путем. Замените путь новым и загрузитесь в обычном режиме.https://prnt.sc/thru5q
https://prnt.sc/thrv95