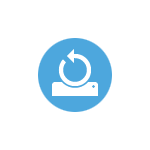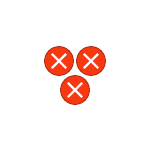Выход восьмой версии Windows был ознаменован значительным событием в истории развитии этой ОС — появлением в ней Windows Store — специального компонента, позволяющего устанавливать приложения, созданные на платформе UWP. Массового признания, однако, Магазин Microsoft не получил, так как качество и графический интерфейс большинства доступных в нём приложений оставляли и оставляют желать лучшего.Многие нашли его для себя бесполезным, а некоторые из пользователей даже решили удалить Магазин из Windows 10 вместе с прочими встроенными приложениями. Правда, стандартными способами деинсталлировать можно только некоторые интегрированные UWP-программы, но не сам Магазин. Чтобы его удалить, придется действовать иначе.
- 1 Как удалить приложения, скачанные в Microsoft Store
- 2 Как удалить программу из Microsoft Store через меню Пуск
- 3 Удаление приложений из Магазина Windows 10 сторонними инструментами
- 4 Скрытие ненужных приложений в Библиотеке
- 5 Удаление приложений Microsoft Store через PowerShell
- 6 Как удалить Microsoft Store через powershell
- 7 Как полностью удалить Магазин в Windows 10
- 8 Как вернуть удаленный Магазин в Windows 10
- 9 Удаление UWP-приложений и Магазина в Windows 8.1
- 10 Как удалить Магазин в Windows 8.1
- 11 Итог
Как удалить приложения, скачанные в Microsoft Store
Начнем с самого простого — удаления программ UWP, уже интегрированных в систему или установленных пользователем, отметив, между прочим, что способы удаления существуют разные. Для начала рассмотрим вариант удаления через системный компонент «Приложение и возможности».
- Зайдите в раздел параметров «Приложения» и на указанной вкладке найдите ненужное приложение.
- Нажмите кнопку «Удалить» и подтвердите действие в диалоговом окошке.
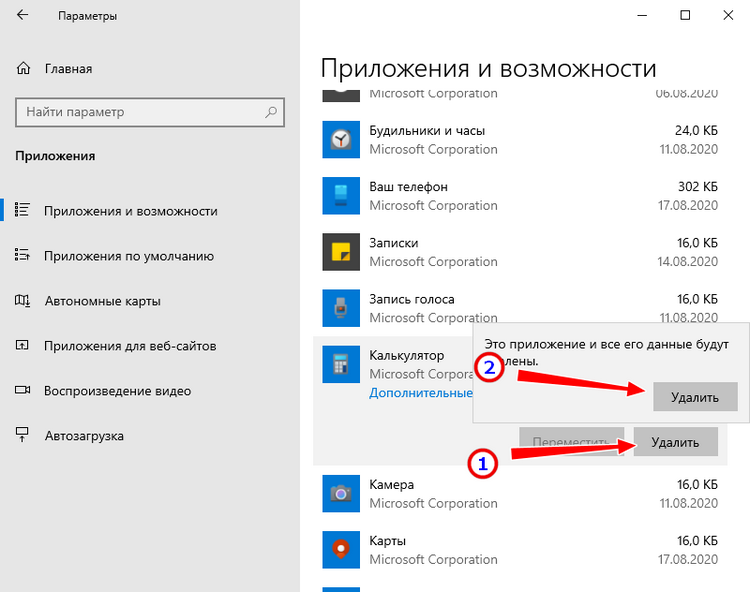
Аналогичным образом вы можете удалить любое инсталлированное из Магазина приложение или игру. Удаление поставляемых вместе с ОС UWP-программ поддерживается частично, если кнопка удаления такого приложения неактивна, для его деинсталляции следует использовать другой способ.
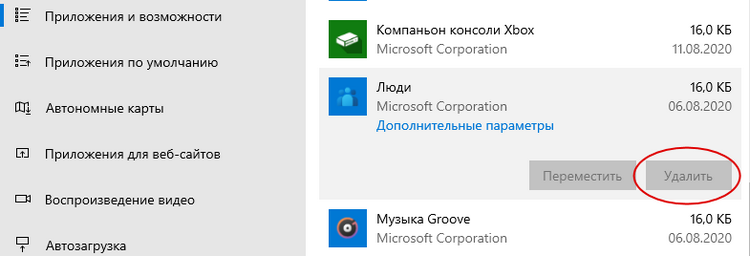
Как удалить программу из Microsoft Store через меню Пуск
Удалить установленное через Microsoft Store приложение можно и через меню Пуск. Здесь всё тоже очень просто.
- Вызовите меню Пуск нажатием кнопки Win и найдите в меню более ненужную программу либо игру.
- Нажмите по ее иконке правой клавишей мыши и выберите в подменю «Удалить».
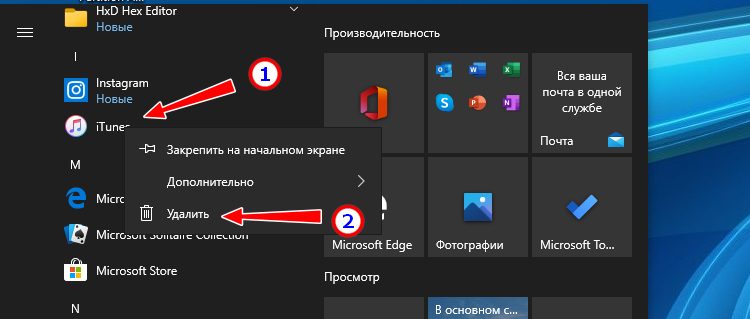
- Подтвердите деинсталляцию приложения со всеми его данными.
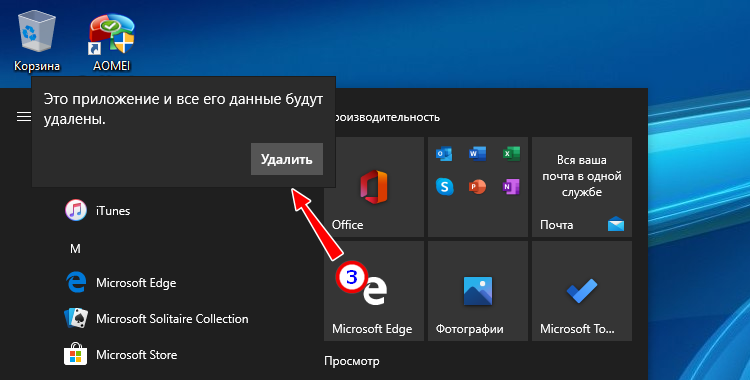
Так, к примеру, мы удалили iTunes из Microsoft Store. Как и в предыдущем примере, отсутствие опции удаления будет означать невозможность деинсталляции продукта через графический интерфейс.
Удаление приложений из Магазина Windows 10 сторонними инструментами
Выше мы рассмотрели, как удалить программу или игру, скачанную из Microsoft Store собственными средствами системы, теперь продвинемся на шаг вперед и посмотрим, как избавиться от тех программных UWP-продуктов, удаление которых не предусматривается. Этим целям лучше всего служат сторонние приложения. Создано их более чем достаточно, но мы уделим внимание только одному из них — наиболее функциональному.
O&O AppBuster
Продвинутый портативный инструмент, предназначенный специально для удаления интегрированных UWP-программ, в том числе в пакетном режиме. Так, с его помощью вы сможете удалить большую приложений Windows 10.
- Запустив утилиту, отметьте приложения, в которых более не нуждаетесь и нажмите «Remove»:
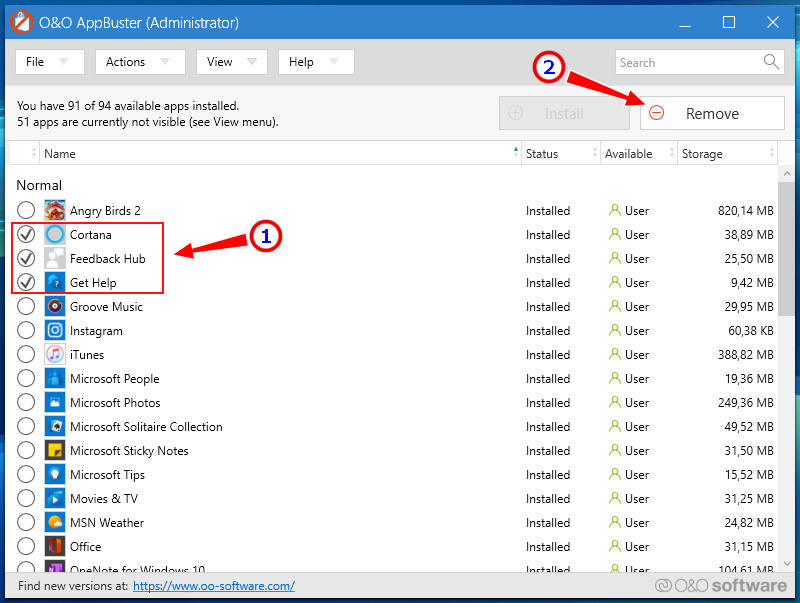
- Выберите один из трех режимов удаления:
- Current User — удаляет ПО только для текущего пользователя.
- All Users — удаляет ПО для всех пользователей.
- Machine — удаление приложения с компьютера и списка O&O AppBuster.
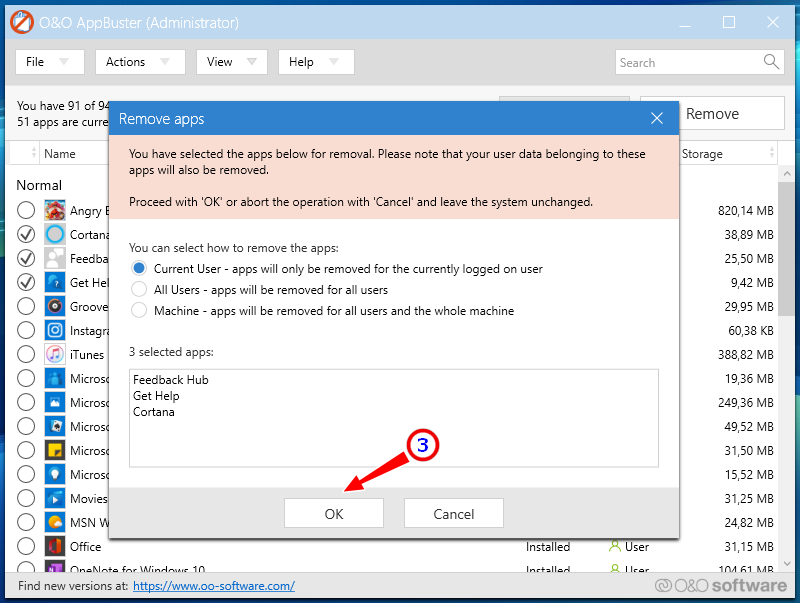
- Подтвердите действие нажатием «OK».
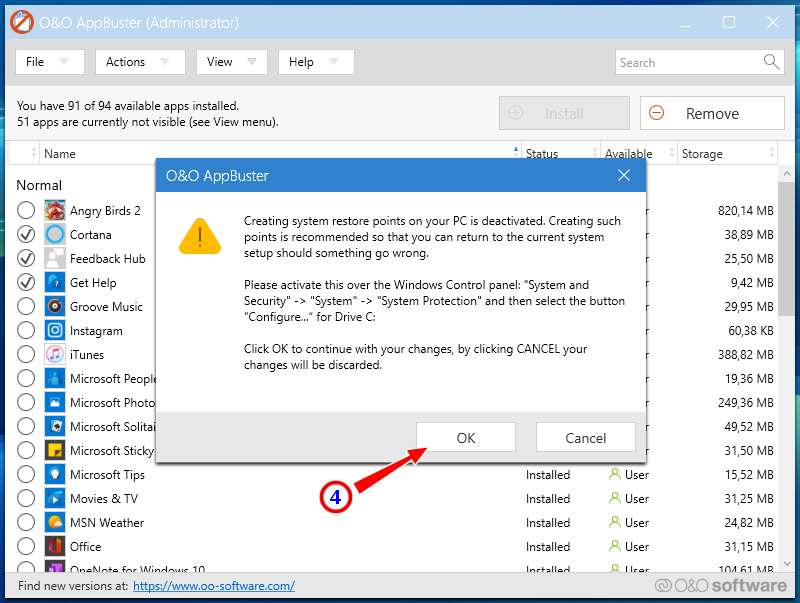
- Нажмите «Close», чтобы закрыть окно с уведомлением об успешном выполнении операции.
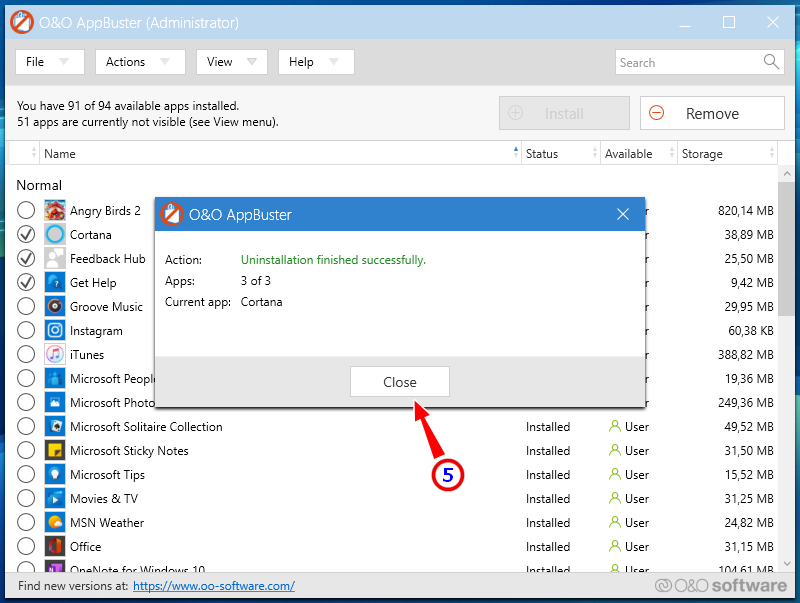
Обратите внимание, что удаленные встроенные приложения получат статус «Machine», означающий, что их можно восстановить нажатием «Install». Если же программа не входит в состав Windows, при удалении она просто исчезнет из списка. Важно отметить, что O&O AppBuster не поддерживает удаление самого Магазина и критически важных компонентов, например, приложений Параметры и Edge.
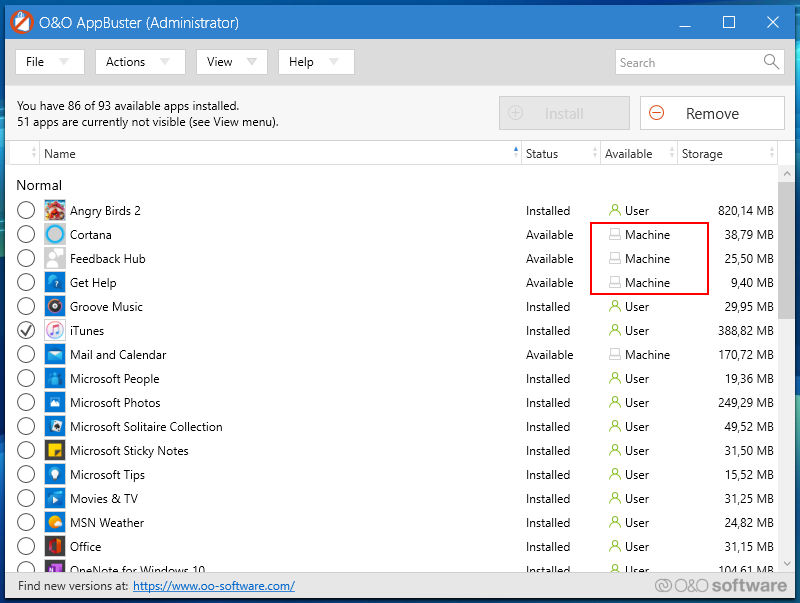
Как удалить Microsoft Store в 10AppsManager
Кому лень возиться с консолью, могут воспользоваться таким инструментом как 10AppsManager. Инструмент позволяет удалять 34 встроенных универсальных приложения, в том числе и Магазин.
- Запустите утилиту, найдите и нажиме иконку Store:
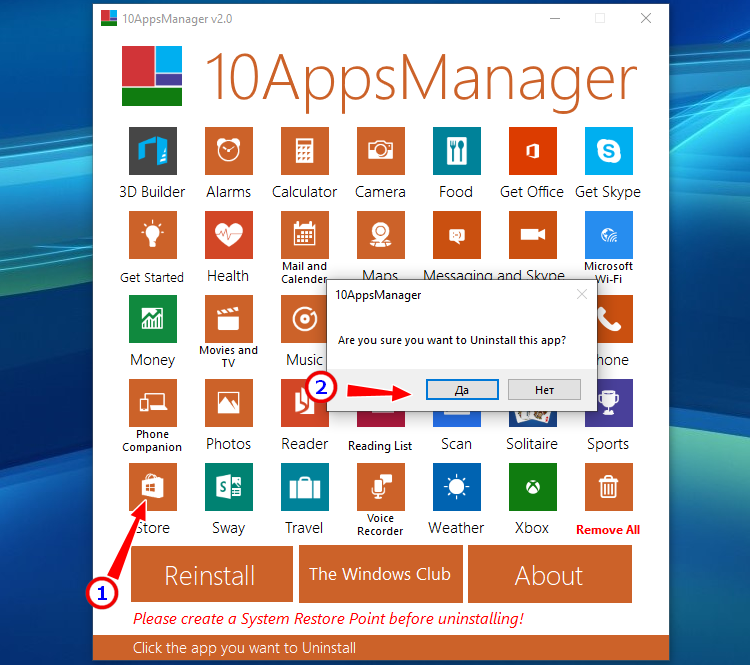
- Подтвердите операцию в диалоговом окошке.
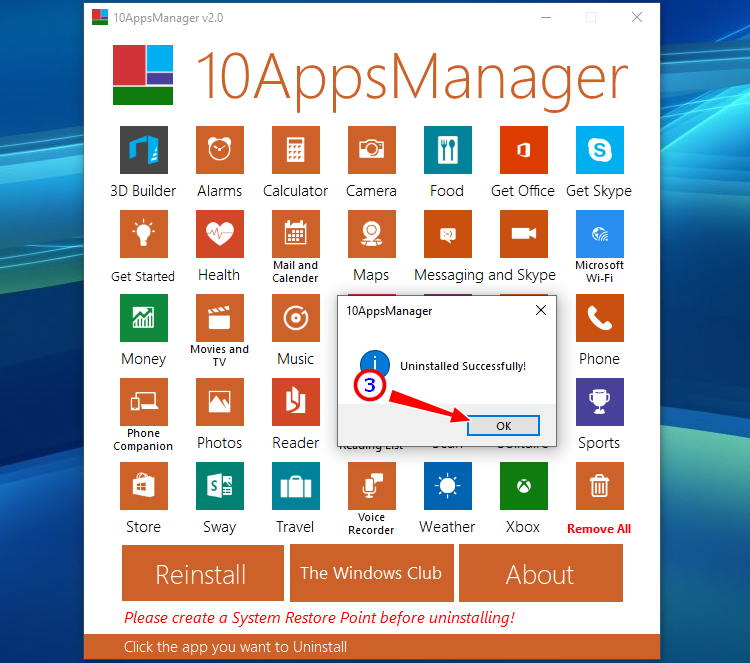
Скрытие ненужных приложений в Библиотеке
Windows 10 запоминает все приложения, которые вы устанавливали из Магазина с вашей учетной записью, сохраняя их в специальный список — библиотеку. Название приложения будет хранится в списке, даже если само оно было давно удалено. Удалить из библиотеки Microsoft Store старые записи можно в любой момент.
- Откройте Магазин и вызовите его меню нажатием кнопки-троеточия в правом верхнем углу.
- Выберите пункт «Моя библиотека».
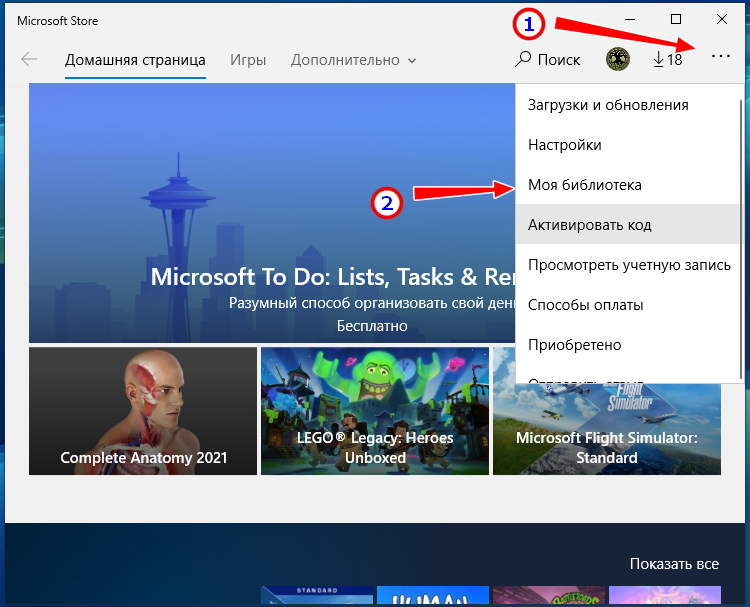
- Нажмите напротив приложения кнопку в виде трех точек и выберите в меню «Скрыть».
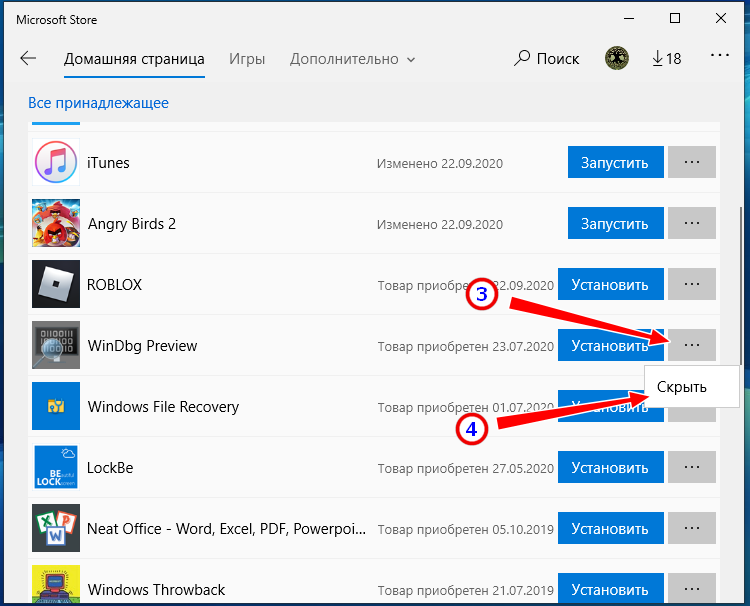
Удаление приложений Microsoft Store через PowerShell
Так как для обозначенных выше целей сторонние утилиты обычно используют возможности PowerShell, ничто не мешает воспользоваться этим инструментом самому.
- Запустите PowerShell от имени администратора и выполните команду:
Get-AppxPackage -AllUsersдля получения списка блоков всех предустановленных программ.
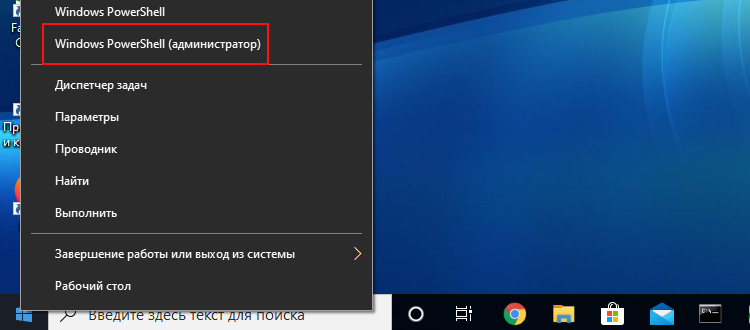

- По параметру Name найдите название удаляемой программы, начинающееся с «Microsoft». Все названия на английским, например, приложение Люди называется Microsoft.People.
- Найдите в блоке значение параметра PackageFullName (полное имя) и запишите его.
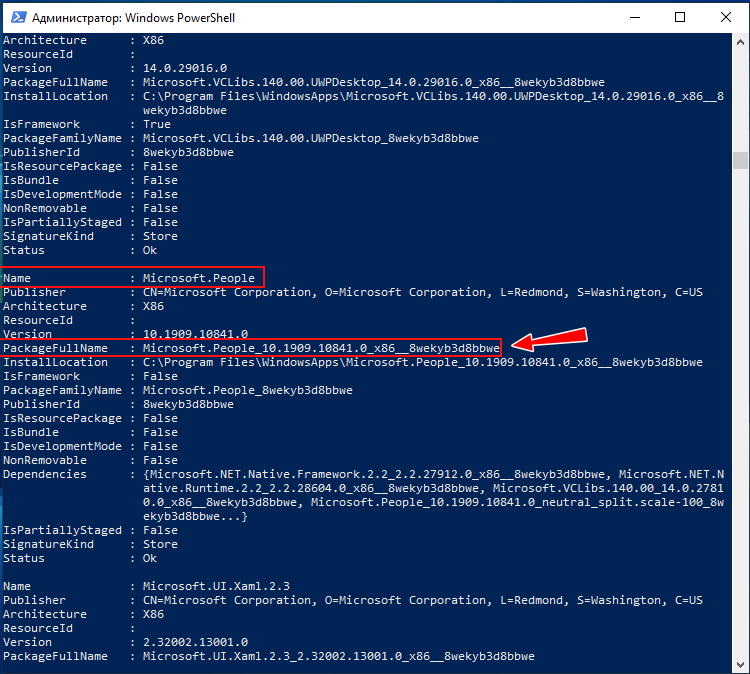
- Вставьте тут же в консоль команду:
Remove-AppxPackage PackageFullNameзаменив PackageFullName полным именем приложения и нажмите клавишу Enter. В результате приложение будет удалено.
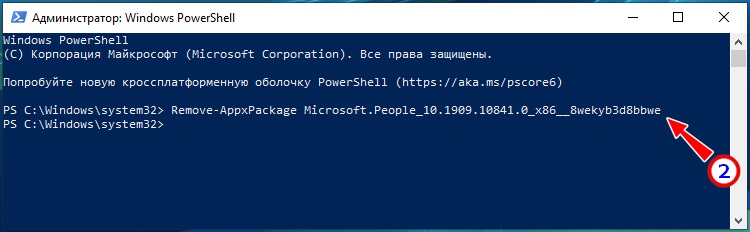
Примечание: для удобства вы можете перенаправить команду получения списка приложений в файл, это существенно упростит поиск нужного имени.
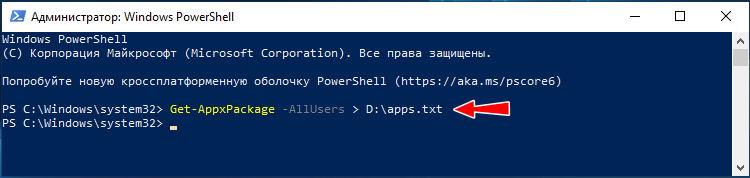
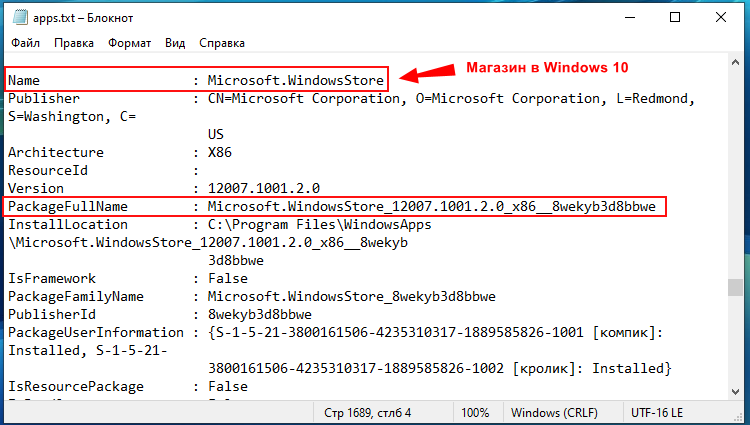
Если вы хотите удалить все приложения Microsoft Store для текущего пользователя, используйте команду:
Get-AppxPackage | Remove-AppxPackageЕсли с UWP-приложениями нужно сделать тоже самое, но для всех пользователей, добавьте в конец команды –allusers. Не обращайте внимания на ошибки — это просто означает, что критически важные компоненты системы игнорируются запросом.
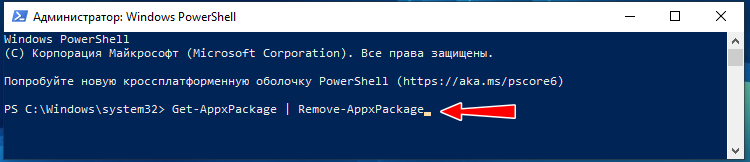
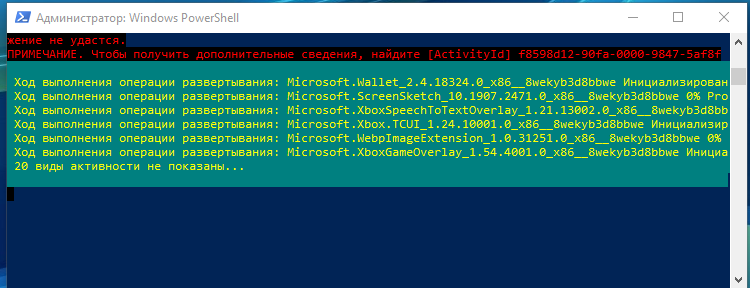
Как удалить Microsoft Store через powershell
Разобравшись с удалением штатных программ, перейдем к следующему этапу и узнаем, как удалить сам Microsoft Store в Windows 10. По сути, Магазин в Windows 10 является таким же универсальным приложением, поэтому процедура его удаления практически ничем не отличается от деинсталляции других интегрированных UWP-программ через PowerShell или посредством специальных утилит. Получив командой:
Get-AppxPackage -AllUsersполное имя Магазина Windows 10 (PackageFullName), формируем соответствующую команду и жмем Enter, смотрите скриншот:
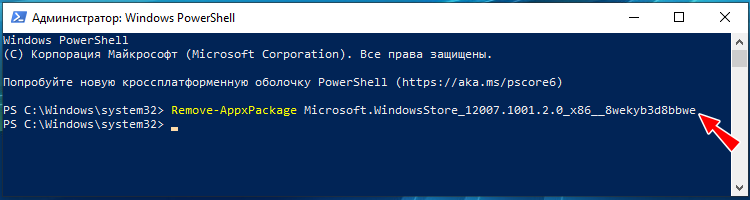
Существует и более простой вариант команды, в которой указывается не полное имя, а часть значения Name, заключаемая в кавычки-звездочки:
Get-AppxPackage *WindowsStore* | Remove-AppxPackage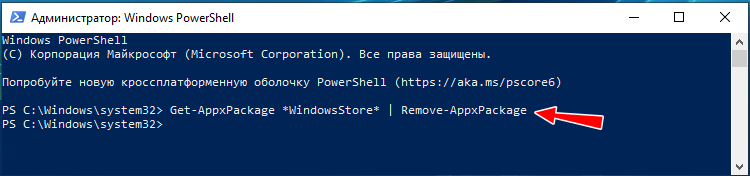
Как полностью удалить Магазин в Windows 10
При выполнении описанных выше операций файлы Магазина по-прежнему остаются на системном диске, благодаря чему приложение можно восстановить. Чтобы избавится от него окончательно, нужно удалить его папку, расположенную в скрытом каталоге C:\Program Files\WindowsApps. Так как для этого нужны права доступа, войти в него Windows не позволит, поэтому придется действовать в обход.
- Загрузите ПК с любого LiveCD со встроенным файловым менеджером и перейдите в папку WindowsApps.
- Найдите в нём папки, имена которых начинаются с «Microsoft.WindowsStore_» и удалите их:
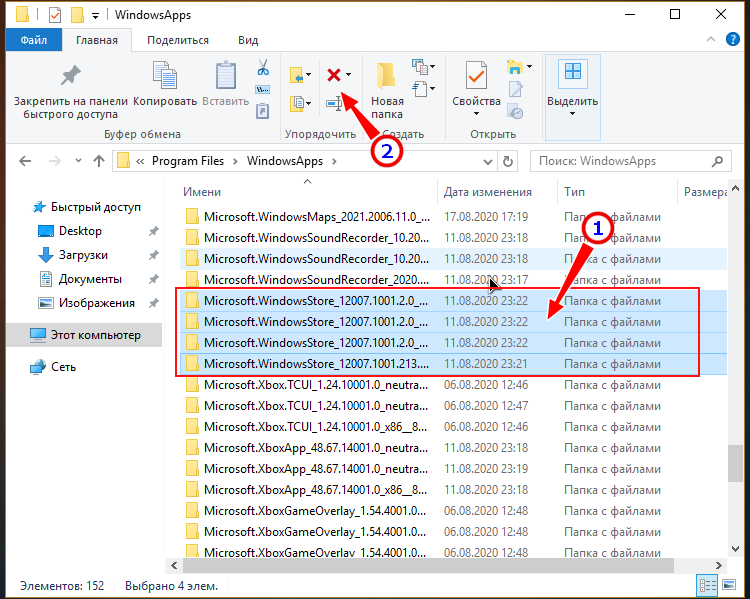
- Загрузившись в обычном режиме, открепите «пустые» ярлыки удаленного Магазина из меню Пуск и панели задач, если таковые там остались.
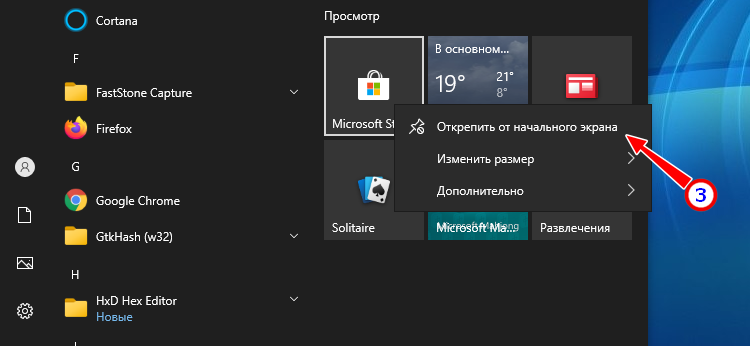
Как вернуть удаленный Магазин в Windows 10
Если вы удалили Microsoft Store и хотите его восстановить, то знайте, что такая возможность существует.
- Откройте PowerShell с повышенными привилегиями.
- Командой
Get-AppxPackage -AllUsers | Select Name, PackageFullNameполучите список доступных UWP-приложений (добавив к команде > D:\Apps.txt, можно экспортировать данные в файл). Не закрывайте консоль.
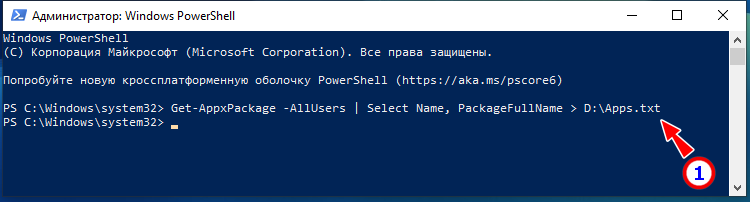
- Открыв созданный лог, найдите в нём Microsoft.WindowsStore и скопируйте его полное имя из второй колонки PackageFullName.
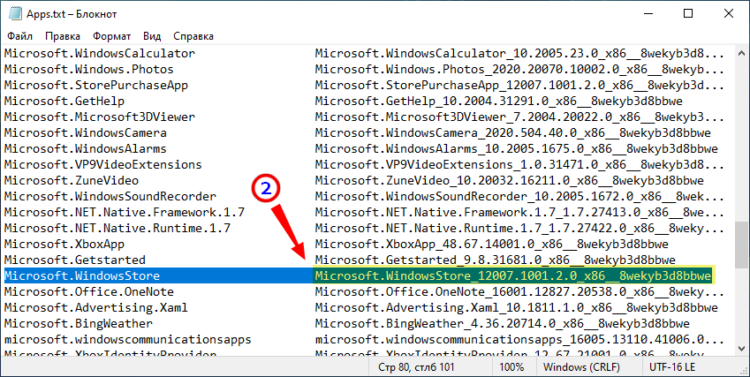
- Выполните в консоли команду:
Add-AppxPackage -DisableDevelopmentMode -Register "C:\Program Files\WindowsAPPS\PackageFullName\AppxManifest.xml"заменив PackageFullName полученным из лога полными именем:
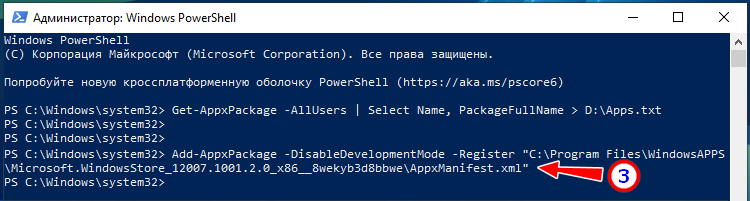
- Перезагрузите на всякий случай ПК и закрепите иконку Магазина на панели задач.
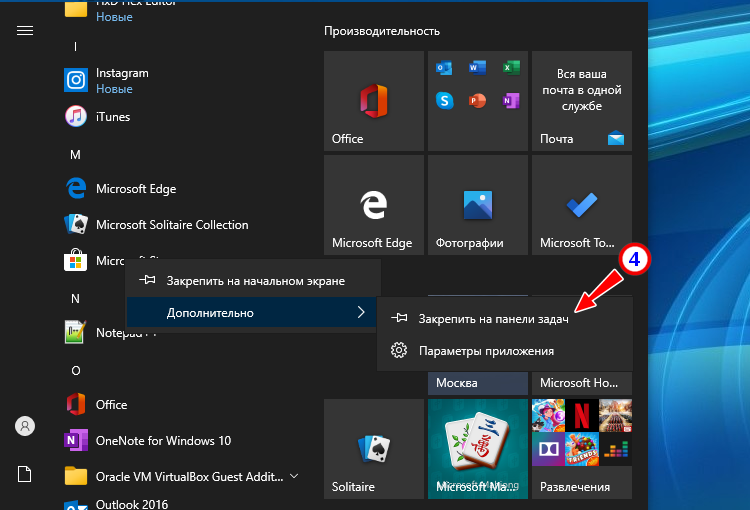
Важно: такое восстановление возможно, если только вы не удалили папку Магазина из каталога WindowsApps.
Удаление UWP-приложений и Магазина в Windows 8.1
Процедура удаления приложений в Windows 8.1 очень похожа, поэтому подробно на ней останавливаться не будем. Для получения списка и удаления Metro-приложений используются те же команды, которые были приведены в разделе удаления UWP-приложений посредством PowerShell. Получив имя пакета, выполняем указанные на скриншотах действия.
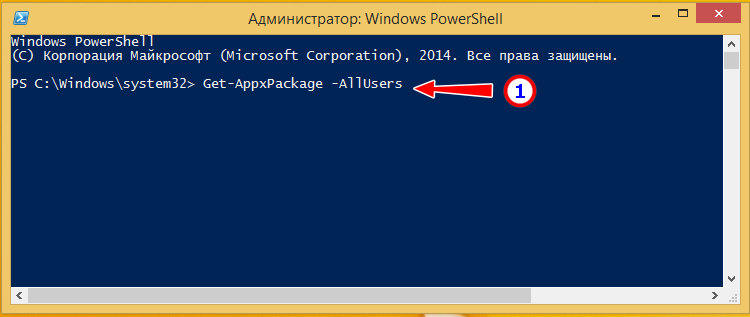
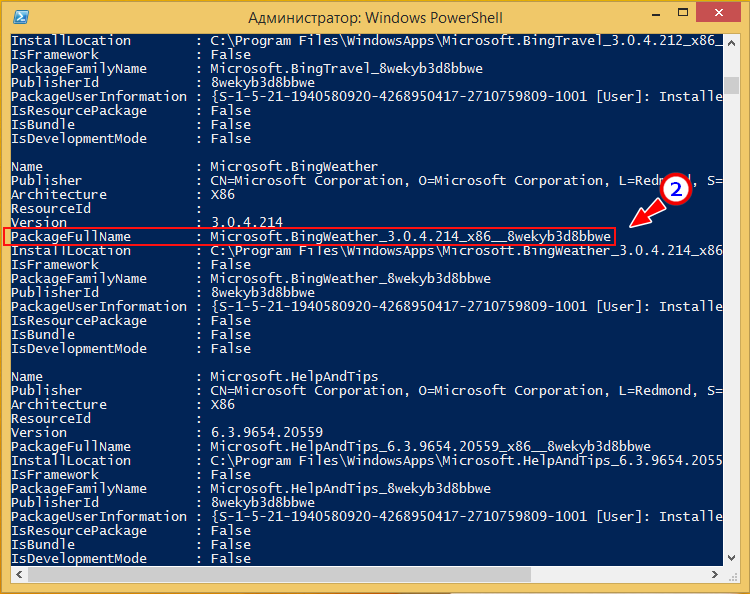
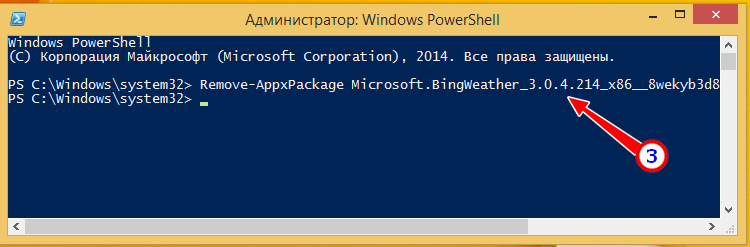
Для удаления всех приложений используется команда
Get-AppxPackage | Remove-AppxPackageПроигнорировано будет удаление только тех приложений, которые являются частью системы.
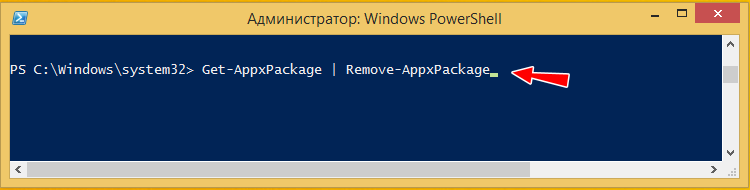
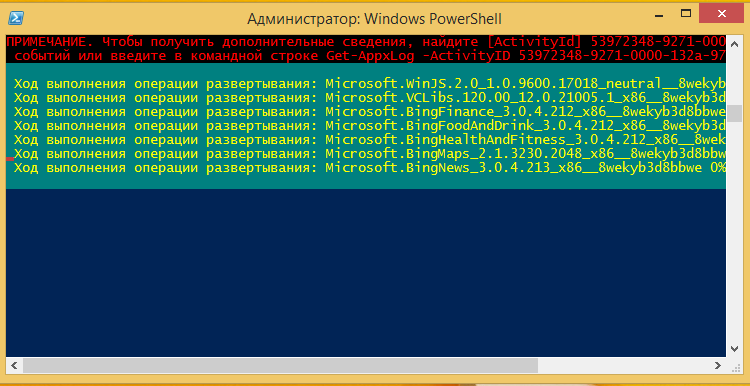
Как удалить Магазин в Windows 8.1
К сожалению, Магазин в этой версии системы настолько глубоко интегрирован, что удалить его с помощью консоли не получится. Тем не менее, в данной ситуации можно предпринять следующие шаги.
- Перепаковать образ системы, вырезав из него Магазин с помощью DISM, а затем выполнить переустановку Windows 8.1.
- Загрузиться с LiveCD и удалить каталог Магазина «WinStore» из папки
C:\Windowsи каталог «winstore_csv5n1h2txyewy» из папки%userprofile%\AppData\Local\Packages. Затем, загрузившись в обычном режиме, удалить ярлык Магазина с панели задач.
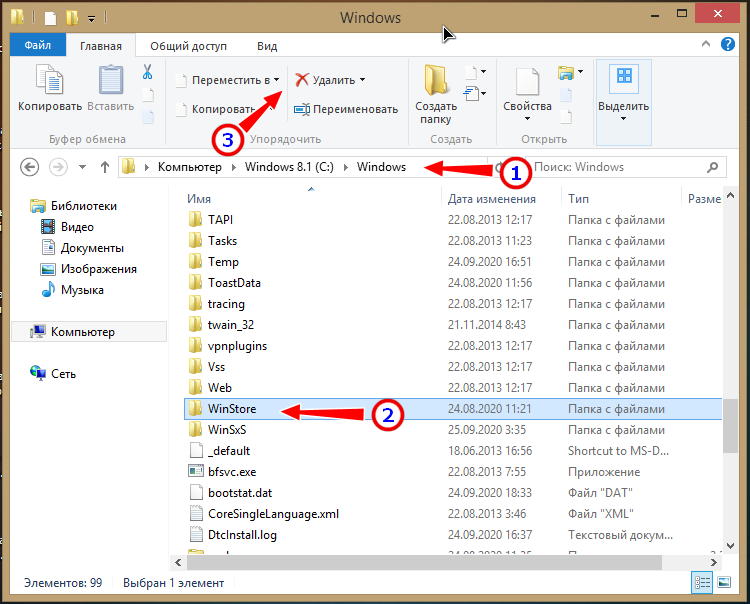
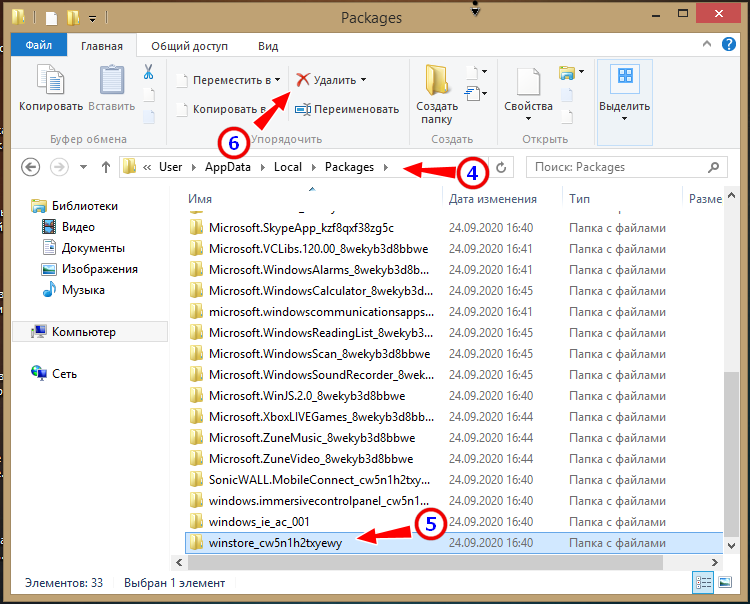
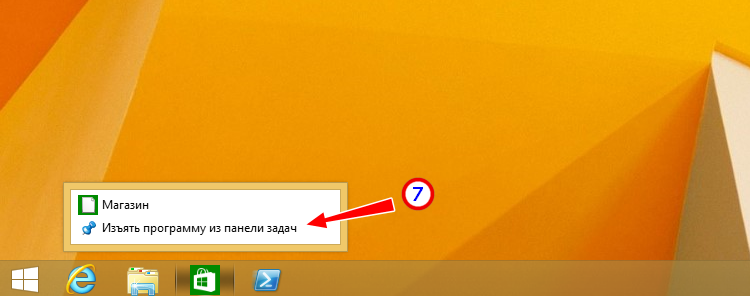
Первый способ достаточно трудоемкий и не всегда оправданный, второй — грубый, хотя и эффективный. Кстати, данным способом можно удалить «неудаляемые» приложения в папке WindowsApps.
Итог
Итак, на вопрос «можно ли удалить Microsoft Store» будем считать, что ответили. В Windows 10 — однозначно да, в Windows 8.1 — тоже, но с некоторым риском. Впрочем, учитывая тот факт, что Магазин в Windows 8.1 весит менее 1 Мб, гораздо проще отключить его, изменив в редакторе gpedit.msc соответствующий параметр политики.
Данный материал будет хорошим дополнением к инструкции по настройке Windows 10 после установки, т.к. встроенными приложениями Магазина многие вообще не пользуются.