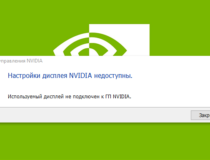Некоторые современные ноутбуки имеют на своем «борту» два графических адаптера: встроенную видеокарту и дискретную. В рассмотренном случае в ноутбуке установлен интегрированный видеопроцессор Intel, а дополняет его высокопроизводительный компонент от NVIDIA, предназначенный для запуска ресурсоемких приложений и игр. На примере карты NVIDIA рассмотрим, как запустить игру на дискретном графическом адаптере.
Обновление драйвера
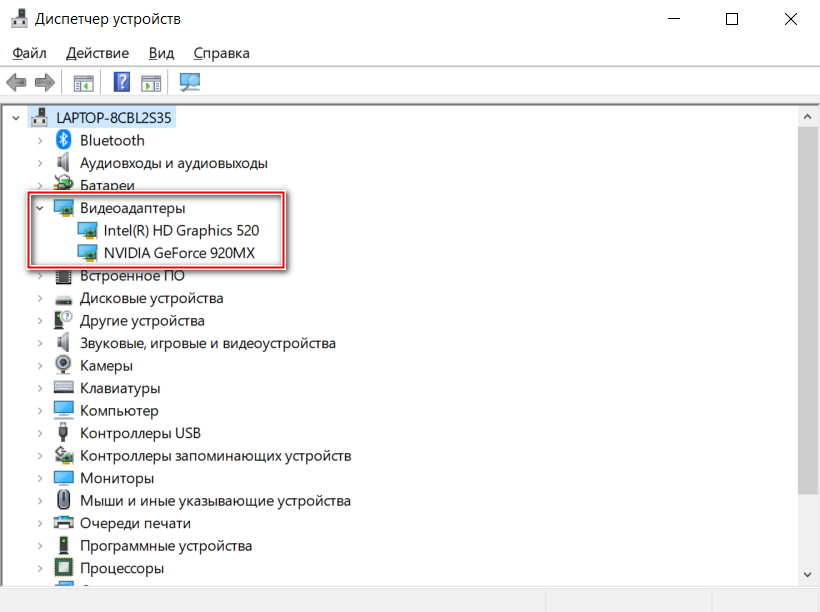
Для начала необходимо убедиться, что для видеоадаптеров установлены актуальные драйвера. Если в диспетчере напротив названия компонента нет восклицательного знака, то с ПО все в порядке. Но все же рекомендуем вручную обновить драйвера видеокарт Intel и NVIDIA через официальный сайт производителя.
На примере NVIDIA разберем, как это правильно сделать:
- Перейдите на сайт разработчика, в раздел «Загрузка драйверов NVIDIA».
- В специальной форме на официальном сайте выберите тип, серию и семейство видеокарты из выпадающего списка. Также потребуется выбрать версию операционной системы. Затем нажмите на кнопку «Поиск», чтобы найти необходимый софт.
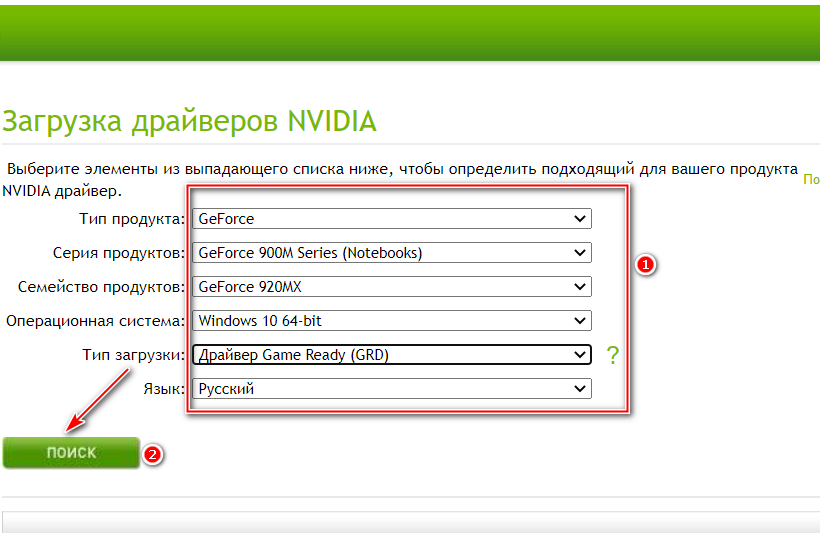
- Кликните по кнопке «Загрузить сейчас», чтобы начать скачивание драйверов.
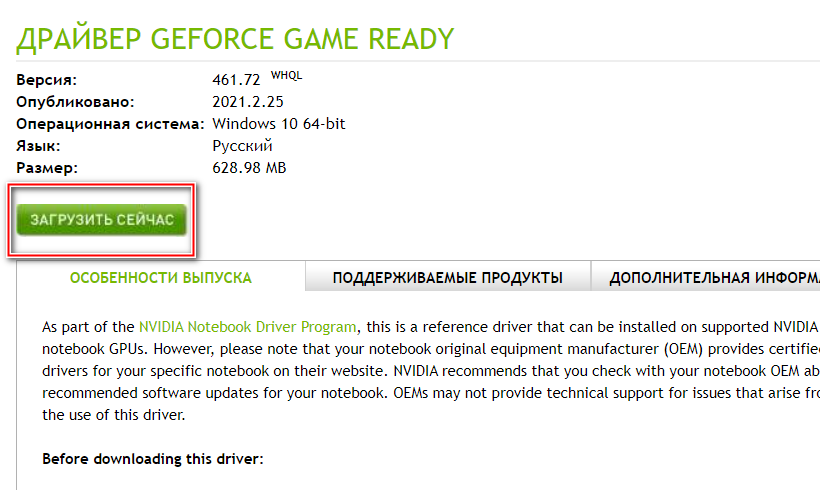
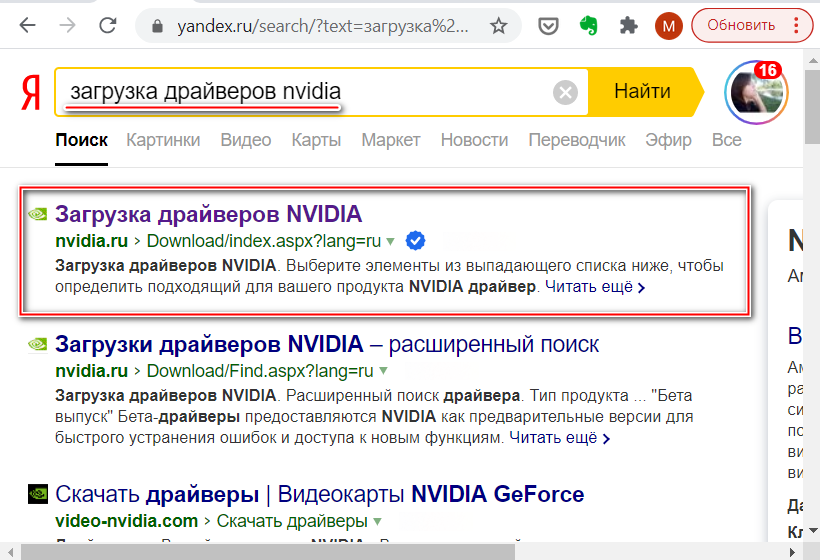
Чтобы устройство нормально функционировало, перед установкой драйвера, желательно удалить установленные программные компоненты видеокарты. Сделать это можно через меню «Приложения» в параметрах системы. Затем нужно запустить скачанный файл и следовать инструкции по установке.
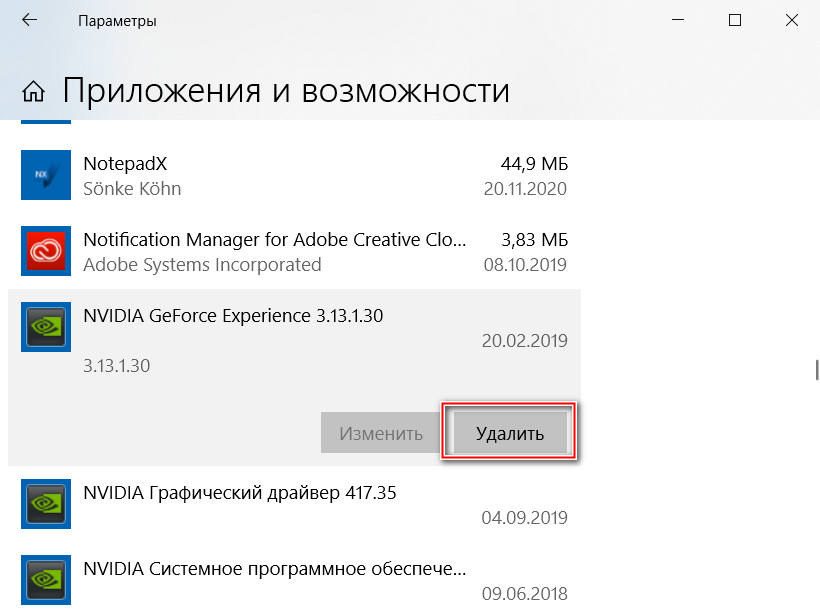
Для обновления встроенной видеокарты Intel можно воспользоваться системными возможностями Windows. Для этого в диспетчере устройств вызовите контекстное меню адаптера и выберите обновление драйверов.
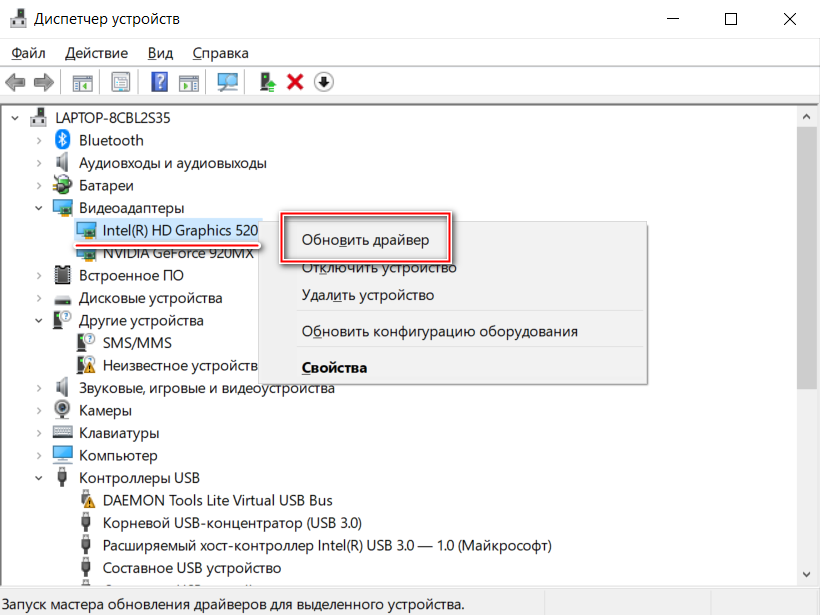
Затем выберите «Автоматический поиск обновленных драйверов» в появившемся окне. Система самостоятельно найдет и установит актуальное программное обеспечение для устройства.
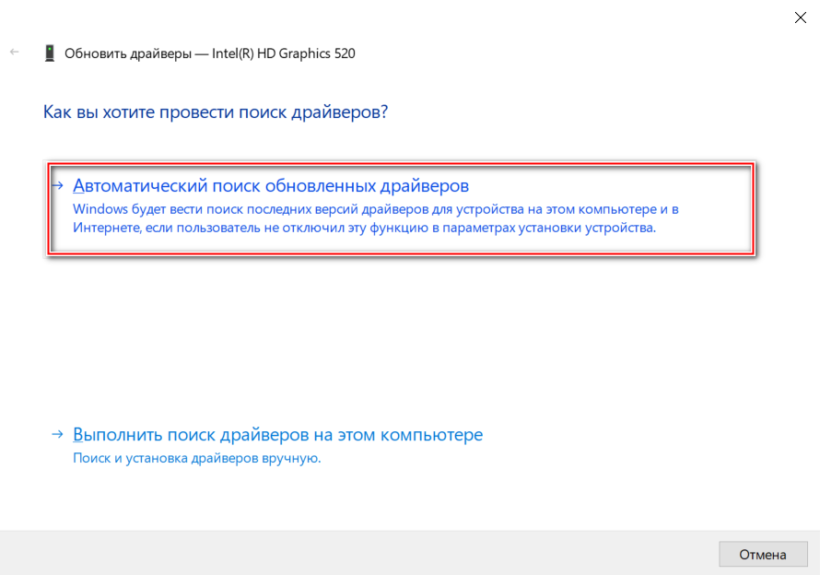
Но все-таки лучшим решением станет скачивание и установка драйвера с сайта производителя. Для поиска подходящего пакета на сайте Intel потребуется выбрать поколение центрального процессора. Поскольку интегрированный видеоадаптер Intel является частью ЦПУ, то его версия напрямую зависит от типа установленного в ноутбуке процессора.
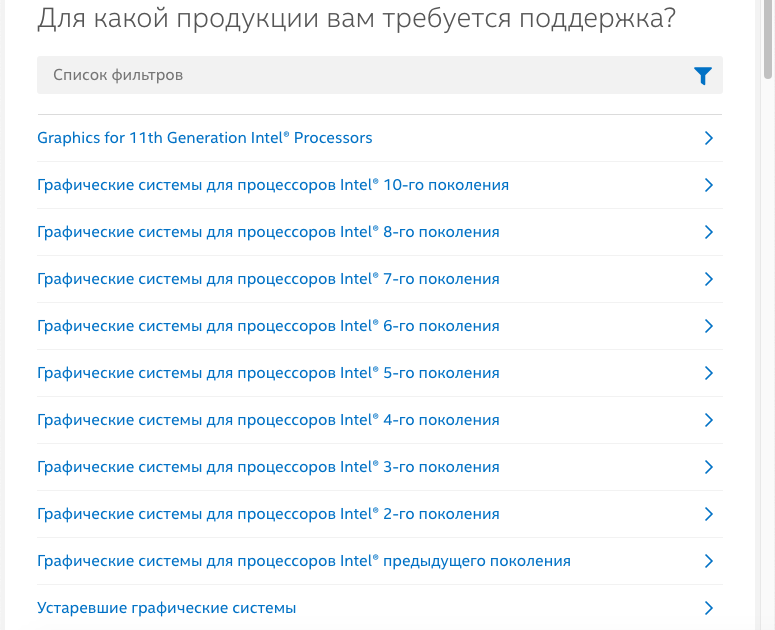
Как правильно настроить панель управления
Чтобы запускать игры на дискретной видеокарте, нужно настроить панель управления адаптера. После установки драйверов можно щелкнуть правой клавишей мышки по свободной области рабочего стола, чтобы вызвать контекстное меню. Найдите в нем пункт «Панель управления NVIDIA» и выберите его для перехода в утилиту.
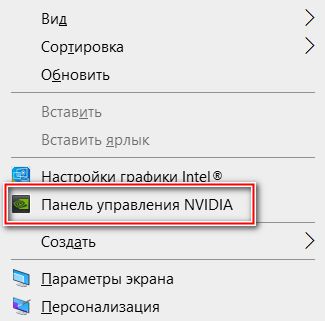
Выбор графического адаптера
Для начала нужно выбрать видеокарту, которая будет автоматически задействована при запуске приложений. Чтобы это сделать, действуйте следующим образом:
- В появившемся окне слева выберите раздел «Управление параметрами 3D».
- В разделе «Глобальные параметры» раскройте меню «Предпочитаемый графический адаптер».
- Выберите дискретный видеоадаптер, отличающийся высокой производительностью.
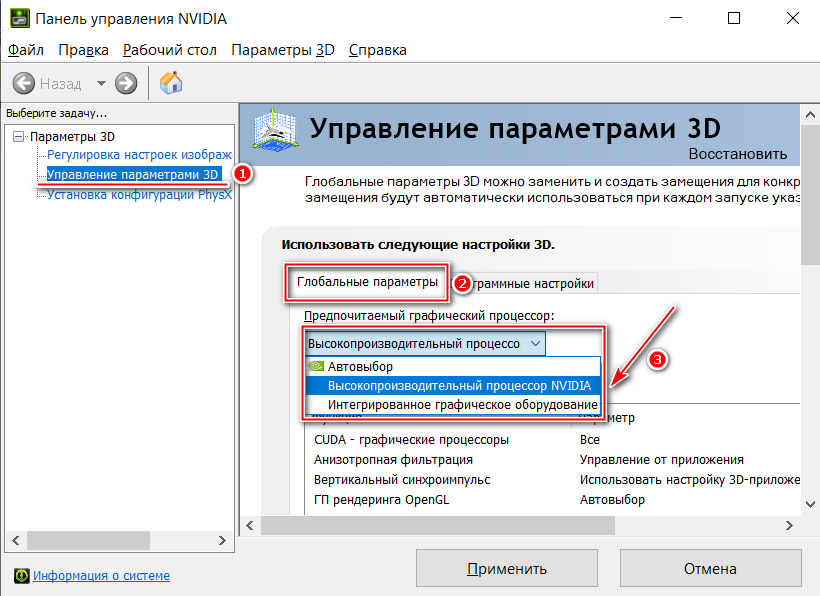
После примените регулировки и откройте любую игру. Она должна автоматически запуститься на дискретной видеокарте.
Добавление игры для запуска на NVIDIA
Возможности панели позволяют указать определенный графический адаптер для конкретной игры. Чтобы задать для приложения дискретную видеокарту, сделайте следующее:
- Запустите панель управления NVIDIA и перейдите в раздел «Управление параметрами 3D».
- Нажмите на вкладку «Программные настройки» в окне справа.
- Выберите игру в раскрывающемся списке. Раскроется перечень установленных на ПК приложений. Также можно указать путь к игре, если нажать на кнопку «Добавить».
- В строке ниже выберите графический процессор, который будет являться предпочтительным для выбранной игры. В нашем случае это высокопроизводительный процессор NVIDIA.
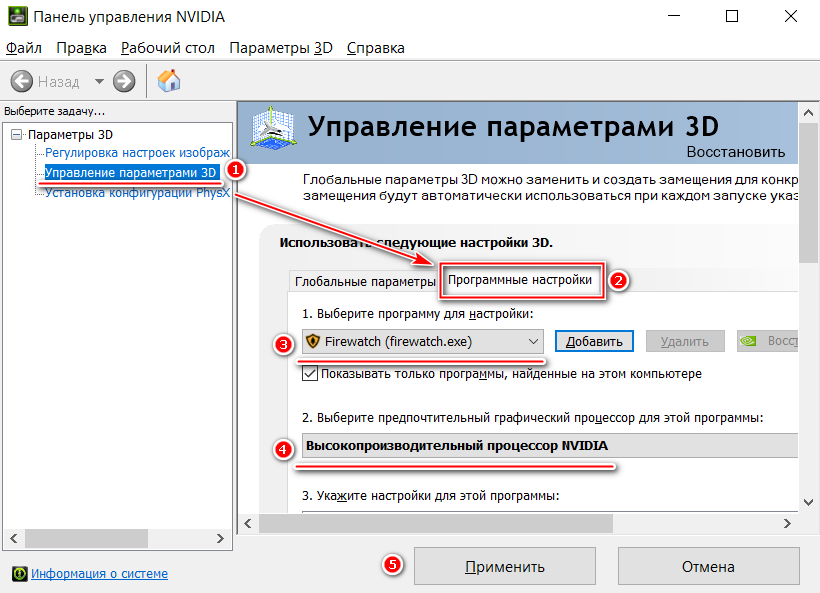
Затем сохраните настройки, чтобы изменения вступили в силу. Когда игра выбрана, то она по умолчанию будет запускаться на дискретной видеокарте NVIDIA.
Запуск игры на NVIDIA через контекстное меню
Запустить игру можно не только через настройки панели дискретного компонента, но и контекстное меню Windows. Чтобы опция выбора видеокарты отображалась в списке ее необходимо включить в настройках:
- Запустите утилиту для настройки графического адаптера NVIDIA.
- Кликните по меню «Рабочий стол».
- Отметьте такие параметры, связанные с контекстным меню: добавление пункта и меню на рабочем столе.
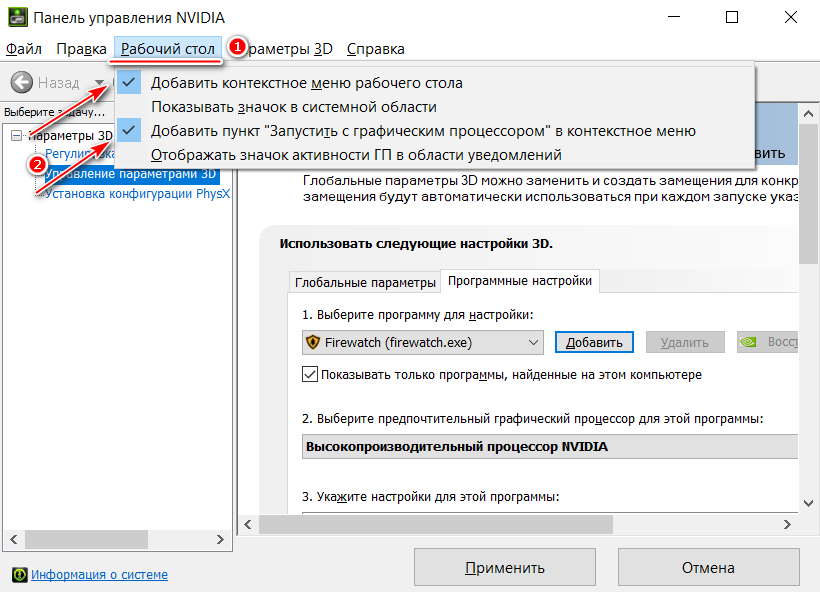
Когда параметры настройки отмечены, открыть игру на дополнительной видеокарте можно, если нажать на исполняемый файл в проводнике или ярлык правой клавишей мыши, затем навести курсор на пункт «Запустить с графическим процессором» и выбрать процессор NVIDIA. После этого приложение должно использоваться с выбранным вручную видеоадаптером.
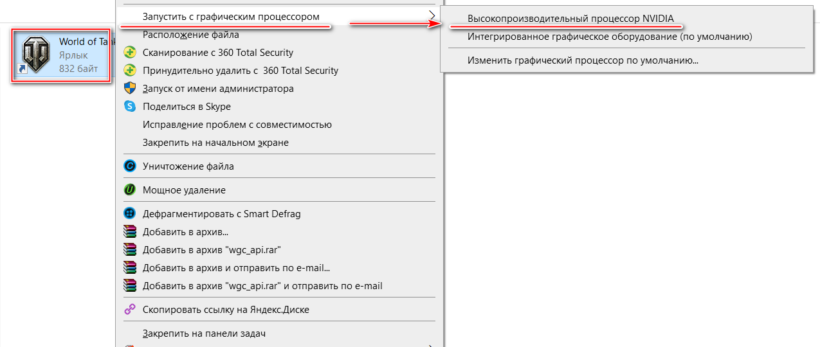
Чтобы значок активности графического адаптера отображался в системной трее, в меню «Рабочий стол» в панели управления NVIDIA необходимо выбрать соответствующий пункт.
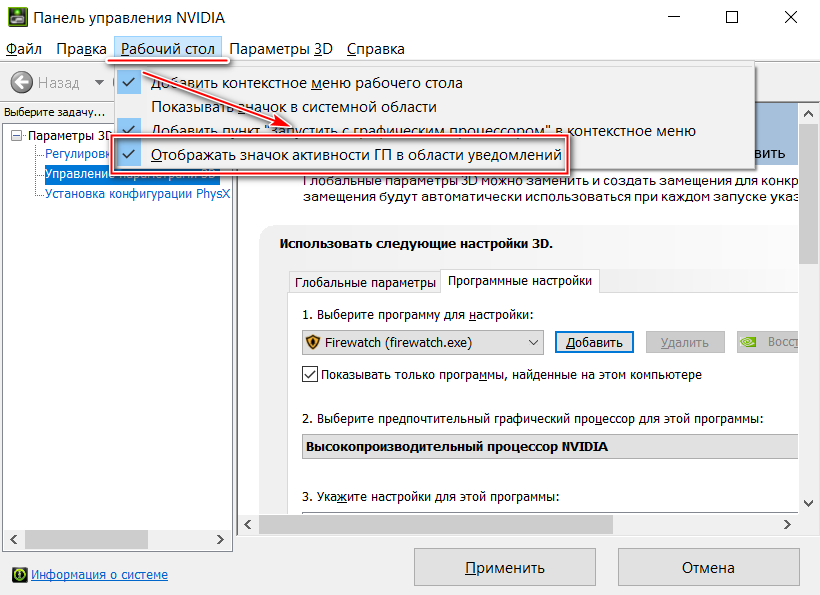
Запуск игры и проверка используемой видеокарты
После того, как все настройки произведены, нужно проверить, запустилась ли игра на выбранном адаптере. В этом поможет значок активности в области уведомлений Windows, который был добавлен в инструкции выше. Для проверки работы игры на дискретной видеокарте NVIDIA, действуйте так:
- Запустите игру с графическим процессором NVIDIA.
- Если она открывается в полноэкранном режиме, то ее окно нужно свернуть. Делается это с помощью клавиши Win.
- Нажмите на иконку активности ГП NVIDIA в панели уведомлений.
В появившемся окне отобразится название игры, которая запущена на дискретной видеокарте NVIDIA. Если иконка утилиты не цветного, а серого цвета, то это значит, что адаптер не задействован.
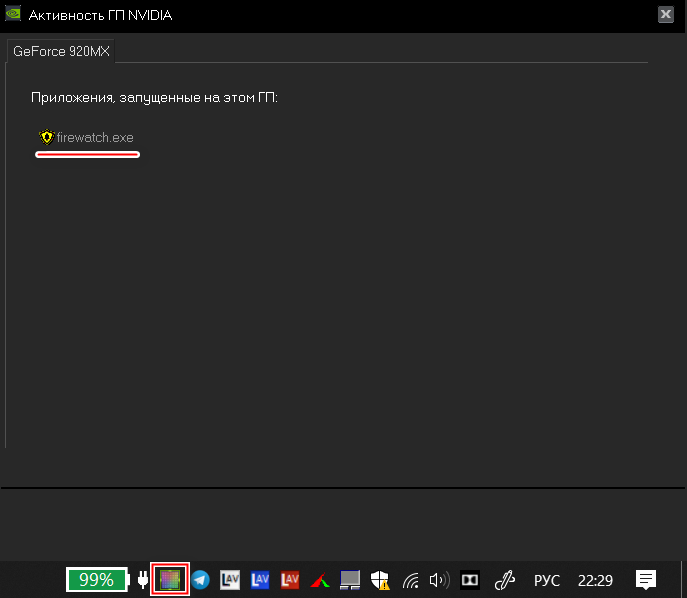
Настройка Windows 10 на высокую производительность
Некоторые игры не запускаются на дискретной видеокарте, даже если все настройки выставлены правильно. На встроенном адаптере производительность приложений, особенно требовательных к системным ресурсам, значительно ниже: оно может тормозить и лагать. Исправить ситуацию можно через настройки Windows 10.
Режим совместимости
Самая распространенная причина – это несовместимость игры с установленной версией операционной системы. Чаще всего это касается старых приложений. В Windows можно поменять режим совместимости:
- Найдите исполняемый файл EXE или ярлык игры и кликните по нему правой кнопкой мыши.
- Через контекстное меню перейдите в свойства.
- Перейдите во вкладку «Совместимость».
- Отметьте пункт запуска программы в режиме совместимости.
- В выпадающем меню выберите версию операционной системы.
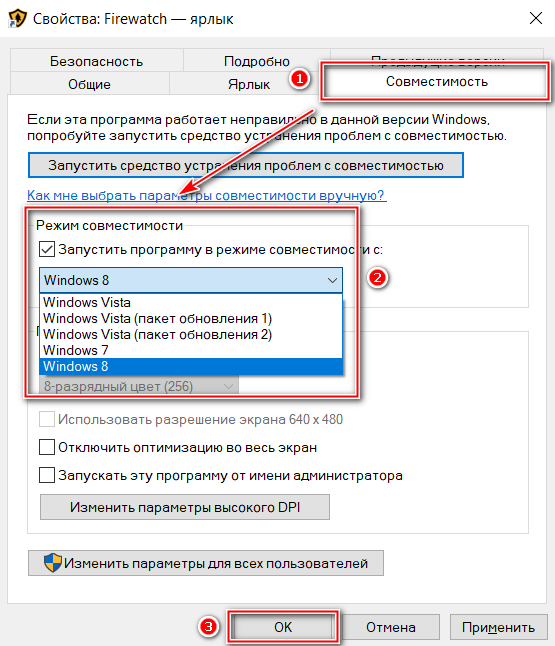
После изменения настроек, кликните по кнопке «Применить» или «ОК», чтобы игра запускалась в выбранной режиме. Также, если доступно, можно выбрать разрешение экрана и отключить оптимизацию во весь экран.
Запуск в старой версии Windows
Многие старые игры «отказываются» запускаться в среде Windows 10, тем более с дискретным графическим адаптером. Можно установить более раннюю систему, например, Windows 7, на другом разделе жесткого диска. После этого во время запуска ноутбука выбирать операционную систему и полноценно пользоваться ей и любой из предусмотренных видеокарт, включая NVIDIA.
Установка более старой версии драйвера
Еще одна из распространенных проблем заключается в драйверах дискретной видеокарты. Она обычно возникает именно на 10-ой версии ОС Windows. Причина может крыться в том, что еще не все программное обеспечение оптимизировано под операционную систему. Также это возникает из-за багов в обновлении. Их исправят, но потребуется время, чтобы обнаружить и устранить, затем выпустить новый апгрейд.
Для устранения ошибки можно попробовать установить ранние драйвера адаптера, которые были проверены стабильной работой на протяжении несколько месяцев или даже лет.
Настройка BIOS
Иногда в дискретная видеокарта отключена в настройках BIOS. На примере ноутбука Lenovo подробно разберем, как активировать адаптер NVIDIA:
- Запустите BIOS. На Lenovo для этого есть кнопка на боковой части корпуса, на которую нужно нажать с помощью скрепки. Следует отметить, что у других производителей предусмотрена определенная клавиша для вызова BIOS: это может быть F2, F12 или Del, а также комбинации клавиш.
- Перейдите в меню Configuration, нажмите на пункт Graphic Device> с помощью клавиши Enter.
- В появившемся меню выберите Discrete. UMA – это встроенная видеокарта.
- Выйдите из BIOS, сохранив настройки.
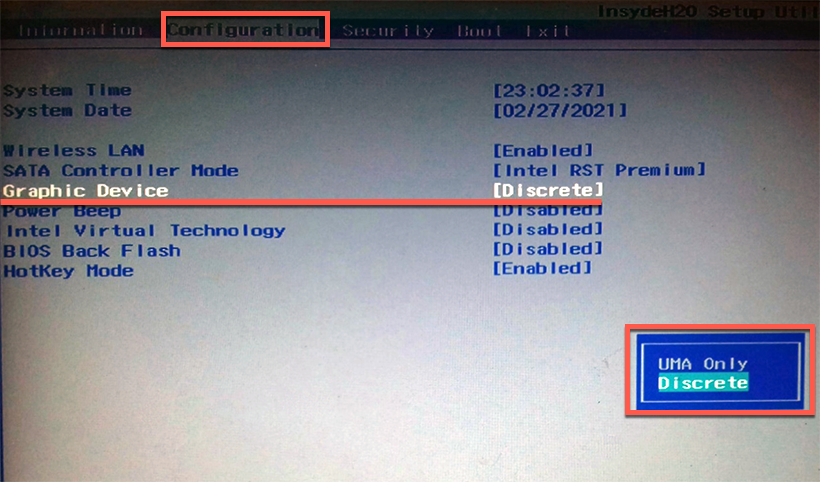
Следует отметить, что расположение графических адаптеров в меню BIOS на разных ноутбуках и версиях базовой системы может отличаться. Выбор видеокарты может быть в разделе Advanced и называться First Display Boot или Boot Graphic Adapter Priority. Такая разница зависит от материнской платы. Если адаптер подключается в шине PCI, то потребуется задействовать PCI Express.