Кто еще застал ЭЛТ-мониторы, тот хорошо знает, насколько некомфортной может быть работа за ним. Не таковы современные LCD- и OLED-мониторы с их кристальной четкостью и частотой обновления как минимум 60 кадров в секунду. Но даже они при некоторых обстоятельствах могут начать вести себя подобно отжившим свое ЭЛТ-мониторам, в частности, рябить, мерцать или даже мигать. В любом случае это ненормальное явление, часто свидетельствующее о неполадке в работе программного обеспечения или аппаратной части. Почему мерцает монитора компьютера мы сегодня и постараемся разобраться.
- 1 Проверьте частоту обновления экрана
- 2 Переустановите или обновите драйвер видеокарты
- 3 Электромагнитные помехи
- 4 Колебания напряжения в сети питания
- 5 Использование другого интерфейса подключения
- 6 Мерцающие горизонтальные или вертикальные полосы
- 7 Неисправность блока питания, видеокарты и самого монитора
Проверьте частоту обновления экрана
Первое, что необходимо сделать, это проверить настройки экрана ноутбука или ПК, а именно частоту обновления. Ранее мы рассматривали причины ошибки Монитор «Вне диапазона», которые в большинстве случаев кроются в несоответствии разрешения дисплея и разрешения, выставленного в настройках операционной системы или игры. С частотой всё то же самое. Выставленная в настройках системы или панели управления графикой частота обновления должна соответствовать той частоте, которую поддерживает монитор на аппаратном уровне.
- Ознакомьтесь с техническими характеристиками монитора, узнайте поддерживаемую им частоту обновления;
- Откройте приложение Параметры правым кликом по «Пуск», перейдите в раздел Система → Дисплей;
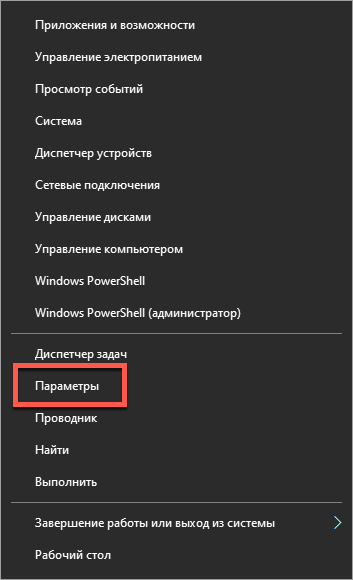
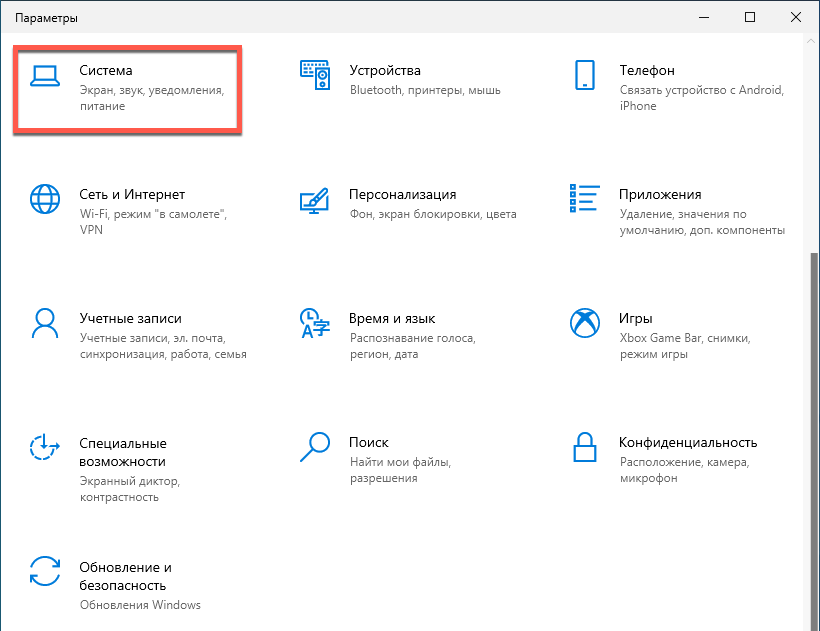
- Прокрутите вниз и перейдите по ссылке Дополнительные параметры дисплея → Свойства графического адаптера;
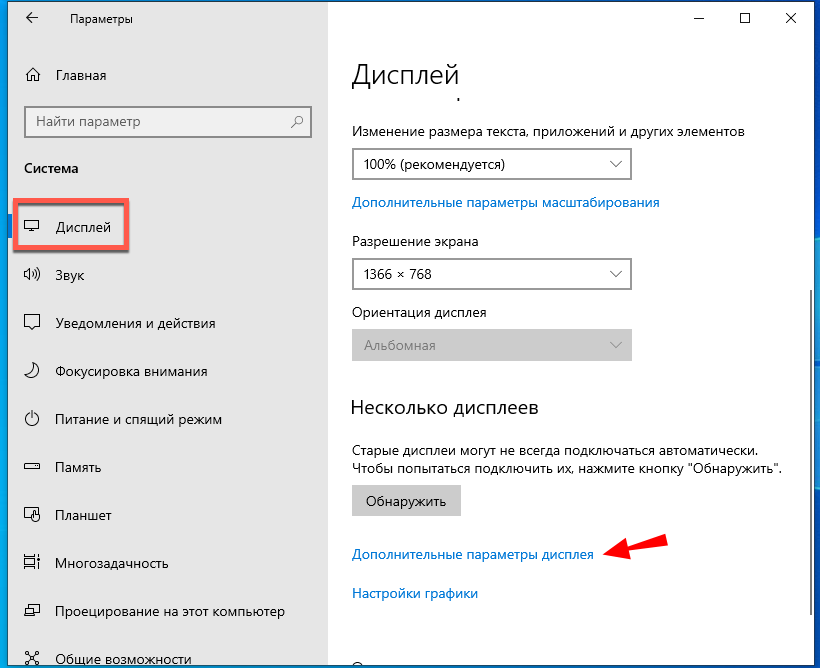
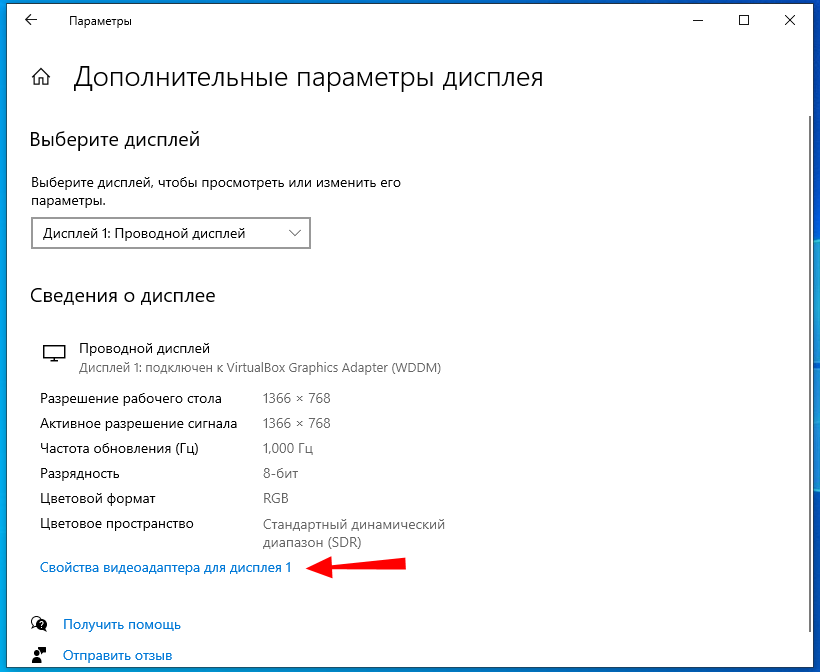
- В открывшемся окне на вкладке «Монитор» должно быть раскрывающееся меню «Частота обновления экрана», выберите в нем ту частоту, которую поддерживает ваш дисплей.
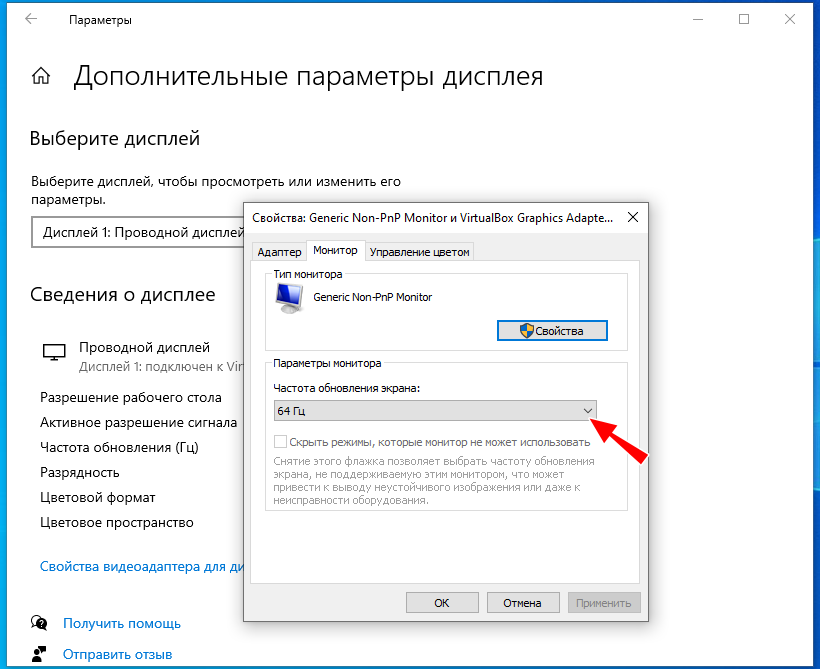
Также вы можете кликнуть по рабочему столу правой кнопкой мыши и выбрать «Графические характеристики» или «Панель управления NVidia». Разные панели и их версии имеют разный интерфейс, в интеловской панели, например, нужная вам настройка будет находиться в разделе Дисплей → Основные настройки. Если технически ваш монитор поддерживает более высокую частоту, чем та, которая доступна, значит вам нужно установить/обновить драйвер монитора.
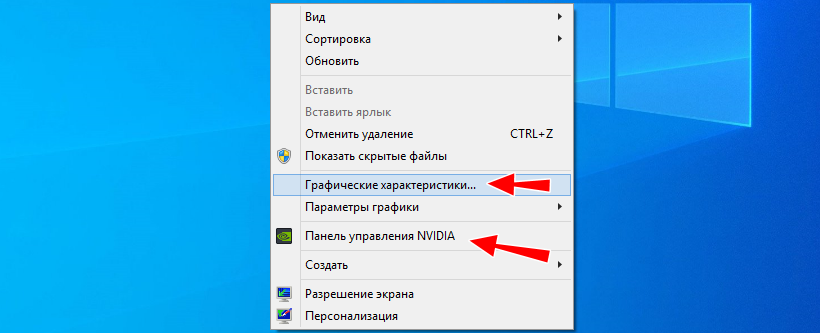

Переустановите или обновите драйвер видеокарты
Причиной моргания монитора компьютера в Windows 10 и других версиях системы может быть некорректно работающий драйвер видеокарты. Попробуйте его переустановить.
- Откройте Диспетчер устройств и разверните пункт «Видеоадаптеры»;
- Кликните правой кнопкой мыши по используемому видеоадаптеру, выберите в меню «Удалить»;
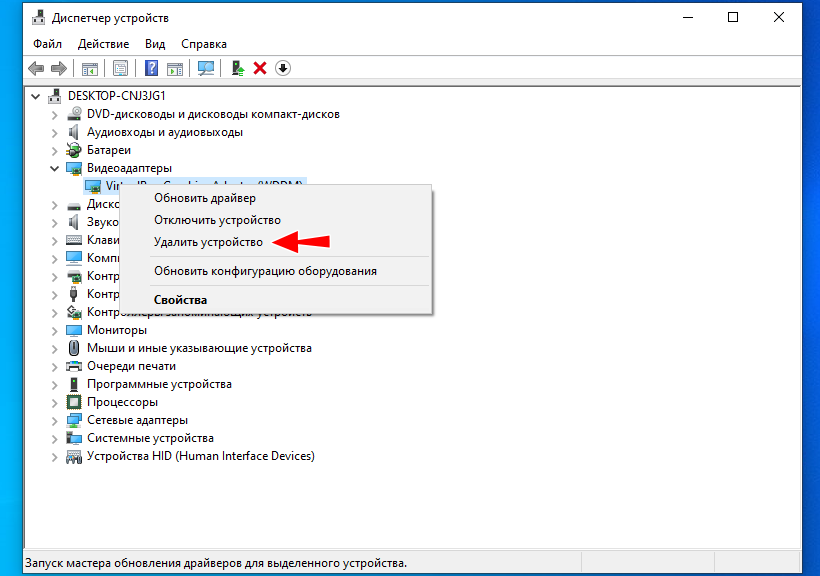
- Отметьте чекбокс «Удаление программы драйверов…» и подтвердите действие;
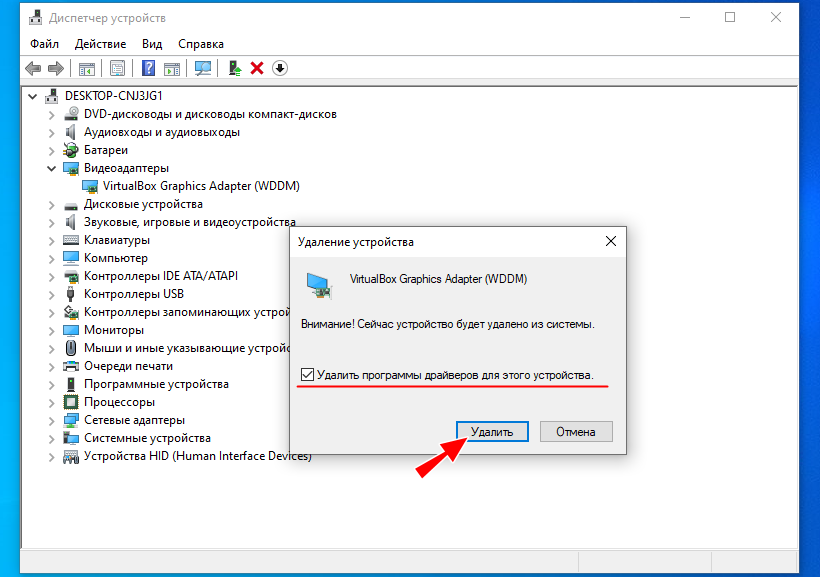
- Перезагрузите компьютер и установите драйвер повторно, предварительно скачав его с сайта производителя видеоплаты.
Более мягким решением является обновление видеодрайвера. Для этого вам нужно дважды кликнуть по видеоадаптеру, переключиться на вкладку «Драйвер», нажать кнопку «Обновить» и проследовать дальнейшим инструкциям мастера.
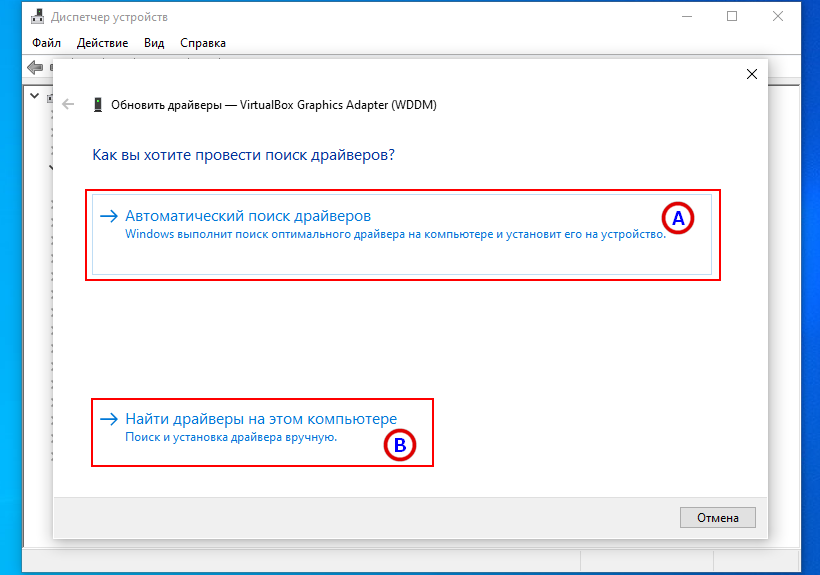
Электромагнитные помехи
Конструктивно жидкокристаллические дисплеи хорошо защищены от воздействия электромагнитных полей, но всё же этой защиты может оказаться недостаточно. Если монитор или ноутбук находится в непосредственной близости от мощных источников электромагнитного поля — трансформаторов, электрических двигателей, СВЧ-печей, силовых установок и так далее, это может вызвать помехи, проявляющиеся тем, что монитор начинает рябить и мерцать разными цветами, может также наблюдаться пульсация яркости изображения. Электромагнитные помехи могут распространяться и по электрической сети. Защитой от ЭМИ служит экранирование, в частности, рекомендуется испробовать следующие решения:
- Разнос проводов и устройств на расстояние не менее метра.
- Обмотка фольгой кабелей и блока питания, если это возможно.
- Обмотка фольгой кабелей и блока питания, если это возможно.
- Подключение системного блока к разным розеткам с заземлением.
Колебания напряжения в сети питания
Особое внимание следует уделить проверке сети электропитания. Провалы и всплески напряжения в сети могут привести не только к морганию изображения на мониторе, но и другим проблемам в работе компьютера, например, внезапным его отключением при запуске требовательного к ресурсам программного обеспечения или подключением к ПК внешних устройств, не обладающих собственным источником питания. Эти краткосрочные колебания в сети вызываются стартом электротехнических приборов, создающих более или менее значительную нагрузку. Если сеть нестабильна, решить эту проблему можно подключением монитора и желательно тогда уже и компьютера к бесперебойному источнику питания (UPS).
Использование другого интерфейса подключения
Еще одно решение — сменить тип подключения. Если вы используете HDMI- или DVI-кабель, попробуйте заменить его на короткий VGA с ферритовыми кольцами. Либо наоборот, если используется аналоговое подключение VGA, поменяйте его на DVI. Наиболее лучшим считается подключение по HDMI-кабелю, устойчивому к электромагнитным помехам.
Мерцающие горизонтальные или вертикальные полосы
Отдельного комментария заслуживает наличие на мониторе горизонтальных или вертикальных полос, а также так называемых артефактов — геометрических цветных или черно-белых фигур разного размера, коротких однотонных полосок и выраженной зашумленности мелкими, но вполне различимыми глазом объектами. Артефакты чаще всего свидетельствуют о неполадках в работе видеокарты, вызванных перегревом или аппаратными неисправностями. Также наличие артефактов может указывать и на проблему со шлейфом.
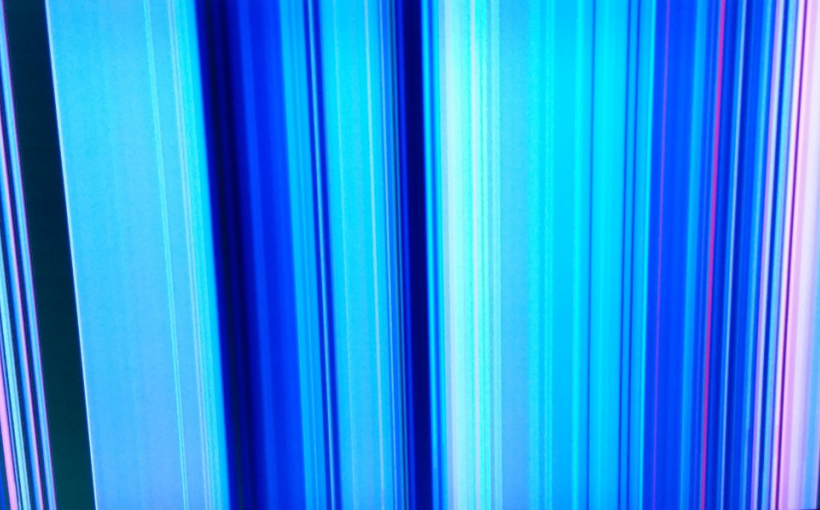
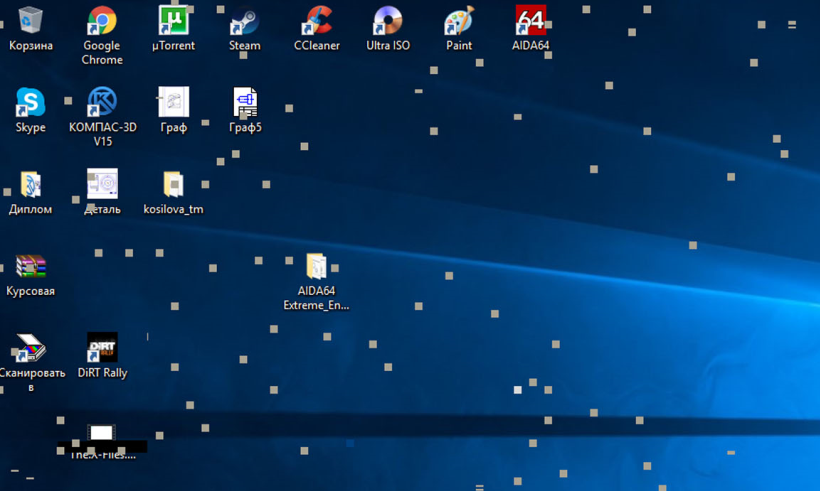
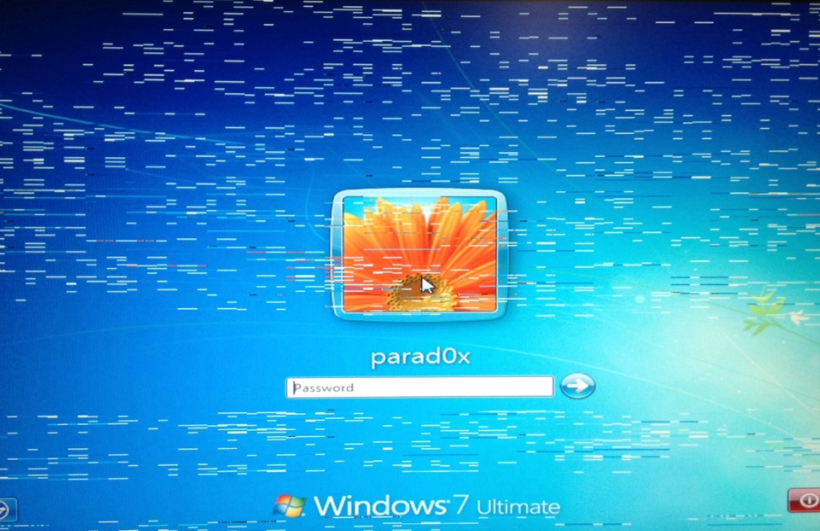
Если на мониторе появляются мерцающие горизонтальные или вертикальные полосы, особенно состоящие из более тонких цветных полосок, это с большей долей вероятности укажет на неисправность разъемов на видеокарте либо мониторе, а также повреждение кабеля или шлейфа (в ноутбуке) и самой матрицы дисплея. И то и другое программно не лечится, здесь вам понадобиться помощь специалиста. По крайней мере, нужно будет установить точную причину неполадки. Исключение составляет замена кабеля, так как выполнение этой операции под силу каждому пользователю.
Неисправность блока питания, видеокарты и самого монитора
Не исключено, что проблема кроется в видеокарте. Косвенным признаком здесь может служить мерцание других мониторов, подключенных к ПК. Мерцание может быть вызвано и неполадками в работе блока питания. Если БП внешний, попробуйте заменить его на другой аналогичный; если внутренний, его диагностику лучше доверить специалистам. То же самое касается предполагаемых неисправностей монитора. Причиной неполадки может быть и деградация жидкокристаллической панели, и повреждение дешифратора, и сбой настроек VCOM, которые далеко не всегда доступны пользователю. И в том, и в другом случае решение этой проблемы лучше доверить специалистам.





