Времена, когда установка Windows на ноутбук или ПК представляла собой малопонятную и неудобную процедуру, давно ушли в прошлое, но даже сейчас установка современных операционных систем у новичков способна вызвать целый ряд вопросов. Как создать загрузочный носитель, как подготовить сам компьютер и какие опции предпочесть в процессе самой установки, если таковые будут предложены программой-мастером? И это далеко не полный список вопросов, с которыми приходится сталкиваться начинающим пользователям. В этой пошаговой инструкции мы продемонстрируем все основные этапы установки Windows 10 с флешки.
Способы получения и записи установочного файла
И хотя речь будет идти именно об установке с флешки, тип носителя не имеет принципиального значения. Это может быть и флешка, и классический оптический диск, и даже SD-карта. Но самое первое, что вам нужно сделать, это найти образ Windows 10 и записать его на диск. Сделать это можно тремя основными способами:
- Создать загрузочную флешку с использованием официального средства Media Crеation Tool. Этот вариант лучше всего подходит для начинающих пользователей, так как не требует никакого опыта и использования программ для записи, с другой стороны, созданная загрузочная флешка будет содержать только актуальную стабильную версию Windows 10 редакций «Домашняя», «Для одного языка» и «Pro». Приложение самостоятельно скачает образ ОС с официального ресурса Microsoft.
- Создать загрузочный образ через посредство сервиса uup.rg-adguard.net и записать его на носитель. Этот способ удобен тем, что позволяет скачивать оригинальные ISO-образа разных сборок Windows 10, в том числе инсайдерских.
- Скачать готовый ISO-образ из свободных источников, скажем, торрент-трекеров. В этом случае вы свободны в выборе дистрибутива «десятки» и можете подобрать как чистый, так и модифицированный образ.
Создание загрузочной флешки с помощью Media Crеation Tool
Шаг 1. Скачайте с официального сайта Microsoft утилиту Media Crеation Tool и запустите. Подключив к компьютеру флешку объемом не менее 8 Гб и, приняв условия соглашения, выберите опцию создания загрузочного носителя. Нажав «Далее», определитесь с языком интерфейса, версией и разрядностью (доступна 32-битная, 64-битная и обе сразу).
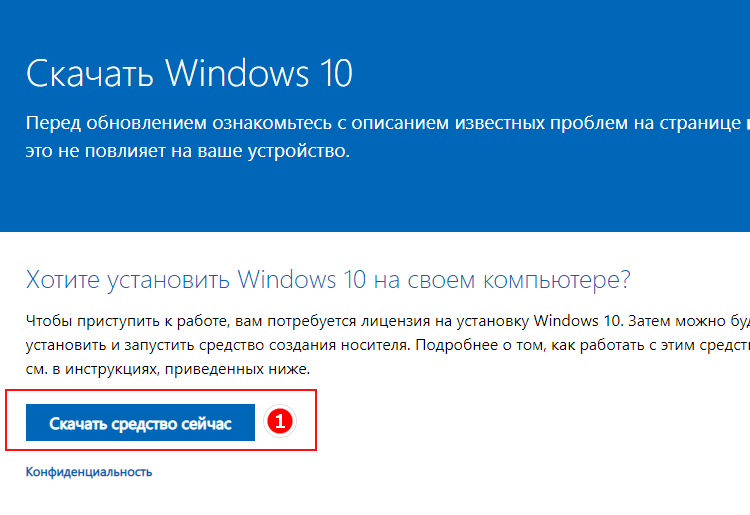
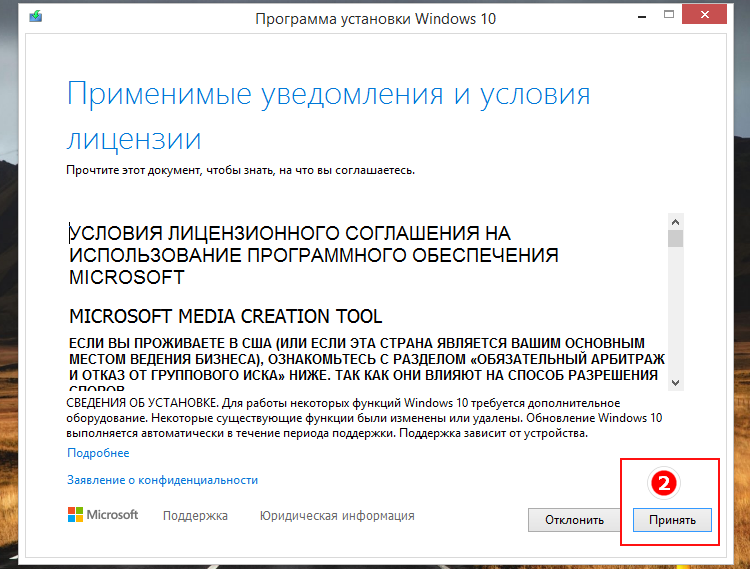
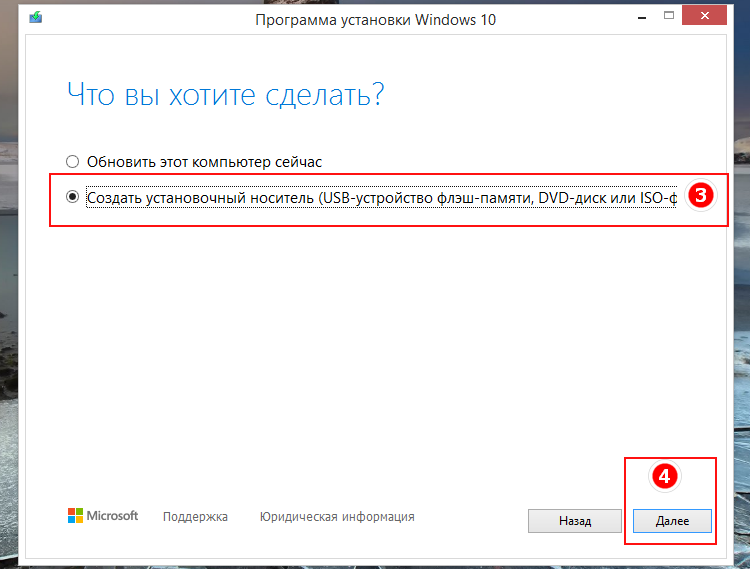
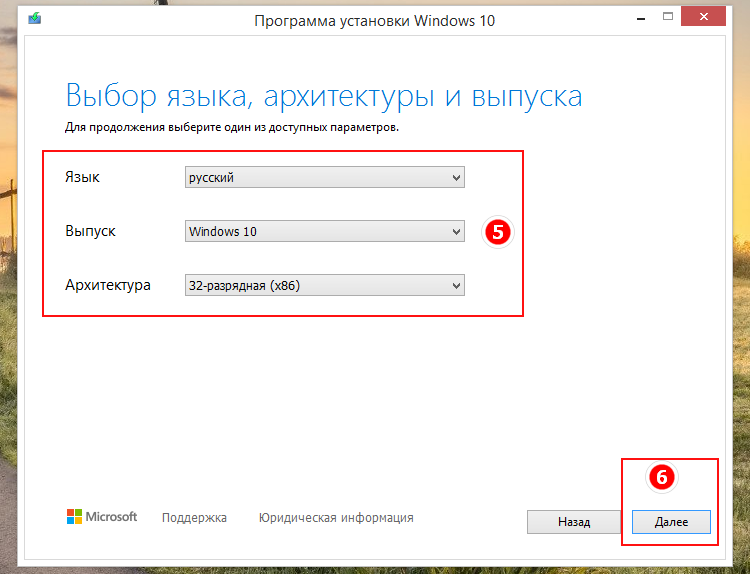
Шаг 2. На следующем этапе вам нужно будет выбрать тип носителя. Запись производится на флешку, соответственно, выбираем подключенный флеш-накопитель и жмем «Далее». Затем, подтвердив выбор флешки, дождитесь завершения процедуры записи на нее установочных файлов.
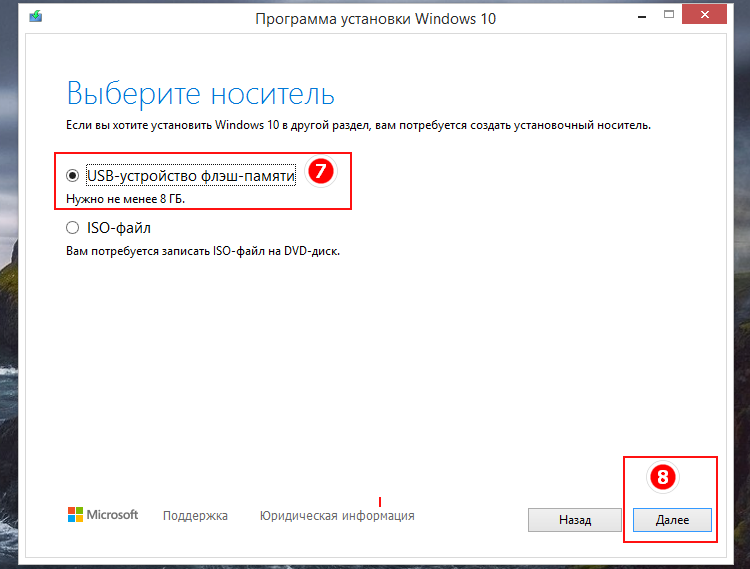
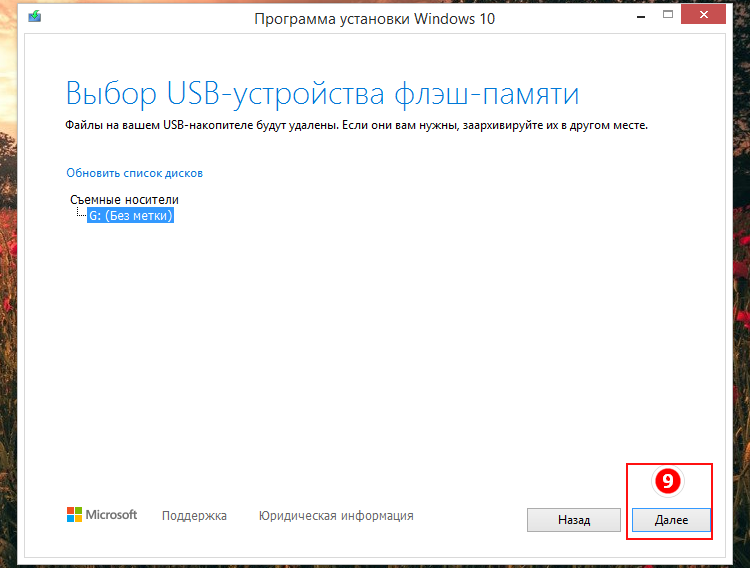
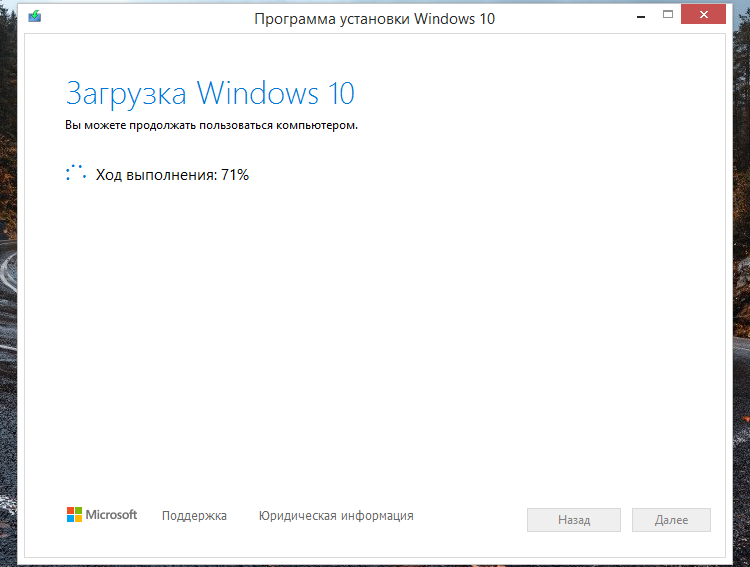
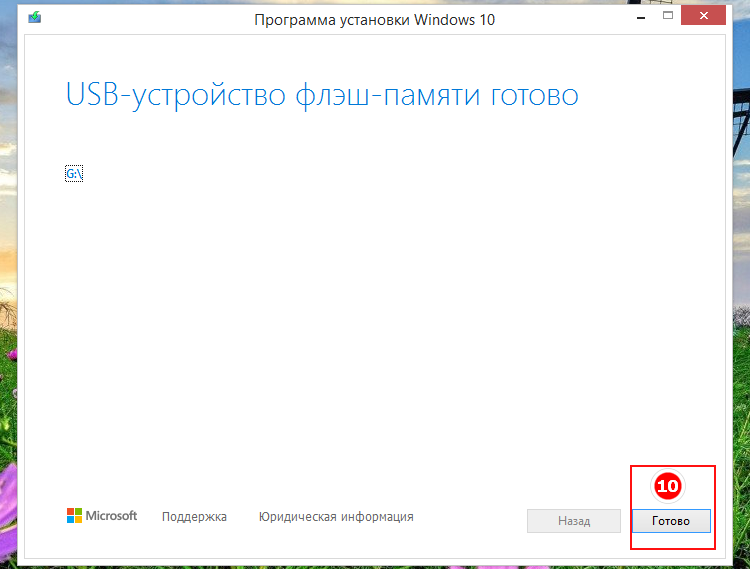
Примечание: если у вас уже имеется готовый ISO-образ, воспользуйтесь для его записи на переносной накопитесь утилитой WinSetupFromUSB или аналогичной.
Подготовка компьютера к установке Windows 10
Следующее, что вам необходимо сделать, это выставить в БИОС загрузку компьютера с записанной флешки. Эту процедуру мы подробно разобрали в одной из наших статей (см. ссылку). В ней же описывается процедура входа в современный BIOS UEFI. Суть в том, что вам нужно временно заменить основной физический диск, с которого производится загрузка операционной системы, загрузочным флеш-накопителем, сохранить настройки и перезагрузить компьютер.
Настройка BIOS для загрузки с флешки
Шаг 1. Например, в AMI BIOS вам нужно зайти в раздел «Boot», выбрать в нём заранее подключённую флешку и, войдя в ее меню, нажать пункт «1st Boot», выбрать в открывшемся меню свой флеш-накопитель.
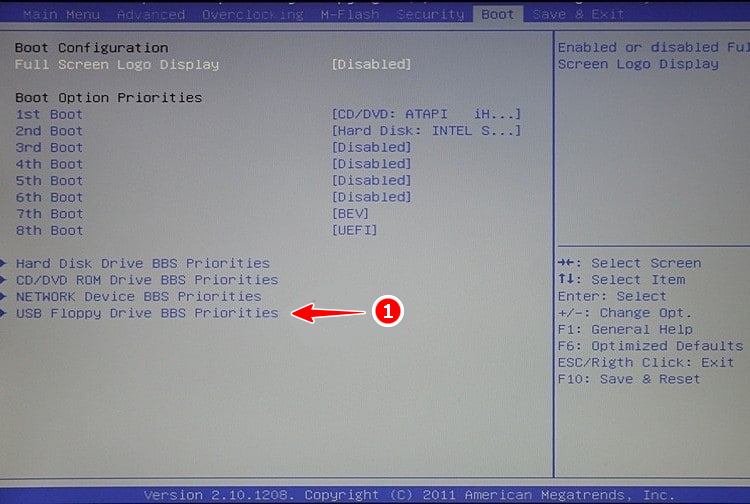
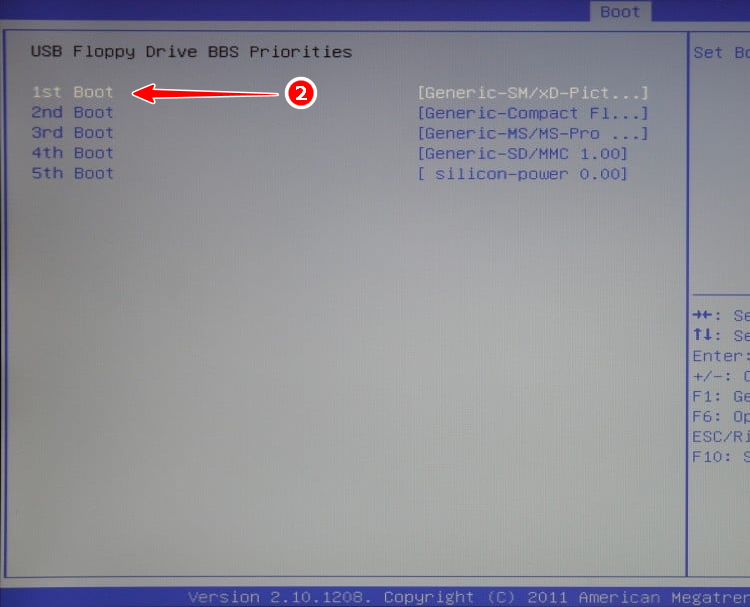
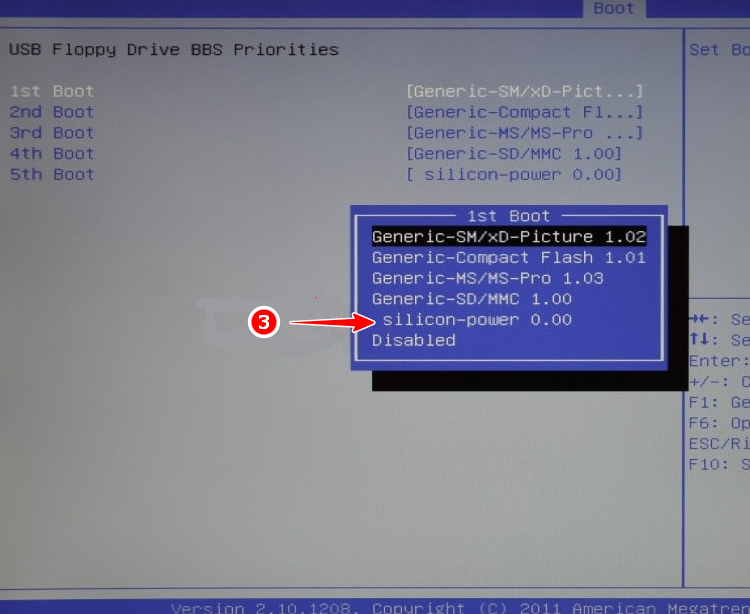
Шаг 2. Затем, вернувшись в раздел «Boot», выберите в нём ту же опцию «1st Boot» и укажите флешку с дистрибутивом Windows 10, чтобы она оказалась первой в списке загружаемых устройств. Сохраните настройки нажатием F10.
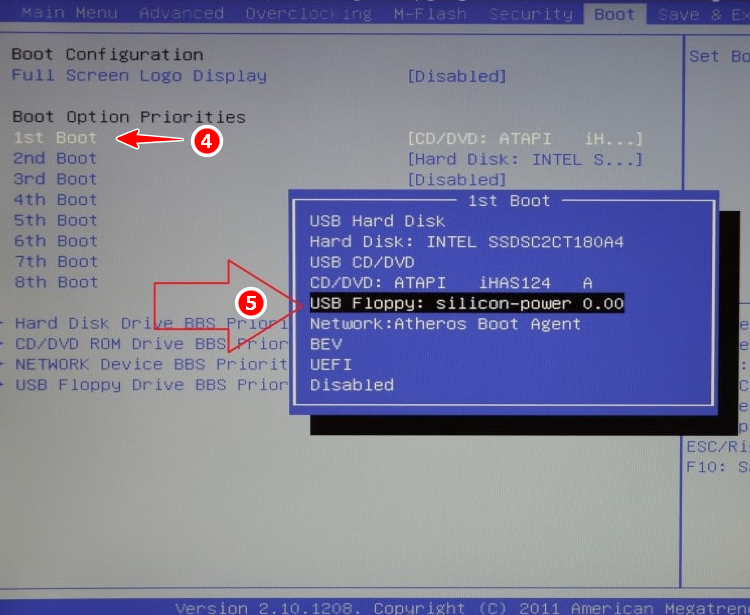
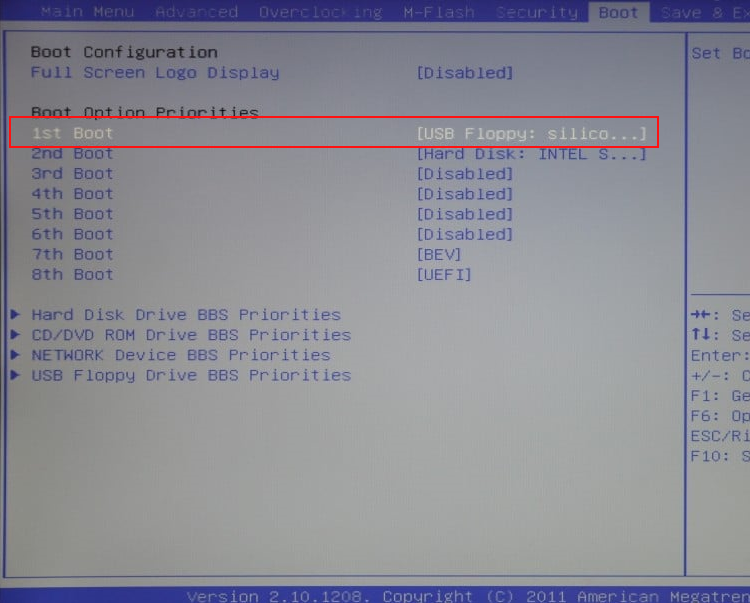
Вы можете сэкономить время, воспользовавшись опцией Boot Menu, о которой мы уже упоминали в посвященной настройке загрузки в BIOS статье.
Порядок установки Windows 10
Загрузка с флешки, инсталляция
Шаг 1. Загрузив ПК с флешки, первое, что вы увидите на черном экране, это приглашение «Press any key to boot…» — нажать любую клавишу, чтобы начать загрузку с внешнего носителя, после чего появится окно мастера.

Шаг 2. После того, как вы нажмете «Далее» и «Установить», появится окно ввода ключа продукта. Если оного у вас нет, ничего страшного, продолжите установку, кликнув по ссылке «У меня нет ключа продукта».
Если ваш ноутбук или ПК поставлялся дилером с предустановленой ОС Windows 10, то лицензионный ключ вы сможете получить из UEFI с помощью специальной программы. Зачастую этого не требуется т.к. установщик WIndows сам определяет код OEM лицензии, «зашитый» в ваш компьютер. В конце материала перечислены основные виды лицензий Microsoft.
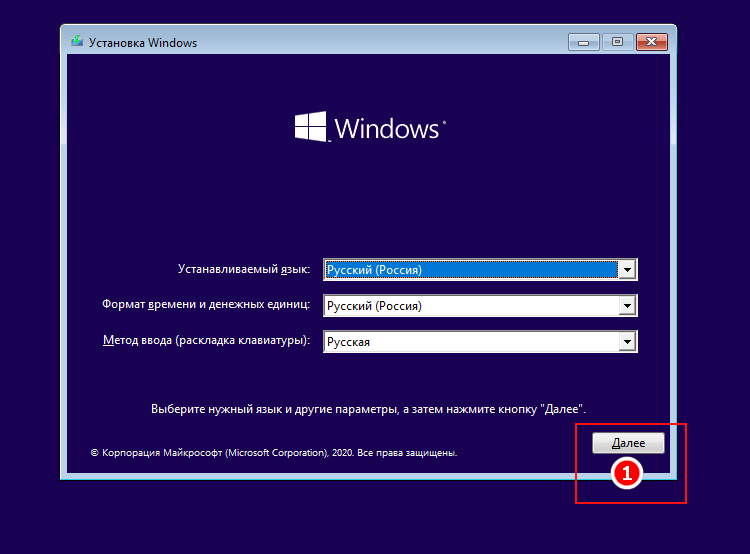
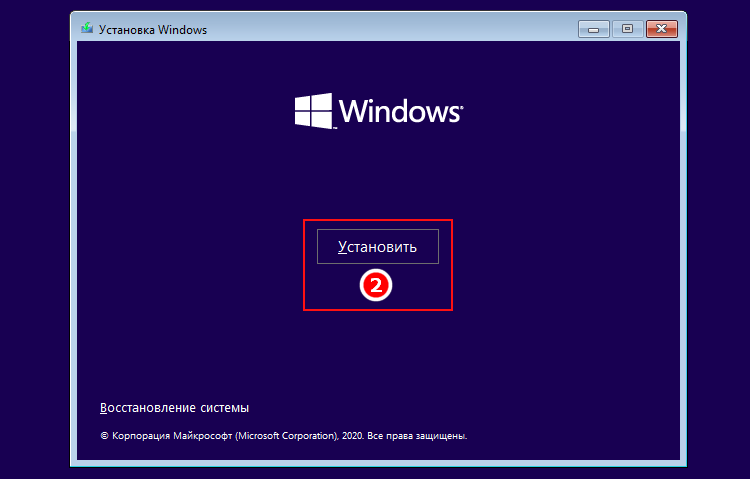
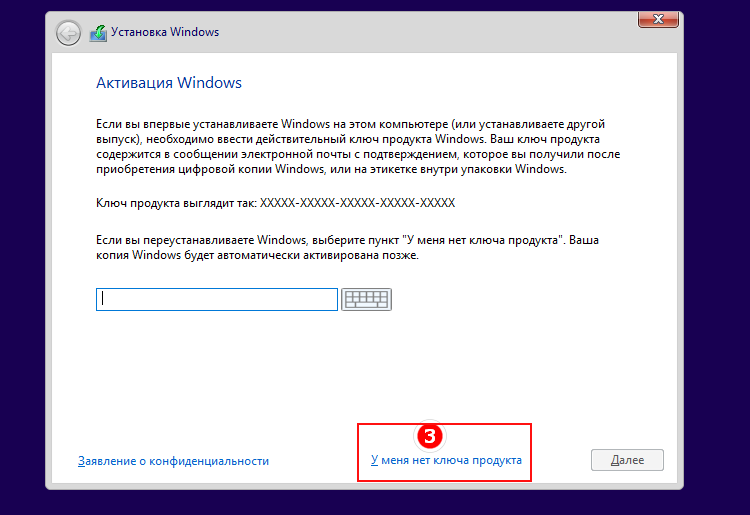
Шаг 3. Следующий этап — выбор редакции системы, которых у вас может быть несколько, причем как 32-битных, так и 64-битных. Выбрав редакцию, нажмите «Далее», примите условия лицензии и снова нажмите «Далее».
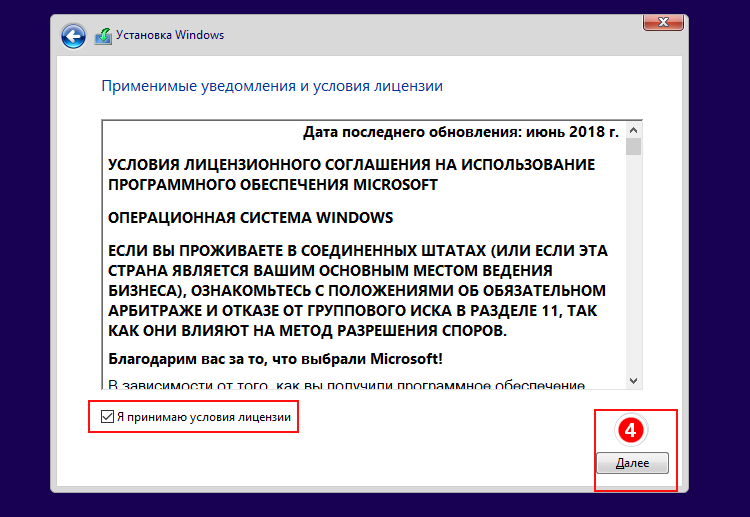
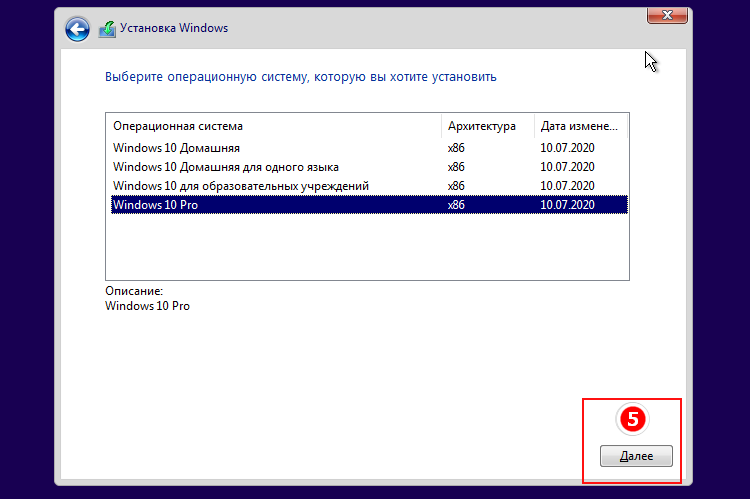
Появится следующее окно, в котором вам предстоит выбрать тип установки. Поскольку установка у нас чистая, выбираем второй метод «Выборочная: только установка Windows…».
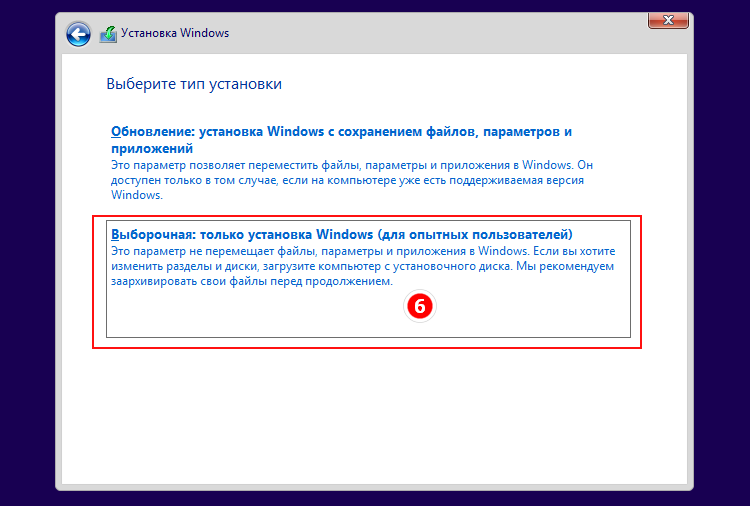
Шаг 4. Если установка производится на новый ПК, в окне мастера будет лишь одно незанятое пространство. Нажмите «Создать» и укажите в поле «Размер» объем раздела, необходимый для установки системы и программ. Мы рекомендуем выделять под системный раздел не менее 30-40 Гб, этого будет достаточно для размещения системных файлов ОС и минимального набора приложений.
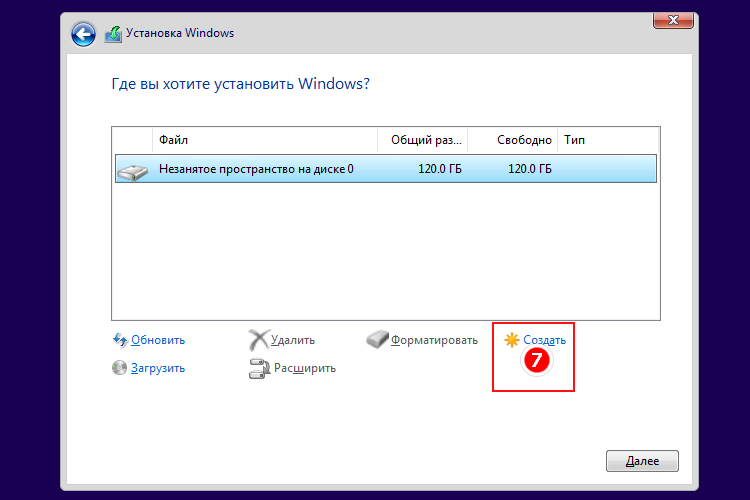
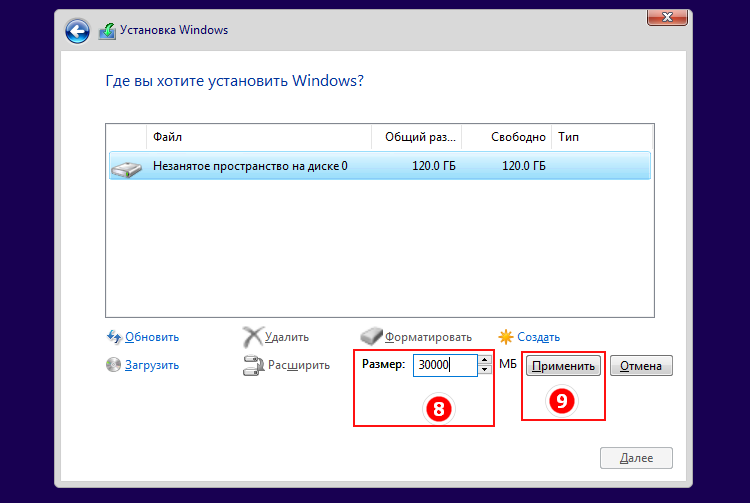
Шаг 5. После нажатия «Применить» мастер уведомит вас о необходимости создания небольшого дополнительного служебного раздела, в котором Windows 10 станет хранить загрузочные файлы.
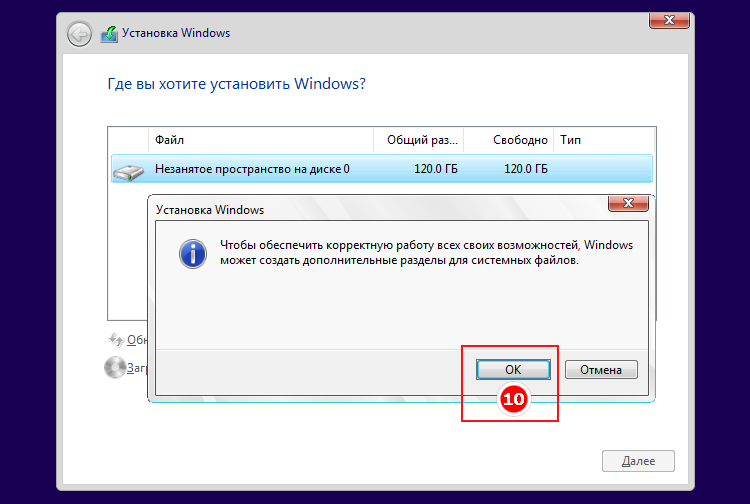
Итого вы получите два раздела и еще одно большое нераспределенное пространство, в котором вам нужно создать том для пользовательских файлов, обычно известный как диск D. Конечно, можно обойтись и без раздела D, но мы бы не рекомендовали ставить систему в тот же раздел, в котором собираетесь хранить свои файлы. В том случае, когда в системе установлено более 1 физического диска, лучше всего первый выделить полностью под операционную систему, а остальные под хранение файлов.
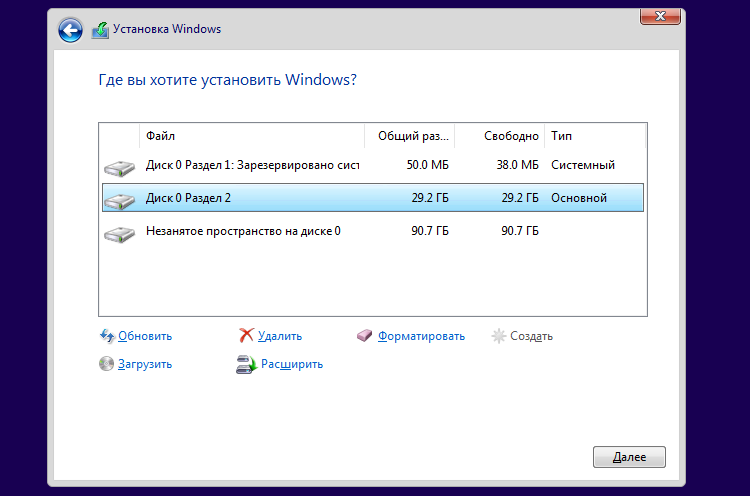
Шаг 6. Итак, выделив нераспределенную область, нажмите сначала «Создать», «Применить», а затем и «Форматировать», дабы избавить себя от необходимости делать это уже после установки системы. Затем вернитесь в раздел 2 и запустите процедуру установки системы нажатием «Далее».
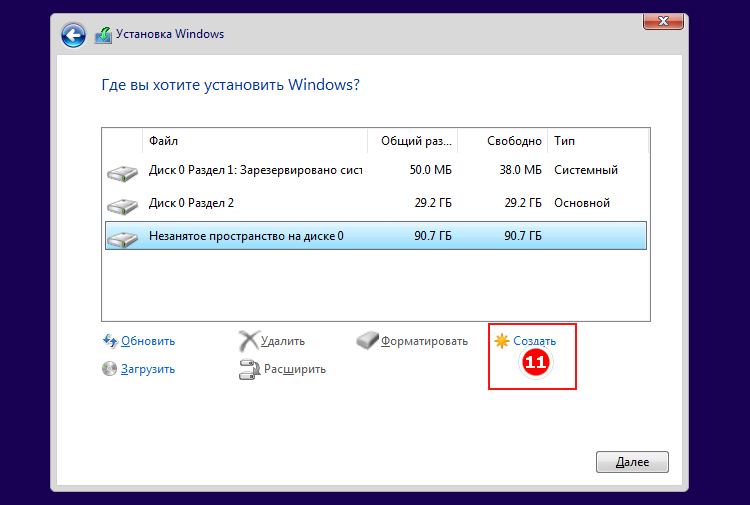
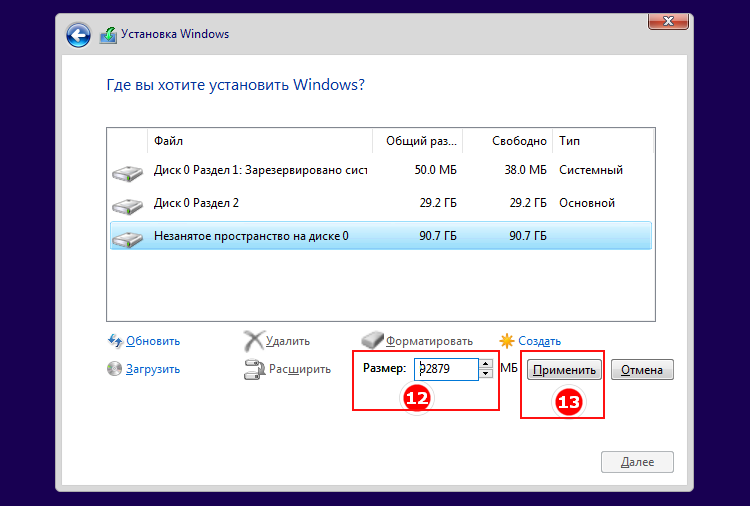
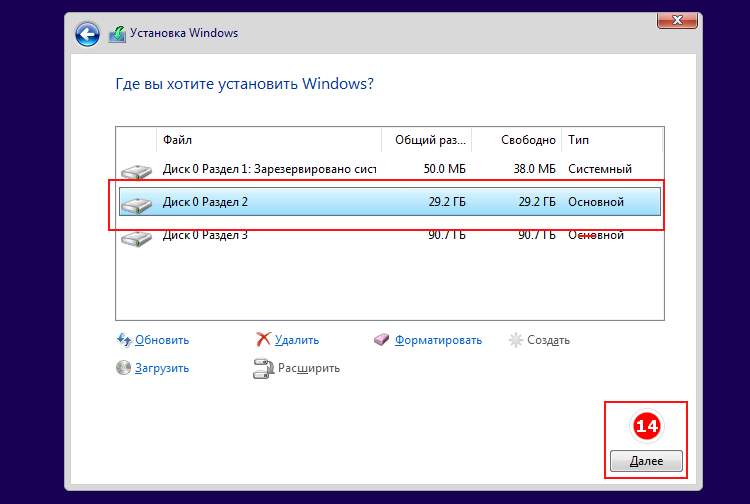
Примечание: если у вас BIOS UEFI, при первичной разметке диска будет создано не два, а три раздела — два небольших служебных, один основной под номером 3 для установки Windows и одно нераспределенное пространство для создания на его месте тома D. В остальном процедура ничем отличаться не будет.
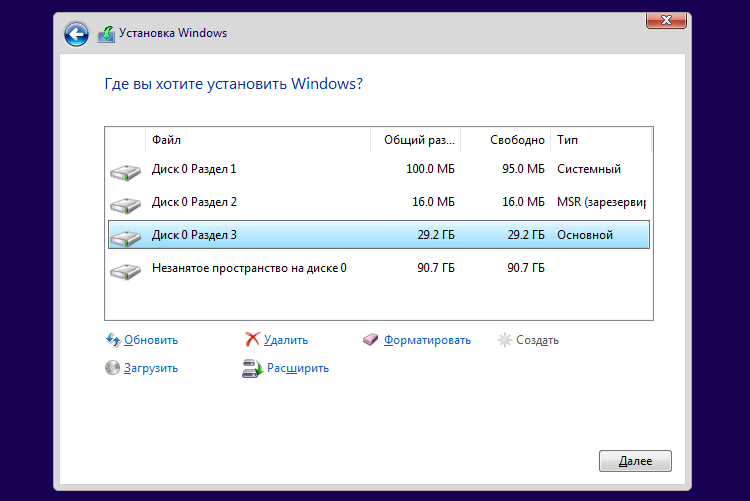
Шаг 7. Начнется копирование системных файлов, которое займет некоторое время. На дисках SSD эта процедура займет около 10 минут, на HDD немного дольше.
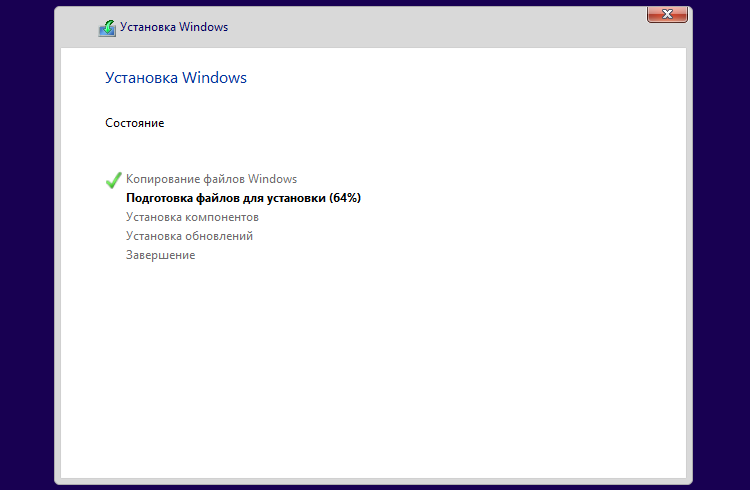
Шаг 8. По ее завершении компьютер автоматически перезагрузится, и начнется очередной этап установки — подготовка устройств, который также займет некоторое время, по завершении которого система еще раз автоматически перезагрузится.
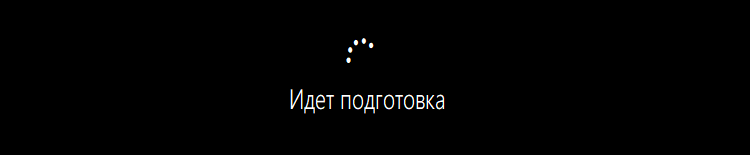

На этот раз просьбу нажать любую клавишу игнорируем (после первой перезагрузки можно отключить загрузку компьютера с внешнего носителя в БИОС) и очень скоро попадаем на синий экран с предложением настроить базовые параметры системы, а именно:
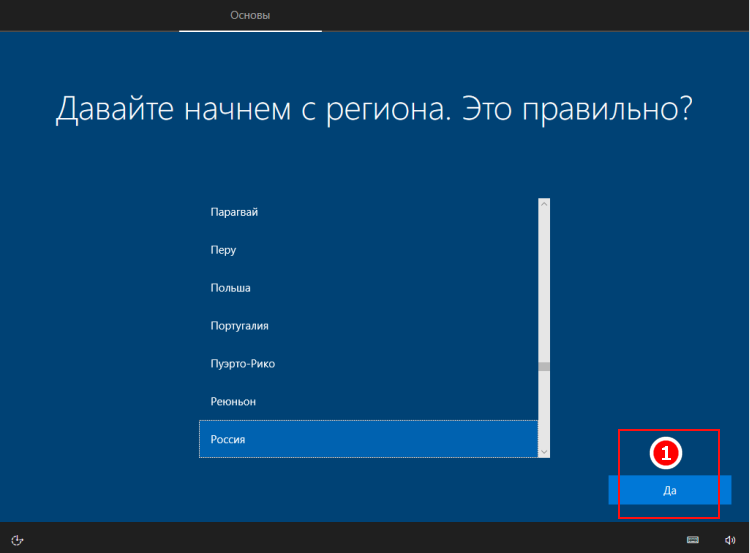
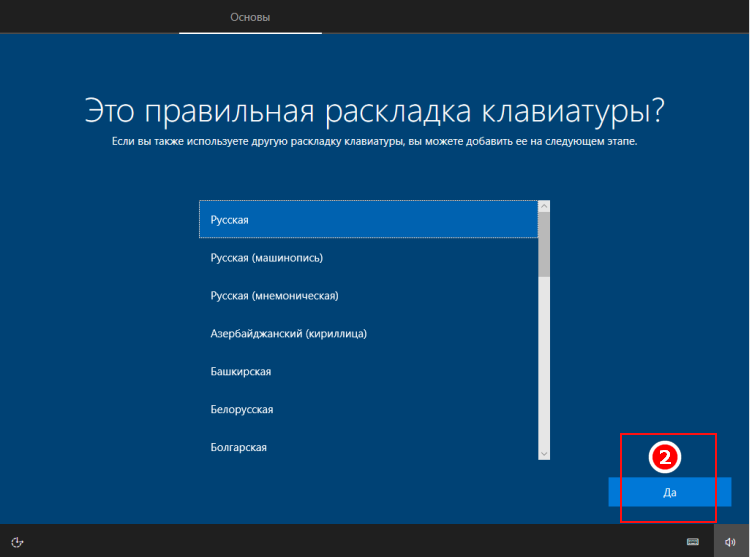
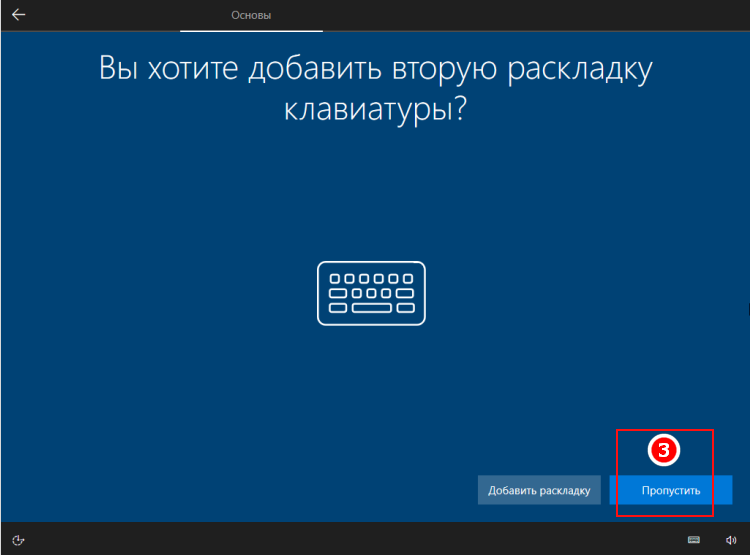
Шаг 9. На следующем этапе мастер предложит подключить вас к интернету. Этот шаг можно тоже пропустить, если вы только не собираетесь подключаться к уже имеющейся у вас учетной записи разработчика (сделать это можно и позже). Поэтому жмем «У меня нет интернета», а в следующем окошке нажимаем ссылку «Продолжить ограниченную установку», так как разобраться с дополнительными, а подчас и совершенно лишними для вас функциями, которые Microsoft норовит навязать каждому клиенту, вы еще успеете.
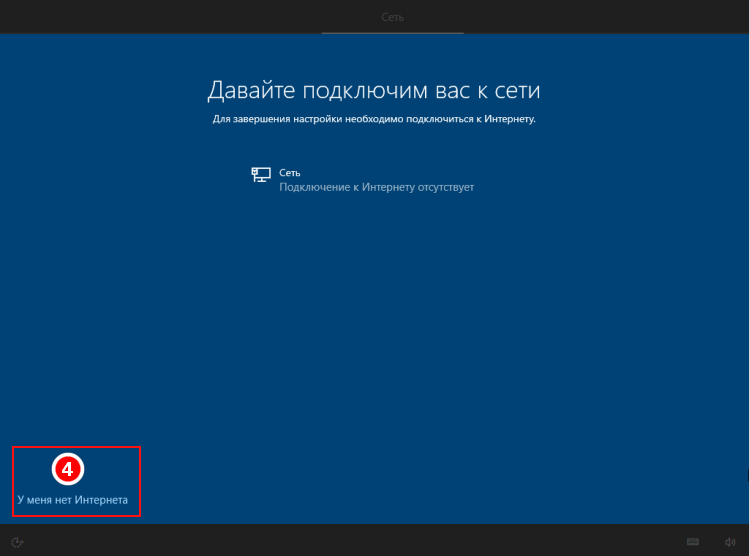
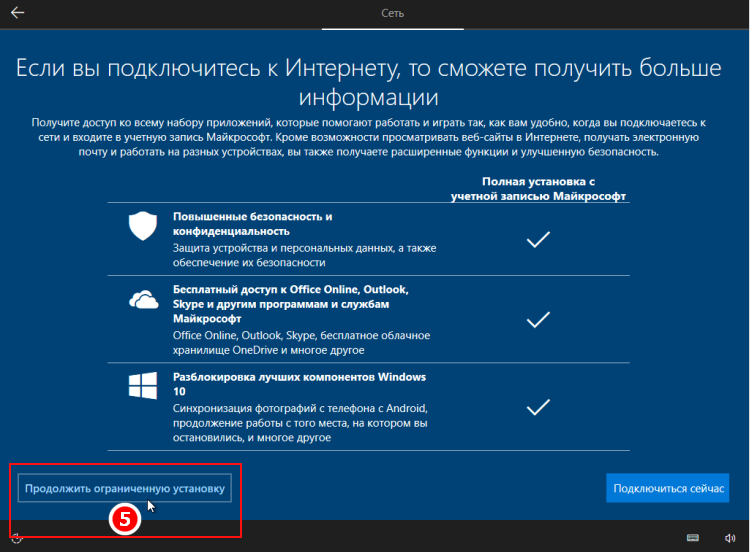
Шаг 10. Если ноутбук или ПК подключен к сети, нажмите «Далее», и через короткое время вы увидите сообщение об установке некоторых важных элементов.
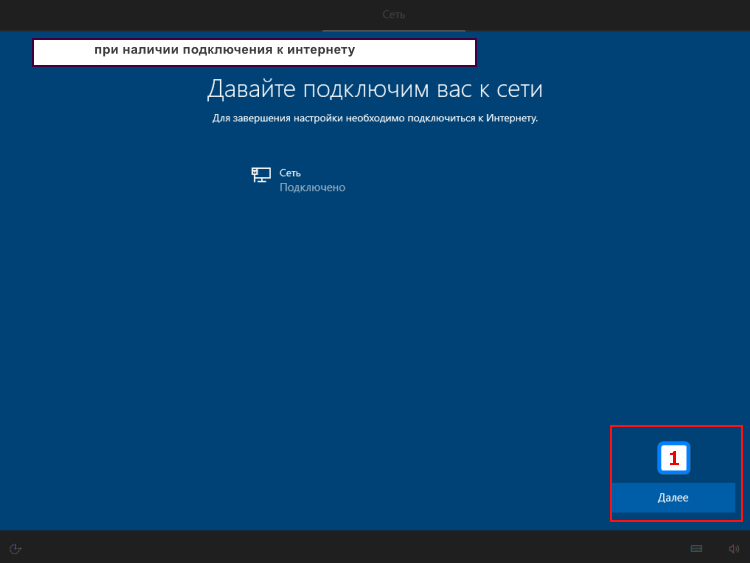
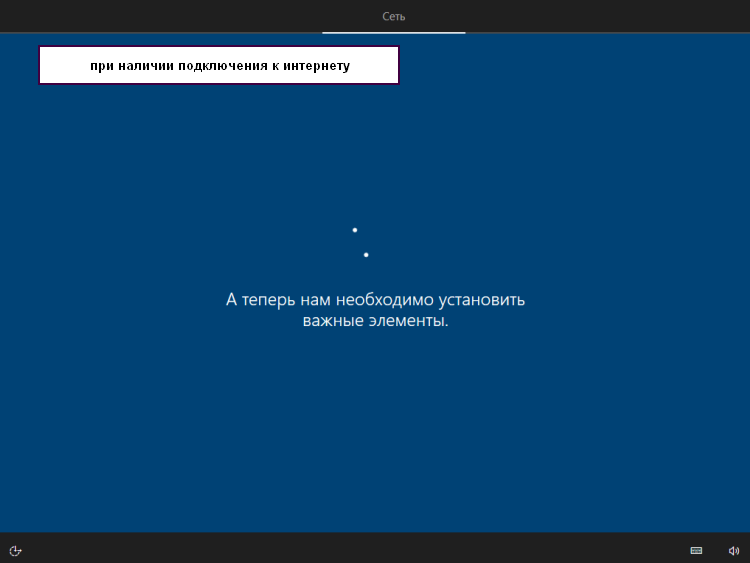
Шаг 11. Затем появится и приглашение выбрать способ сетевой настройки: для личного использования и для организации. Если ПК домашний, разумеется, выбираем первый вариант.
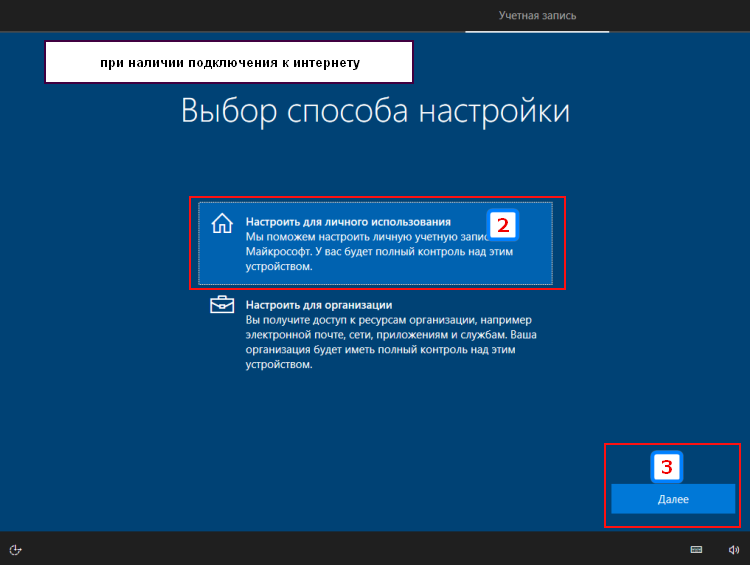
Шаг 12. Еще пару секунд и вы увидите приглашение ввести логин и пароль учетной записи Microsoft.
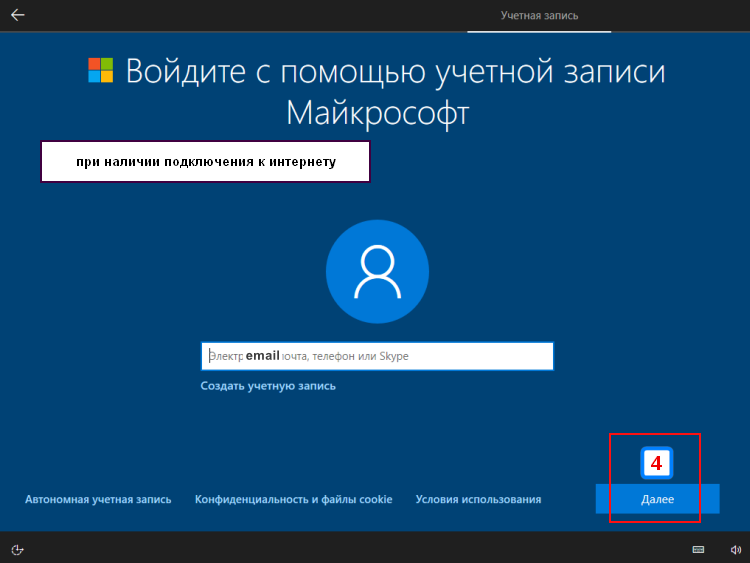
Учетная запись Microsoft
Ее использование дает вам некоторое преимущество в плане доступа к ресурсам компании Microsoft, например, облачной синхронизации данных на разных устройствах, в то же время компания автоматически получает «права» на сбор некоторых статистических данных об использовании ее сервисов. Если вы не хотите в данный момент подключаться к учетной записи Майкрософт, нажмите в левом нижнем углу окна мастера «Автономная учетная запись» и перейдите к пунктам, описанным ниже, применимым и к установке в автономном режиме.
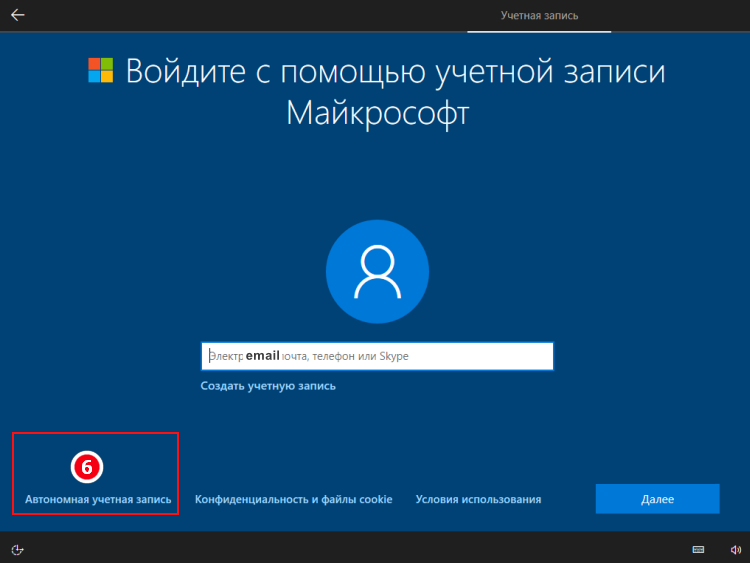
Завершение установки Windows 10
Шаг 1. Наконец, приступаем к завершающему этапу — созданию пользователя, для чего сначала придумываем и вводим имя пользователя, а затем и надежный пароль с подтверждением с целью избежать случайной ошибки при вводе.
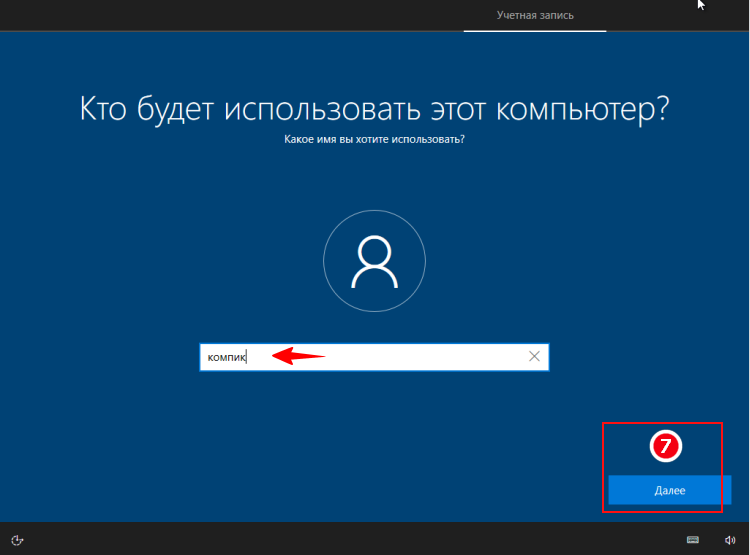
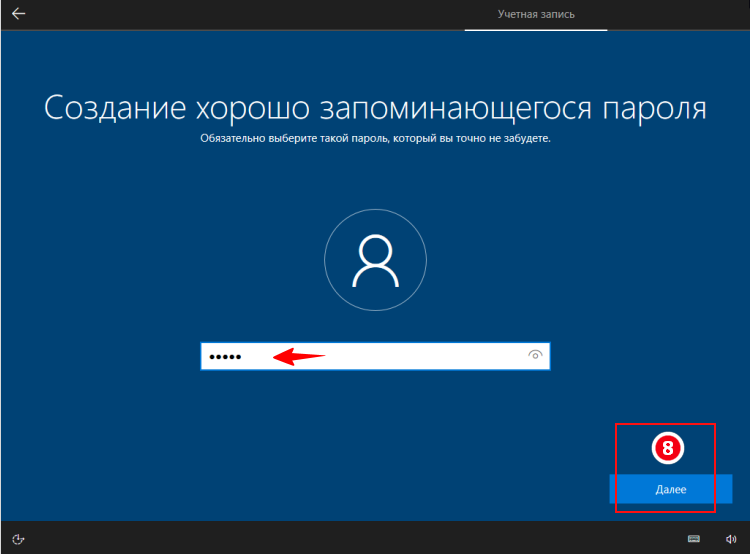
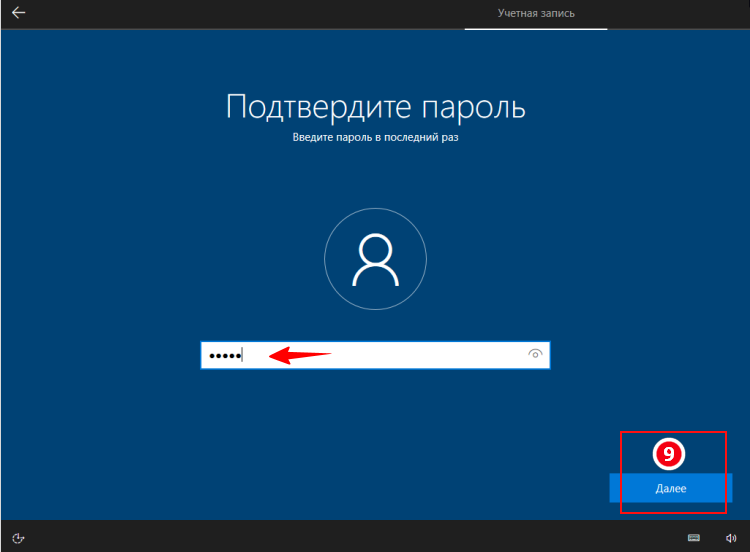
Шаг 2. На случай утраты пароля Windows 10 предложит вам ответить на три контрольных вопроса, которые вы можете выбрать самостоятельно.
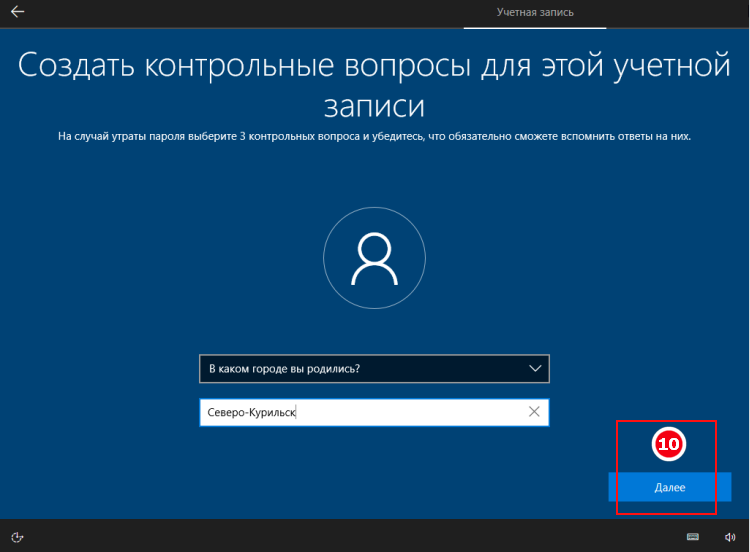
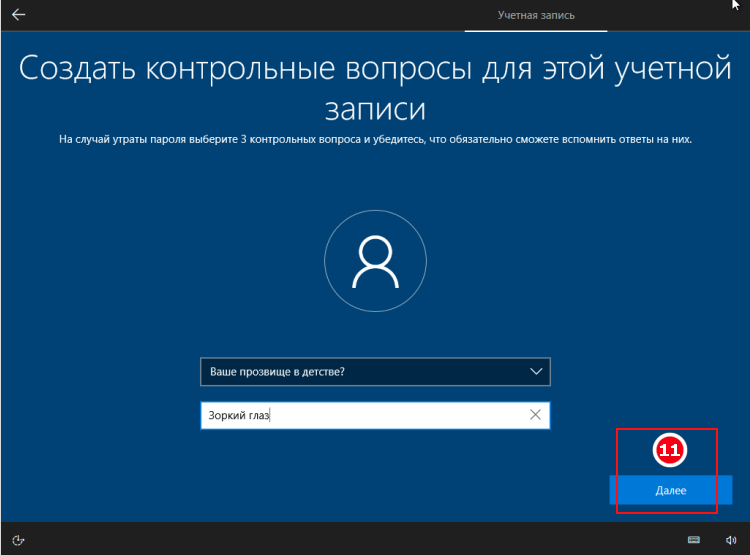
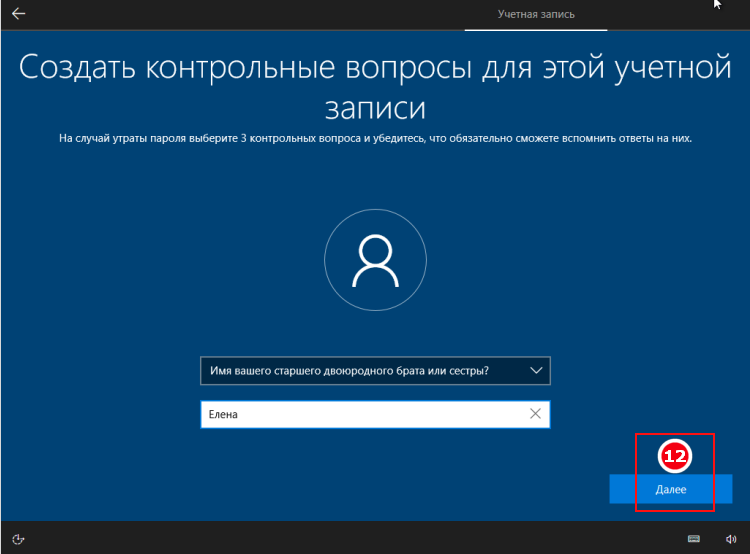
Шаг 3. После нажатия «Далее», мастер попросит выполнить еще одно действие — выбрать параметры конфиденциальности для этого компьютера, например, определение месторасположения устройства на карте. Конкретных советов по этому поводу давать не станем, если конфиденциальность для вас не просто пустое слово, рекомендуем отключить все дополнительные настройки и нажать «Принять».
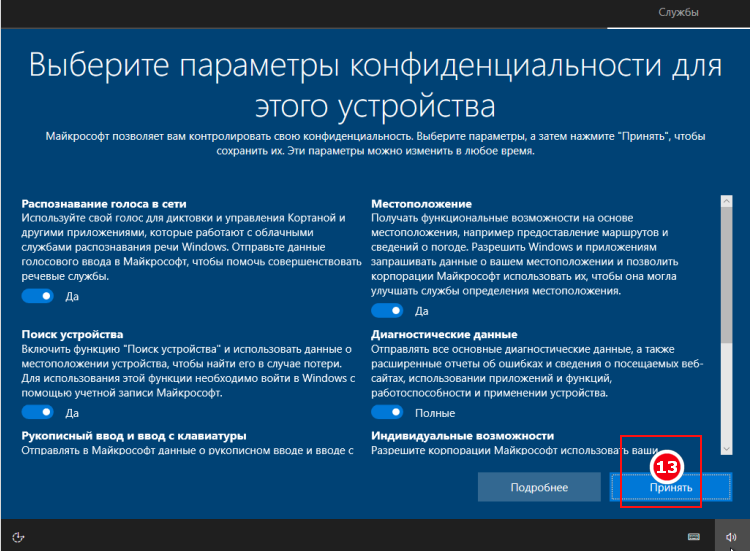
Шаг 4. Временную шкалу тоже можно отключить.
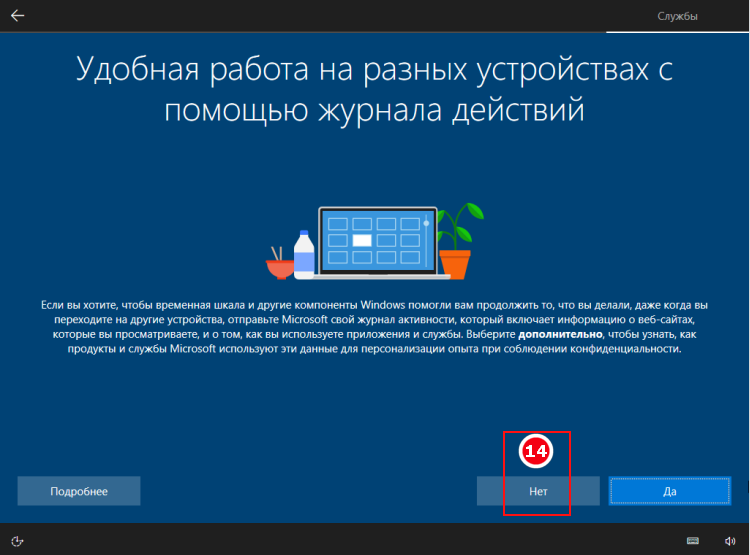
Шаг 5. Последний этап установки полностью автоматизирован — в фоновом режиме система поставит базовые универсальные приложения, после чего перед вами предстанет рабочий стол готовой Windows 10.


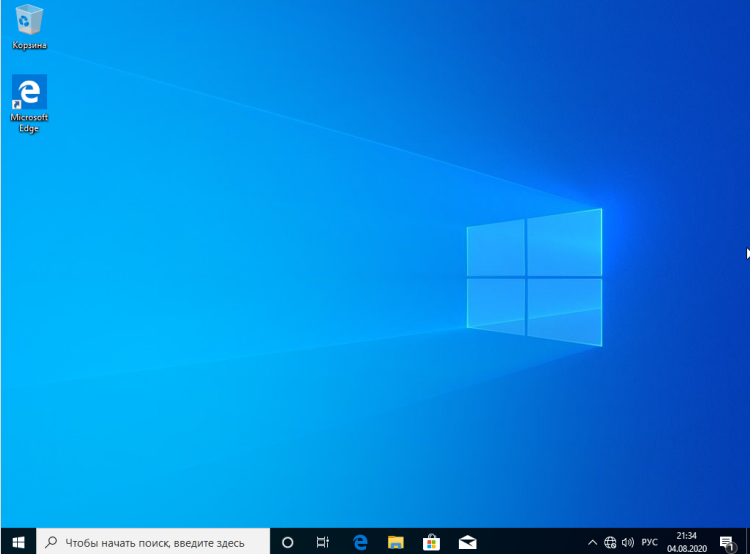
Ну вот и всё, поздравляем вас с успешной установкой Windows 10, которую в дальнейшем вы сможете настроить согласно своим предпочтениям, отключив ненужные функции и инсталлировав необходимое программное обеспечение. Да, не забудьте после установки извлечь из компьютера флешку и проверить на всякий случай порядок загрузки в BIOS. И еще один маленький момент. В данном примере была продемонстрирована установка Windows 10 2004, что же касается более ранних сборок, процедура их установки может незначительно отличаться, но как правило, отличия эти не настолько значительны, чтобы уделять им особое внимание.
Обратите внимание на материал, в котором даны рекомендации по настройке Windows 10 после установки.
Пару слов о лицензировании
Основных видов лицензий в Microsoft существует четыре:
- BOX или коробочная лицензия, указывая на коробке с дистрибутивом системы.
- Более дешевая, приобретаемая через интернет E-key-лицензия.
- OEM-лицензия, используемая обычно поступающих в продажу на устройствах с предустановленной системой.
- Именная корпоративная OLP-лицензия, не передаваемая другому пользователю или юридическому лицу.
Существуют также и другие типы лицензий, например, ориентированные на учебные заведения, но это уже совсем другая история.





